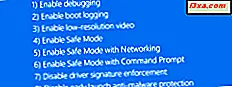
Jeśli chcesz uruchomić system w trybie awaryjnym, oznacza to, że prawdopodobnie coś jest nie tak z twoim komputerem. Tryb awaryjny pomaga diagnozować, a czasem nawet naprawiać problemy w systemie Windows. Jednak zanim to zrobisz, musisz najpierw wiedzieć, jak uruchomić komputer w trybie awaryjnym . W tym artykule omówimy uruchamianie w trybie awaryjnym na komputerach z systemem Windows 7. Omówimy tryb bezpieczny i jego działanie, a następnie omówimy metody wchodzenia i wychodzenia z niego:
1. Użyj narzędzia konfiguracji systemu (msconfig.exe)
Pierwszą opcją jest użycie narzędzia konfiguracji systemu. Najszybszym sposobem jest wpisanie polecenia msconfig w polu wyszukiwania z menu Start, a następnie kliknięcie wyniku msconfig .
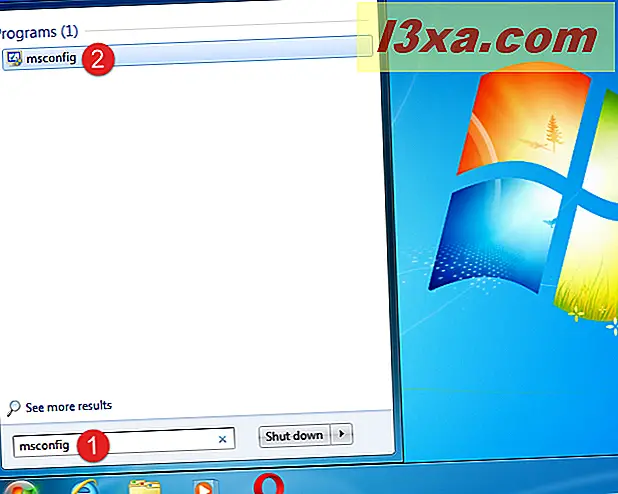
Po otwarciu konfiguracji systemu przejdź do zakładki Boot . Znajdziesz tam sekcję ustawień o nazwie Opcje uruchamiania i opcję o nazwie "Bezpieczne uruchamianie" . Odblokuj to.
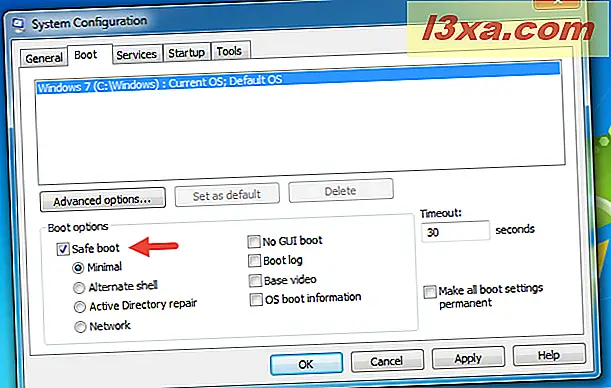
Po sprawdzeniu wpisu "Bezpieczny rozruch" kliknij przycisk OK i sprawdź, czy chcesz zrestartować teraz lub później. Przy następnym uruchomieniu systemu Windows 7 będzie korzystać z trybu awaryjnego .

Pamiętaj, że jest to trochę trwałe, dopóki nie zmienisz go z powrotem. Musisz powrócić do narzędzia konfiguracji systemu, odznacz opcję "Bezpieczny rozruch", naciśnij OK, a następnie ponownie uruchom komputer z systemem Windows 7, aby ponownie wyjść z trybu awaryjnego .
2. Przytrzymaj klawisz F8 podczas rozruchu
Alternatywną metodą wprowadzania trybu awaryjnego, gdy nie można normalnie uruchomić systemu Windows 7, jest przytrzymanie klawisza F8 na klawiaturze podczas uruchamiania komputera zaraz po jego włączeniu. Niektóre starsze systemy mogą całkowicie przestać uruchamiać system operacyjny i wyświetlać komunikat o błędzie zablokowanego klucza. W takich przypadkach naciśnij szybko klawisz F8 zamiast go przytrzymywać. Pojawi się okno Zaawansowane opcje rozruchu, w którym można wybrać uruchamianie w trybie awaryjnym, trybie awaryjnym z obsługą sieci i trybie awaryjnym z wierszem polecenia, a także kilka innych opcji. Użyj klawiszy strzałek, aby wybrać preferowany tryb awaryjny, a następnie naciśnij klawisz Enter .

Należy pamiętać, że jeśli nie możesz uruchomić komputera normalnie po zainstalowaniu nowego oprogramowania lub zmianie ustawień, możesz zejść na dół i wypróbować opcję "Ostatnia znana dobra konfiguracja", zanim spróbujesz trybu awaryjnego . W idealnej sytuacji spowoduje to ponowne uruchomienie systemu Windows 7, tak jak przed wprowadzeniem programu lub opcji.
3. Użyj dysku instalacyjnego systemu Windows 7 i wiersza polecenia
Użyj dysku DVD instalacyjnego Windows 7, aby uruchomić komputer. Po wyświetleniu pierwszego ekranu kreatora instalacji (pokazanego na poniższym zrzucie ekranu) naciśnij jednocześnie klawisze Shift + F10 na klawiaturze. Spowoduje to uruchomienie okna wiersza polecenia .
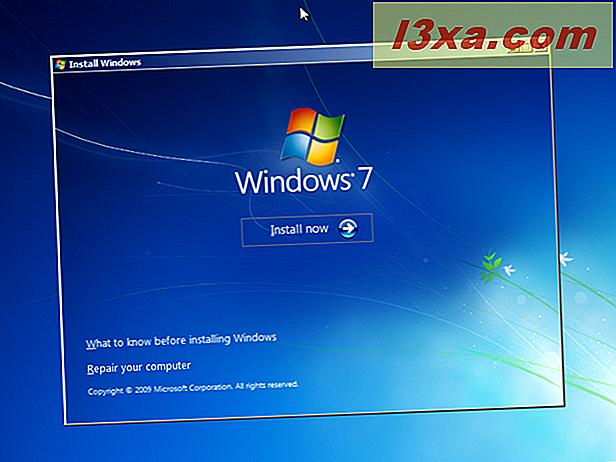
W oknie Wiersz polecenia uruchom polecenie: bcdedit / set {default} safeboot minimal . Następnie naciśnij Enter na klawiaturze.

Po upływie sekundy lub dwóch, powinieneś otrzymać komunikat, że "Operacja [zakończyła się pomyślnie"] .

Zamknij program Command Prompt i zamknij kreatora instalacji systemu Windows 7. Kreator zapyta, czy jesteś pewien anulowania instalacji. Powiedz Tak i poczekaj na ponowne uruchomienie komputera.

Po ponownym uruchomieniu komputera powinien on automatycznie uruchomić się w trybie awaryjnym .
Tryb awaryjny w Windows 7
Po przejściu do trybu awaryjnego system Windows ładuje tylko podstawowe elementy niezbędne do działania (minimalny zestaw sterowników i usług). Nie masz dostępu do niczego oprócz podstawowych programów i funkcji systemu Windows, które nie zawierają sterowników dla urządzeń sieciowych - co oznacza, że zazwyczaj nie można uzyskać dostępu do Internetu w standardowym trybie awaryjnym . W trybie awaryjnym możesz mieć wrażenie, że Twój ekran wygląda nieporęcznie i inaczej niż zwykle. Dzieje się tak dlatego, że został ustawiony na uruchamianie przy najniższych możliwych ustawieniach grafiki i minimalnej rozdzielczości obsługiwanej przez system Windows. W przypadku Windows 7, to jest 800 x 600 pikseli.
Można również zauważyć, że wszystkie cztery rogi pulpitu mają "Tryb bezpieczny" napisany w tekście. Ponadto po uruchomieniu trybu awaryjnego w systemie Windows 7 zawsze witane jest narzędzie Pomoc i obsługa techniczna systemu Windows, wyjaśniające tryb bezpieczny i sposób korzystania z niego.

Jeszcze raz, pamiętaj, że tryb awaryjny nie ładuje żadnych usług ani programów innych firm, które powinny działać podczas uruchamiania. Ładuje tylko podstawowe usługi i funkcje potrzebne do uruchomienia Windows 7.
Do czego służą różne rodzaje trybu awaryjnego?
Być może zauważyłeś, że masz kilka opcji poza zwykłym starym trybem awaryjnym .

Jeśli potrzebujesz Internetu do aktualizacji sterowników lub innych programów, wybierz opcję "Tryb awaryjny z obsługą sieci" podczas uruchamiania trybu awaryjnego . Ładuje to sterowniki niezbędne do korzystania z karty sieciowej lub modemu, aby umożliwić dostęp do Internetu lub innych komputerów w sieci w trybie awaryjnym .
Ewentualnie, jeśli wolisz korzystać z wiersza polecenia, możesz użyć opcji "Tryb awaryjny z wierszem polecenia", aby załadować narzędzia niezbędne do wykonania tej czynności. Zaawansowani użytkownicy korzystający z wiersza polecenia prawdopodobnie już wiedzą, dlaczego jest to pomocne. Jednak nawet początkujący mogą korzystać z wiersza poleceń w trybie awaryjnym . Za pomocą kilku prostych poleceń mogą szybciej poruszać się po komputerze.
Wniosek
Gratulacje! Teraz wiesz, jak uruchomić dowolny komputer z systemem Windows 7 w trybie awaryjnym . Może to być ratunkiem dla wszystkich zawstydzających sytuacji. Bardzo chcielibyśmy usłyszeć historie o używaniu trybu awaryjnego do rozwiązywania problemów.



