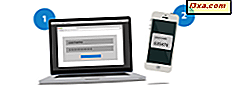
Jeśli chcesz włączyć weryfikację dwuetapową dla swojego konta Microsoft, Microsoft popycha Cię do zainstalowania i używania własnej aplikacji Microsoft Authenticator . Jest dostępny dla systemów Android, iOS i Windows 10 Mobile. Jeśli masz smartfon z zainstalowaną i skonfigurowaną aplikacją, możesz szybciej zalogować się, bez konieczności wpisywania kodu zabezpieczającego, który jest wymagany do weryfikacji dwuetapowej. Otrzymasz powiadomienie na smartfonie z dwiema opcjami: Zatwierdź lub Odmów . Dotknij jednego z nich i gotowe. Oto jak skonfigurować aplikację Microsoft Authenticator na smartfonie z systemem Android, aby szybko zatwierdzić lub odrzucić żądania logowania na konto Microsoft:
Krok 1: Pobierz i zainstaluj program Microsoft Authenticator ze Sklepu Play
Pierwszym krokiem jest pobranie i zainstalowanie aplikacji Microsoft Authenticator ze Sklepu Play . Możesz go znaleźć tutaj.
Krok 2: Uruchom aplikację Microsoft Authenticator na smartfonie z systemem Android
Przejdź do listy Aplikacje i uruchom aplikację Microsoft Authenticator . Jeśli jesteś podobny do nas, masz też inne aplikacje Authenticator . Dlatego upewnij się, że dotknąłeś skrótu, który wygląda jak podświetlony poniżej.

Po uruchomieniu program Microsoft Authenticator prosi o dodanie kont i wygląda podobnie do poniższego zrzutu ekranu.

Krok 3: Dodaj swoje konto Microsoft do aplikacji Microsoft Authenticator
Naciśnij "Dodaj konto" i wybierz typ konta, które dodajesz. Jeśli chcesz dodać osobiste konto Microsoft, stuknij "Konto osobiste".

Jeśli masz już konta Microsoft zarejestrowane w smartfonie lub tablecie z Androidem, aplikacja wyświetli je Tobie.
Stuknij konto, dla którego chcesz włączyć weryfikację dwuetapową za pomocą aplikacji Microsoft Authenticator . Jeśli konto, które chcesz dodać, nie jest wyświetlane, wybierz " Dodaj konto".

Wpisz adres e-mail konta Microsoft i naciśnij Dalej .

Wprowadź hasło do konta Microsoft i naciśnij Zaloguj się .

Na tym etapie, jeśli wcześniej skonfigurowałeś jakąś formę weryfikacji dwuetapowej, poprzez e-mail lub SMS, zostaniesz poproszony o wpisanie swojego kodu zabezpieczającego. Po wprowadzeniu zobaczysz komunikat "Witamy w telefonie!". ekran. Zostaniesz poinformowany, że następnym razem, gdy Ty lub ktoś inny zaloguje się na Twoje konto Microsoft, otrzymasz powiadomienie o tej aplikacji do zatwierdzenia lub odrzucenia.

Wybierz "Got it" i gotowe. Aplikacja pokazuje teraz konto Microsoft, dla którego dodano tymczasowy dwuetapowy kod weryfikacyjny.

Jak zatwierdzać lub odmawiać logowania przy użyciu Microsoft Authenticator
Następnym razem, gdy Ty lub ktoś inny zaloguje się na twoje konto Microsoft, z innej przeglądarki, komputera lub urządzenia, aplikacja Microsoft Authenticator wyświetli powiadomienie na smartfonie z Androidem, takie jak ten poniżej.

W tym powiadomieniu zobaczysz dwuetapowy kod bezpieczeństwa weryfikacyjnego i dwa przyciski do odmowy lub zatwierdzenia żądania. Jeśli aplikacja jest otwarta podczas logowania, powiadomienie będzie wyglądać jak zrzut ekranu poniżej.

Jeśli naciśniesz przycisk Zatwierdź, możesz się zalogować. Jeśli naciśniesz Zabroń, logowanie zostanie odrzucone, a Ty lub osoba próbująca uzyskać dostęp do konta Microsoft nie otrzymasz dostępu. Jeśli napotkasz żądania logowania od kogoś innego niż ty, musisz natychmiast zmienić hasło do konta Microsoft. Przeczytaj ten przewodnik, aby dowiedzieć się, jak to zrobić: Jak zmienić hasło do konta Microsoft (Xbox, Skype, Outlook, OneDrive). Jeśli chcesz wiedzieć, kto próbował włamać się na Twoje konto Microsoft i uzyskał nieautoryzowany dostęp do niego, przeczytaj ten przewodnik: Kto próbował włamać się na Twoje konto Microsoft? Kiedy, gdzie i czy odniosły sukces ?.
Jak ci się podoba aplikacja Microsoft Authenticator na Androida?
Po zainstalowaniu i skonfigurowaniu aplikacji Microsoft Authenticator na Androida, daj nam znać, czy lubisz z niej korzystać. Czy to przyspieszy twoje logowanie? Udostępnij swój widok w komentarzach poniżej.



