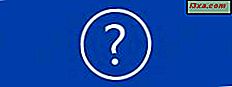
Kiedy analizowaliśmy wyszukiwania użytkowników na naszej stronie, dowiedzieliśmy się, że niektórzy z was chcą poznać sposoby na znalezienie konkretnej wersji aplikacji, z której korzystacie. Ponieważ nie mieliśmy samouczka, aby zaspokoić tę potrzebę i pomóc naszym czytelnikom, postanowiliśmy ją stworzyć. Oto osiem sposobów, w jakie możesz poznać dokładną wersję dowolnej aplikacji, której używasz, niezależnie od tego, czy jest to aplikacja dołączona do systemu Windows, zainstalowana aplikacja innej firmy lub nowoczesna aplikacja ze sklepu Windows.
UWAGA: Ten przewodnik dotyczy wszystkich nowoczesnych wersji systemu Windows: Windows 7, Windows 8.1 i Windows 10.
1. Użyj menu Pomoc
Wiele programów przechowuje informacje o swojej wersji w menu Pomoc, znajdującym się w głównym oknie aplikacji. Przykładami popularnych aplikacji pokazujących w ten sposób informacje o wersji są Skype, Winamp lub 7-Zip.

Kliknij lub dotknij opcji Pomoc, a następnie Informacje .
2. Znajdź ukryte menu pomocy
Istnieją aplikacje, które mają menu Pomoc, które nie jest widoczne w głównym interfejsie użytkownika. Dobrym przykładem takiej aplikacji jest Windows Media Player. Aby znaleźć to menu, kliknij prawym przyciskiem myszy jego górny lub dolny pasek narzędzi. W menu prawym przyciskiem myszy znajdziesz Pomoc, a następnie Informacje o programie Windows Media Player .

Działa to w wielu minimalistycznych aplikacjach z kilkoma lub wcale menu.
3. Poznaj wersję aplikacji korzystających z wstążki
Odkąd Microsoft zaczął używać interfejsu wstążki w pakiecie Microsoft Office, wielu innych programistów zaczęło używać interfejsów opartych na wstążkach. Jeśli tak jest w przypadku aplikacji, której używasz, informacje o wersji są zawsze dostępne w menu Plik . Tam znajdziesz sekcję Pomoc -> O programie lub łącze Informacje bezpośrednio w menu Plik . Na przykład w Microsoft Office 2007 lub 2010 musisz przejść do " Plik -> Pomoc -> O programie", podczas gdy w programie Paint musisz przejść do " Plik -> O programie Paint" .

Microsoft Office 2013, Microsoft Office 2016 i usługa Office 365 stanowią wyjątek od tej reguły. W tych wersjach należy otworzyć menu Plik i przejść do konta . Znajdziesz tam sekcję o nazwie Informacje o produkcie, pokazującą dokładną wersję produktu, z którego korzystasz.

4. Znajdź informacje o wersji za pomocą ikony obszaru powiadomień
Istnieją aplikacje, które nie mają menu Pomocy ani Plików z włączonym wpisem O stronie . Jeśli te aplikacje działają w tle i mają ikonę w obszarze powiadomień, możesz użyć tej ikony, aby uzyskać potrzebne informacje.
Przykładami takich aplikacji są produkty Kaspersky Anti-Virus i ESET oraz World Community Grid. Aby znaleźć dokładną wersję, kliknij prawym przyciskiem myszy ich ikonę w obszarze powiadomień, a następnie kliknij opcję Informacje .

5. Uzyskaj dostęp do właściwości głównego pliku wykonywalnego
Jeśli inne metody zawiodły, istnieje taka, która zadziała prawie za każdym razem, z każdą aplikacją komputerową dla systemu Windows:
Otwórz Eksploratora Windows w Windows 7 lub Eksplorator plików w Windows 8.1 i Windows 10. Następnie przejdź do lokalizacji, w której zainstalowana jest aplikacja. Zlokalizuj główny plik wykonywalny (plik z rozszerzeniem ".exe"). Zasadniczo ma to samo imię z samą aplikacją. Na przykład Oracle Java ma plik java.exe, CCleaner ma ccleaner.exe i tak dalej. Kliknij prawym przyciskiem myszy, a następnie wybierz Właściwości . W oknie Właściwości przejdź do zakładki Szczegóły . Tam znajdziesz informacje o nazwie produktu, wersji produktu i tak dalej.

6. Poznaj wersję dla nowoczesnych aplikacji Windows 8.1
Wszystkie wyżej wymienione metody działają dla aplikacji komputerowych i wszystkich wersji systemu Windows. Ale co z nowoczesnymi aplikacjami Windows, dostępnymi tylko przez Windows Store, w Windows 8 lub Windows 8.1?
Niektóre nowoczesne aplikacje udostępniają informacje o swojej wersji, a inne nie. W przypadku aplikacji Windows Store, które udostępniają swoją wersję, musisz je otworzyć, a następnie wywołać uroki. Jeśli nie wiesz, jak to zrobić, przeczytaj ten poradnik: Jakie są Charms i jak ich używać.
Następnie kliknij lub naciśnij Ustawienia . Wiele aplikacji będzie miało wpis o nazwie. Kliknij lub dotknij.

W menu Informacje pojawi się pole Wersja, wyświetlające potrzebne informacje.

7. Poznaj wersję dla nowoczesnych aplikacji dla systemu Windows 10
W systemie Windows 10 rzeczy są łatwiejsze niż w Windows 8.1, gdy chodzi o naukę wersji nowoczesnych aplikacji. Otwórz aplikację, która Cię interesuje, a następnie znajdź przycisk Ustawienia . Powinien znajdować się gdzieś w interfejsie użytkownika. Kliknij lub dotknij, a następnie poszukaj sekcji Informacje . Kliknij lub naciśnij O programie, a tam znajdziesz wersję aplikacji, z której korzystasz.

8. Inne sposoby na znalezienie dokładnej wersji aplikacji
Istnieje kilka aplikacji, które umieszczają dokładną wersję w tytule swojego głównego okna, po nazwie produktu. Dobrym tego przykładem jest Paint.NET.
Inne, które mają wbudowane funkcje wsparcia, mają menu Pomoc dostępne w głównym interfejsie. Jeśli uzyskasz do niego dostęp, powinny one zawierać dokładną wersję, ponieważ informacje te są generalnie potrzebne podczas procesu wsparcia. Dobrym przykładem takich aplikacji są produkty antywirusowe i pakiety zabezpieczeń.
Wniosek
Mamy nadzieję, że udało nam się omówić wszystkie ważne sposoby, w jakie można znaleźć dokładną wersję dowolnej nowoczesnej aplikacji lub aplikacji dla systemu Windows. Jeśli znasz inne metody, które działają w przypadku niektórych aplikacji, nie wahaj się ich udostępnić za pomocą poniższego formularza komentarzy.



