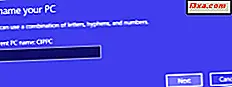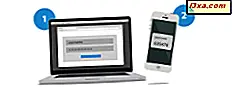
Firma Microsoft oferuje dwuetapową weryfikację konta Microsoft. Jednak przy próbie włączenia go firma próbuje zmusić Cię do korzystania z aplikacji Microsoft Authenticator . Podczas korzystania z tej aplikacji ma pewne zalety, niektórzy użytkownicy mogą preferować korzystanie z innej dwuetapowej aplikacji do weryfikacji, takiej jak Google Authenticator . Oto, jak włączyć weryfikację dwuetapową na swoim koncie Microsoft i korzystać z dowolnej aplikacji uwierzytelniającej innej firmy i jak ją wyłączyć, gdy nie chcesz już korzystać z weryfikacji dwuetapowej:
UWAGA: Aby umożliwić dwuetapową weryfikację konta Microsoft, musisz mieć smartfon z Androidem, iOS lub Windows 10 Mobile oraz zainstalowaną na nim ulubioną aplikację Authenticator . Jeśli wolisz korzystać z aplikacji Authenticator firmy Microsoft, skorzystaj z tego przewodnika: Zatwierdź lub odrzuć żądania logowania na konto Microsoft za pomocą Androida.
Krok 1. Zaloguj się na swoje konto Microsoft
Przejdź na tę stronę i zaloguj się na swoje konto Microsoft. Wprowadź swój adres e-mail, naciśnij Dalej, wpisz swoje hasło i naciśnij Zaloguj się .
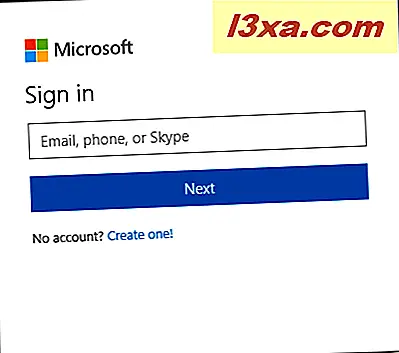
Krok 2: Uzyskaj dostęp do ustawień bezpieczeństwa
Po zalogowaniu się na konto Microsoft wyświetlana jest strona konta. Na górze znajdź kartę Zabezpieczenia i kliknij lub dotknij jej.
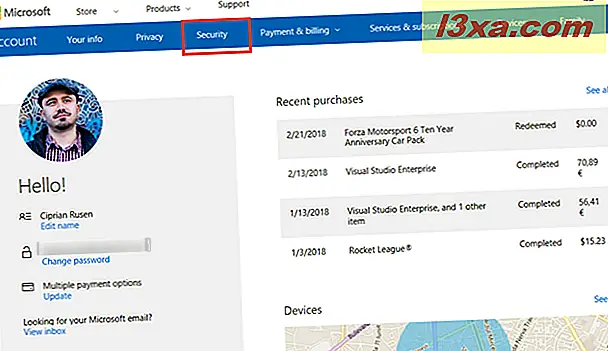
Krok 3: Uruchom kreatora weryfikacji dwuetapowej
Wyświetli się ekran z podstawami bezpieczeństwa, takimi jak zmiana hasła lub aktualizacja informacji o zabezpieczeniach. Znajdź mały wydruk na tej stronie i znajdź tekst z napisem: " Odkryj więcej opcji zabezpieczeń, aby zapewnić bezpieczeństwo konta." W tym tekście kliknij lub wybierz link z informacją "więcej opcji bezpieczeństwa". Możesz też kliknąć ten link, aby przejść do tego samego miejsca.
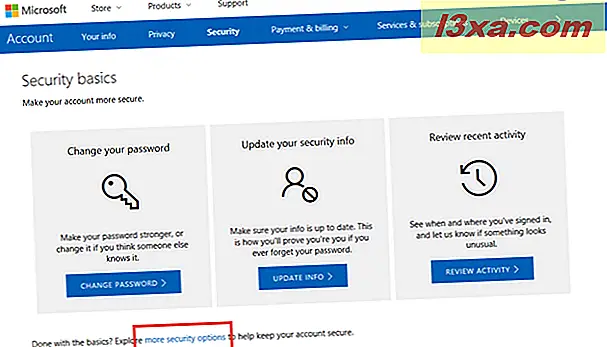
Znalazłeś opcje, które umożliwiają włączanie weryfikacji dwuetapowej w preferowanych przez Ciebie aplikacjach. Na stronie "Dodatkowe opcje zabezpieczeń" kliknij lub kliknij link z informacją "Skonfiguruj weryfikację dwuetapową".
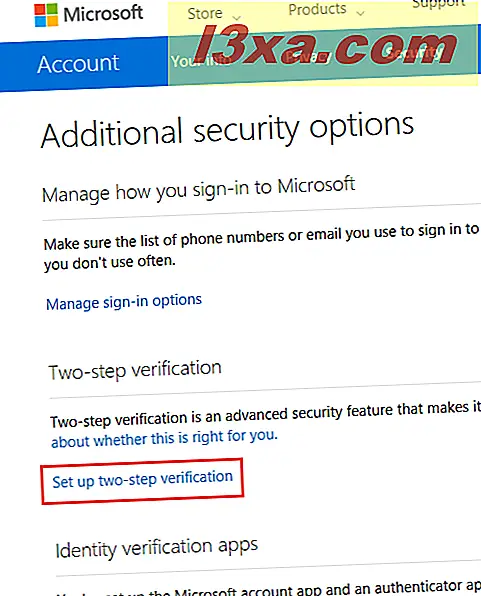
Krok 4: włącz weryfikację dwuetapową za pomocą Google Authenticator lub innej aplikacji
W końcu uruchomiłeś kreatora konfiguracji weryfikacji dwuetapowej. Koniecznie postępuj zgodnie z naszymi instrukcjami, a nie zalecanymi przez Microsoft; w przeciwnym razie nie będzie można używać ulubionej aplikacji Authenticator .
Przeczytaj, co Microsoft ma do powiedzenia na temat konfiguracji weryfikacji dwuetapowej. Informacje te będą przydatne w przyszłości. Następnie naciśnij Dalej .

Zostajesz zapytany, w jaki sposób Microsoft może zweryfikować twoją tożsamość. Dostajesz wiele opcji do wyboru. Najpierw wybierz "Aplikacja". Istotne jest, aby nie wybrać żadnego z dostępnych urządzeń mobilnych: Windows Phone, Android lub iPhone. Jeśli je wybierzesz, Microsoft wypchnie na ciebie aplikację Microsoft Authenticator, a Ty nie będziesz mógł korzystać ze swojej ulubionej aplikacji Authenticator . W tym momencie MUSISZ wybrać Other i nacisnąć Next .
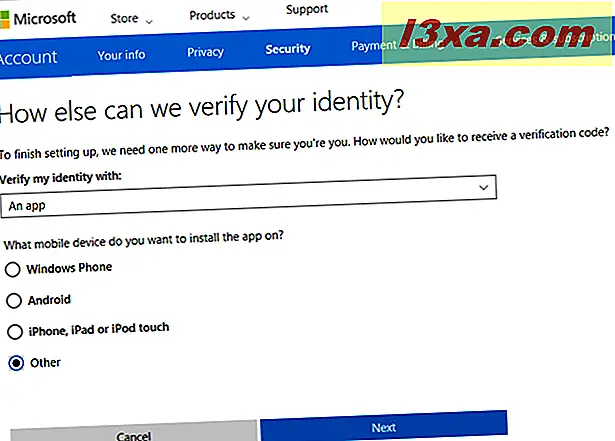
Zostanie wyświetlony kod QR umożliwiający dwuetapową weryfikację w ulubionej aplikacji mobilnej do tego zadania.

Teraz przejdź do smartfona i otwórz swoją ulubioną aplikację Authenticator . Korzystaliśmy z Google Authenticator, ale możesz też korzystać z innych aplikacji. W aplikacji mobilnej naciśnij przycisk dodawania nowego konta.

Następnie wybierz "Skanuj kod paskowy" i przesuń kamerę smartfona przed ekranem komputera, aby zeskanować kod QR pokazany przez firmę Microsoft.
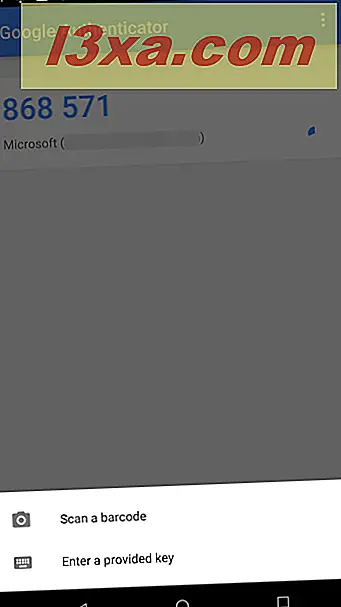
Jak tylko to zrobisz, Twoje konto Microsoft zostanie dodane do aplikacji Authenticator . Aplikacja wyświetla dwuetapowy kod weryfikacyjny. Wróć do komputera i wprowadź ten kod na stronie Microsoft, która została zeskanowana w smartfonie. Po wprowadzeniu kodu natychmiast naciśnij przycisk Dalej . Musisz to zrobić szybko, ponieważ kody weryfikacji dwuetapowej wygasają po 30 sekundach.
Weryfikacja dwuetapowa jest teraz włączona na Twoim koncie Microsoft przy użyciu ulubionej aplikacji mobilnej do tego zadania. Jednak firma Microsoft nie zakończyła pracy i otrzymasz kod odzyskiwania konta. Należy go wydrukować lub zapisać i przechowywać w bezpiecznym miejscu. Ten kod odzyskiwania służy do uzyskiwania dostępu do konta, gdy nie możesz korzystać z weryfikacji dwuetapowej (smartfon jest zepsuty, skradziony itd.). Następnie naciśnij Dalej .
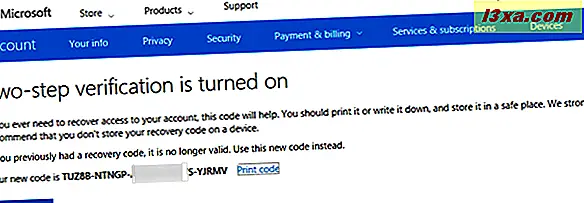
Następnie Microsoft powie Ci, że jeśli używasz Windows Phone 8 lub wcześniejszy, potrzebujesz hasła do aplikacji. Jeśli ta informacja Cię interesuje, przeczytaj ją. W przeciwnym razie naciśnij Dalej .
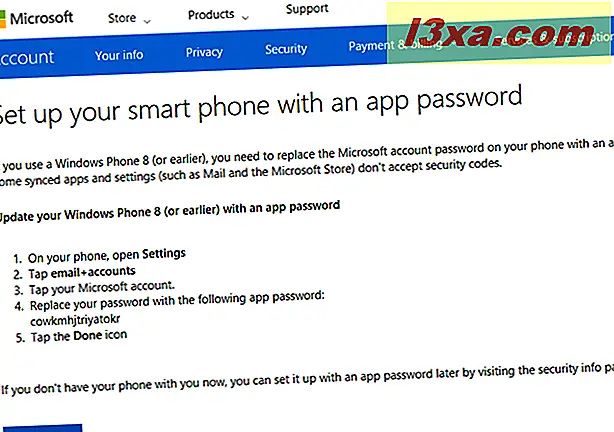
Zostaliśmy również poinformowani, że inne starsze aplikacje i urządzenia również wymagają hasła do aplikacji, takiego jak Xbox 360 lub Office 2010. Kliknij przycisk Zakończ i gotowe.

Teraz możesz korzystać z weryfikacji dwuetapowej podczas uwierzytelniania na swoim koncie Microsoft, używając swojej ulubionej aplikacji mobilnej do tego zadania.
Jak wyłączyć weryfikację dwuetapową dla swojego konta Microsoft
Jeśli chcesz zatrzymać weryfikację dwuetapową, przejdź do tej strony i zaloguj się przy użyciu konta Microsoft. Musisz podać swój adres e-mail, hasło i dwuetapowy kod weryfikacyjny. Po zalogowaniu się przejdź do tego łącza lub kliknij Zabezpieczenia, a następnie "więcej opcji zabezpieczeń", jak pokazano w Kroku 3 tego przewodnika.
Teraz widzisz link z informacją "Wyłącz weryfikację dwuetapową". Kliknij lub dotknij.

Zostaniesz poproszony o potwierdzenie, że chcesz to zrobić. Kliknij lub dotknij Tak, a ta funkcja zabezpieczeń jest wyłączona.

Jednak używana aplikacja Authenticator nadal ma konto Microsoft i generuje dla niego kody. Przejdź do smartfona, uruchom aplikację Google Authenticator (lub podobną aplikację, z której korzystasz). Tam naciśnij i przytrzymaj konto Microsoft, dla którego wyłączyłeś weryfikację dwuetapową. Po wybraniu konta naciśnij przycisk Usuń .

Jesteś proszony o potwierdzenie wyboru. Naciśnij Usuń konto .

Aplikacja Authenticator nie generuje już dwuetapowych kodów weryfikacyjnych dla Twojego konta Microsoft.
UWAGA: Ważne jest, aby usunąć konto Microsoft z aplikacji Authenticator tylko po wyłączeniu weryfikacji dwuetapowej dla swojego konta. Jeśli spróbujesz wykonać te czynności w odwrotnej kolejności, nie będziesz mógł zalogować się na swoje konto Microsoft, ponieważ nie masz wygenerowanego dwuetapowego kodu weryfikacyjnego. W takim przypadku jedynym sposobem odzyskania konta jest użycie kodu odzyskiwania wygenerowanego w kroku 4 w tym przewodniku.
Którą dwuetapową aplikację do weryfikacji preferujesz?
Teraz już wiesz, jak skonfigurować weryfikację dwuetapową dla swojego konta Microsoft, używając ulubionej aplikacji Authenticator, a nie aplikacji Microsoft Authenticator . Zanim zamkniesz ten artykuł, daj nam znać, którą aplikację preferujesz do tego zadania i dlaczego. Czy to Google Authenticator lub inna aplikacja mobilna?