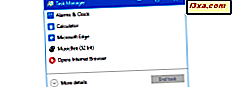Windows 8.1 zapewnia bardziej złożony panel ustawień komputera, który dla niektórych zadań i ustawień jest lepszy i bardziej kompletny niż tradycyjny panel sterowania . Jedną z zaskakujących rzeczy, które możesz zrobić, jest to, że możesz tworzyć połączenia VPN, konfigurować je w szczegółach i usuwać je, gdy już nie będziesz ich potrzebować. Oto jak to działa:
Jak uruchomić Kreatora dodawania połączenia VPN
Przede wszystkim uzyskaj dostęp do ustawień komputera . Jeśli nie wiesz, jak to zrobić, przeczytaj ten poradnik: Sześć sposobów uzyskiwania dostępu do ustawień komputera. Tam przejdź do Network, a następnie do Connections .

Znajdziesz tu kilka ustawień, w tym jeden o nazwie VPN . Kliknij lub dotknij Dodaj połączenie VPN . Rozpocznie się kreator dodawania połączenia VPN . Jeśli porównasz ten kreator z wersją komputerową, zobaczysz, że ten oferuje więcej opcji dostosowywania.

Zaskoczyło mnie to.
Jak dodać połączenie VPN w Windows 8.1
Po uruchomieniu kreatora zakończmy wymagane opcje konfiguracyjne. Najpierw wybierz dostawcę VPN używanego przez usługę, z którą się łączysz. Windows 8.1 zapewnia obsługę najpopularniejszej usługi tego typu.

Następnie wpisz nazwę połączenia, a następnie adres IP lub adres domeny serwera VPN, w polu Nazwa lub adres serwera .

UWAGA: W zależności od dostawcy VPN, którego używasz, możesz nie zostać poproszony o wprowadzenie jakichkolwiek danych logowania. W takim przypadku wypełnisz tylko te pola, które można edytować, a które nie są wyszarzone. Następnie możesz wybrać informacje logowania, które będą używane do łączenia się z usługą VPN. W zależności od konfiguracji usługi VPN musisz mieć nazwę użytkownika i hasło, kartę inteligentną z chipem lub jednorazowe hasło.

W zależności od wybranych informacji logowania możesz również podać nazwę użytkownika i hasło. Jednak są one opcjonalne na tym etapie.

Ze względów bezpieczeństwa najlepiej odznacz opcję "Zapamiętaj moje dane logowania", aby utrudnić innym korzystanie z połączenia VPN. Kliknij lub naciśnij Zapisz, aby utworzyć połączenie VPN, a połączenie pojawi się na liście Ustawienia komputera, w obszarze Sieć -> Połączenia -> VPN .
Jak połączyć się z VPN w Windows 8.1
Wyświetl panel Networks . W sekcji Połączenia kliknij lub naciśnij połączenie VPN, a następnie kliknij lub naciśnij Połącz.

Zostaniesz poproszony o podanie danych swojego konta użytkownika. Wpisz nazwę użytkownika i hasło do połączenia VPN i kliknij lub naciśnij OK .

Jak edytować właściwości połączenia VPN w Windows 8.1
Jeśli chcesz coś zmienić w związku z dodanym połączeniem VPN, możesz to zrobić z poziomu ustawień komputera .
Przejdź do sieci, a następnie do połączeń . W połączeniach VPN wybierz połączenie, które chcesz skonfigurować, i naciśnij Edytuj .

Spowoduje to otwarcie długiej listy właściwości połączenia oraz przełączników i opcji konfiguracyjnych. Najpierw zobaczysz sekcję Właściwości połączenia .

Naciśnięcie przycisku Edytuj otwiera początkowe ustawienia wprowadzone podczas tworzenia połączenia VPN. Wprowadź zmiany i naciśnij Zapisz .

Jeśli przewiniesz w dół, masz ustawienia proxy VPN . Najpierw można włączyć automatyczną konfigurację i podać adres skryptu konfiguracyjnego.

Jeśli przewiniesz dalej, możesz włączyć konfigurację ręczną i podać niezbędne szczegóły dotyczące korzystania z serwera proxy.
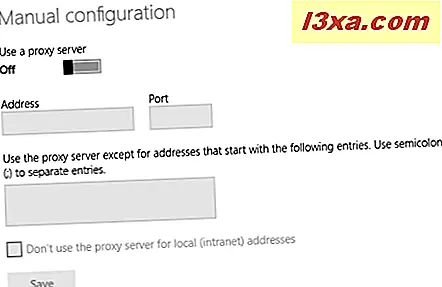
Po wprowadzeniu pożądanych zmian nie zapomnij nacisnąć przycisk Zapisz, aby zastosować.
Jak usunąć połączenie VPN w Windows 8.1
Jeśli chcesz usunąć utworzone połączenie VPN, przejdź do Ustawienia komputera -> Sieć -> Połączenia . Wybierz połączenie VPN, które chcesz usunąć, następnie naciśnij Usuń i potwierdź swój wybór.

Połączenie zostało usunięte z systemu Windows 8.1.
Wniosek
Jak widać z tego przewodnika, dodawanie i konfigurowanie połączeń VPN z poziomu ustawień komputera jest łatwe. Otrzymasz również dostęp do zaskakująco wielu ustawień, które można zmienić w szczegółach. Jeśli szukasz innych przydatnych wskazówek sieciowych dla systemu Windows 8.1, nie wahaj się przeczytać artykuły zalecane poniżej.