
Czy nie nienawidzisz go, gdy przypadkowo usuwasz plik, tylko po to, aby go później zrozumieć? Jeśli trafi do kosza, łatwo go przywrócić. Ale co, jeśli trwale go skasowałeś, używając kombinacji klawiszy Shift + Delete ? Może miałeś te pliki na karcie pamięci lub pamięci USB, jak na zdjęciach z wakacji. Na szczęście w większości przypadków można odzyskać skasowane pliki. Wiele narzędzi może ci w tym pomóc, a jedna z tych dobrych nazywa się Recuva. W tym samouczku pokażemy, jak korzystać z Recuva do odzyskiwania skasowanych plików:
Słowo ostrożności
Podczas próby odzyskania usuniętych plików ważne jest, aby używać komputera w jak najmniejszym stopniu do tworzenia lub kopiowania plików na partycji lub urządzeniu, na którym zostały znalezione usunięte pliki. Wynika to z faktu, że po usunięciu pliku odwołanie do niego zostało odebrane, ale plik nadal istnieje. Jeśli nowe pliki zostaną utworzone w miejsce usuniętych, nadpisują stare pliki, uniemożliwiając ich odzyskanie. Jeśli chcesz odzyskać plik z partycji, najlepiej nie instalować programu na tej samej partycji, nie pobierać filmu, instalować gry itp. Jeśli możesz, nie twórz nowych plików.
Na przykład, jeśli chcesz odzyskać pliki z dysku "C:", nie powinieneś instalować Recuva na tym dysku. Jeśli jednak skasowałeś niektóre pliki z karty pamięci lub pamięci USB, możesz zainstalować Recuva na dysku "C:" .
Gdzie można pobrać i zainstalować Recuva
Recuva jest dostępna zarówno w wersji instalacyjnej, jak i przenośnej. Zalecamy skorzystanie z wersji przenośnej, którą można pobrać stąd. Pobierz go na pamięć USB, kliknij prawym przyciskiem myszy lub dotknij i przytrzymaj, a następnie wyodrębnij jego zawartość. Po wyodrębnieniu otwórz folder, w którym znajduje się Recuva, i wybierz wersję, która pasuje do twojego komputera:
- Recuva64.exe to plik do uruchomienia, jeśli masz zainstalowany 64-bitowy system operacyjny.
- Recuva.exe to plik uruchamiany, jeśli masz system 32-bitowy.
Jeśli nie wiesz, czy Twój system Windows jest 64-bitowy, czy 32-bitowy, ten przewodnik powinien pomóc Ci ustalić, która wersja systemu Windows jest zainstalowana.
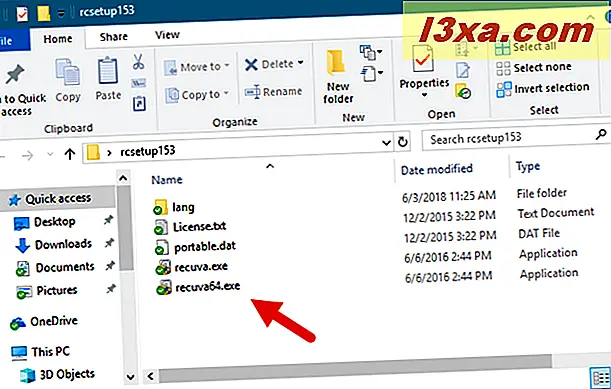
Recuva otwiera się za pomocą kreatora, który prowadzi użytkownika przez wszystkie etapy odzyskiwania.

Jeśli zdecydowałeś się pobrać i zainstalować program zamiast używać jego przenośnej edycji, instalator próbuje przekonać Cię do zainstalowania Google Chrome . Jeśli tego nie chcesz, upewnij się, że odznaczyłeś tę opcję podczas instalacji.

Jak odzyskać usunięte pliki za pomocą Recuva
Po uruchomieniu Kreatora Recuva zobaczmy, co dalej. Najpierw wybierz typ danych, które zostały usunięte, a następnie kliknij lub naciśnij przycisk Dalej . W tym przykładzie wyszukujemy kilka przypadkowo usuniętych zdjęć, dlatego wybraliśmy opcję Obrazy .

Następnie możesz wybrać, gdzie szukać usuniętych plików. Wiemy na przykład, że pliki, które przypadkowo skasowaliśmy, zostały zapisane w folderze o nazwie "Zdjęcia do wydrukowania", które można znaleźć na dysku D: na naszym komputerze testowym.
Jeśli wiesz, skąd zostały usunięte pliki, powinieneś być tak dokładny, jak to tylko możliwe, ponieważ znacznie skraca to czas wyszukiwania. Jeśli nie wiesz, możesz wybrać "Nie jestem pewien", ale musisz zdać sobie sprawę, że proces odzyskiwania trwa o wiele dłużej.

Teraz możesz przejść do ekranu, z którego możesz rozpocząć skanowanie w poszukiwaniu skasowanych plików. Istnieje pole wyboru, które umożliwia "Głębokie skanowanie", które domyślnie jest odznaczone.
Przy pierwszym uruchomieniu Recuva zalecamy wykonanie standardowego skanowania. Najczęściej powinien znaleźć twoje pliki. Jeśli nie, możesz zawsze uruchomić skanowanie po raz drugi, tym razem z zaznaczoną opcją "Enable Deep Scan" . To zajmuje dużo dłużej, ale zwraca lepsze wyniki dla plików, które zostały usunięte dawno temu.
Kliknij lub naciśnij Start i usiądź wygodnie, aby zobaczyć, jak działa magia.

Skan jest podzielony na trzy etapy. Recuva najpierw skanuje usunięte pliki, następnie analizuje ich uszkodzenia, a na końcu analizuje ich zawartość.

Po zakończeniu wyszukiwania usunięte pliki, które można odzyskać, są wyświetlane na liście.

Wybierz pliki, które chcesz odzyskać, kliknij prawym przyciskiem myszy (lub dotknij i przytrzymaj) i wybierz "Odzyskaj wyróżnione". Możesz też zaznaczyć pole obok każdego pliku, który chcesz odzyskać, a następnie nacisnąć przycisk Odzyskaj .

Pamiętaj, aby zapisać pliki na innym nośniku niż dysk lub partycja, z których je odzyskasz. Na przykład, ponieważ chcieliśmy odzyskać pliki z partycji SSD, odzyskaliśmy je na pamięć USB. Aby odzyskać pliki z karty pamięci lub pamięci USB, należy wykonać odwrotnie: odzyskać je na dysku twardym.
Po odzyskaniu wszystkich plików możesz zamknąć aplikację Recuva.
Jak pracować z Recuva w trybie zaawansowanym w celu dogłębnego odzyskiwania plików
Po zakończeniu skanowania i wyświetleniu wyników można również przełączyć się do tak zwanego trybu zaawansowanego.

Powoduje to, że pliki pojawiają się na liście, która wyświetla informacje o ich pierwotnej lokalizacji. Po prawej stronie okna znajdują się również trzy zakładki, w których można przeglądać pliki i zobaczyć więcej szczegółów na ich temat, takich jak ich rozmiar, stan i czas utworzenia. Możesz również zobaczyć ich nagłówek zakodowany w systemie szesnastkowym.
Jeśli chcesz odzyskać wszystkie znalezione pliki, możesz zaznaczyć pole przed nazwą pliku, co spowoduje wybranie wszystkich plików z listy.

Czy udało Ci się odzyskać utracone pliki za pomocą Recuva?
Recuva to zgrabny program, który może pomóc Ci odzyskać utracone pliki. Podoba nam się to, że oferuje łatwy w użyciu interfejs, szybkie skanowanie i dobrą wykrywalność. Użyłeś go do odzyskania utraconych plików? Podziel się swoimi opowieściami o utraconych danych w sekcji komentarzy poniżej, a jeśli masz jakieś pytania dotyczące Recuva, zapytaj!



