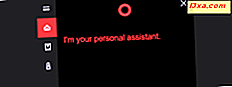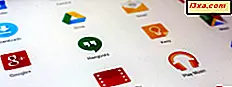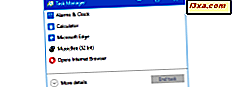Coraz więcej osób korzysta z laptopów, notebooków i netbooków zamiast komputerów stacjonarnych. W wyniku tego trendu oraz rosnącej liczby urządzeń, takich jak smartfony, wiele sieci bezprzewodowych pojawia się każdego dnia i coraz więcej osób korzysta z nich regularnie. Windows 7 oferuje wszystko, czego potrzebujesz, aby bez problemu połączyć się z sieciami bezprzewodowymi. W tej sekcji pokażemy, jak wykrywać sieci bezprzewodowe w Windows 7 i jak się z nimi połączyć. Jak widać, procedura jest bardzo prosta i wymaga bardzo niewielu kroków.
Rozwiązywanie problemów z siecią bezprzewodową
Jeśli masz problemy z nawiązaniem połączenia z siecią bezprzewodową, najpierw sprawdź, czy wykonałeś prawidłowe czynności zaznaczone w poniższej sekcji. Zwróć uwagę na WSZYSTKIE kroki i sprawdź, czy masz rację. Jeśli zrobiłeś wszystko "po książce" i nadal nie możesz się połączyć, przeczytaj następujące artykuły:
- Rozwiązywanie problemów z połączeniem internetowym przez sieć bezprzewodową - w niniejszym podręczniku przedstawiono sposób korzystania z wbudowanych narzędzi do rozwiązywania problemów w systemie Windows 7 w celu rozwiązania problemów z połączeniami z sieciami bezprzewodowymi;
- Samodzielne rozwiązywanie problemów z połączeniem sieci bezprzewodowej - wykres krok po kroku z pytaniami i odpowiedziami. Odpowiadanie na serię pytań prowadzi do najbardziej prawdopodobnej przyczyny źródłowej i jej rozwiązania;
- Naprawianie kłopotliwych połączeń bezprzewodowych poprzez usunięcie ich profilu - jeśli masz problemy z siecią bezprzewodową, która działała w przeszłości, może się zdarzyć, że jej profil w systemie Windows 7 został w międzyczasie zmieniony lub uszkodzony. Ten samouczek pomaga rozwiązać problemy w takich sytuacjach.
Łączenie się z siecią bezprzewodową w Windows 7
Po prawej stronie paska zadań zobaczysz ikonę sieci bezprzewodowej, taką jak poniższa. Kliknij na to.

Otworzy się okno z dostępnymi połączeniami sieciowymi. Jak widać na poniższym zrzucie ekranu, lista jest podzielona według dostępnych połączeń sieciowych.
Na górze masz połączenia dial-up i wirtualnej sieci prywatnej (VPN), a na dole masz listę wszystkich sieci bezprzewodowych wykrytych przez Windows 7. Aby odświeżyć listę dostępnych sieci, kliknij przycisk podświetlony na zrzucie ekranu poniżej.

Możesz przewinąć listę dostępnych sieci. Jeśli pozostawisz kursor myszy nad siecią przez sekundę, zobaczysz więcej szczegółów na jej temat. System Windows 7 wyświetli: nazwę sieci, siłę sygnału, typ używanego zabezpieczenia sieci bezprzewodowej (jeśli istnieje) i jego identyfikator zestawu usług (SSID).

Po wybraniu sieci, z którą chcesz się połączyć, kliknij ją. Jeśli planujesz używać tej sieci w przyszłości, zaznacz pole wyboru "Połącz automatycznie" . W ten sposób, gdy następnym razem uruchomisz swój komputer w tym samym miejscu, automatycznie połączysz się z tą siecią bezprzewodową bez potrzeby ręcznej interwencji. Następnie kliknij przycisk Połącz .
UWAGA: zachowaj ostrożność w przypadku sieci bezprzewodowych bez włączonego zabezpieczenia. Mogą one służyć do kradzieży danych osobowych. Jeśli łączysz się z takimi sieciami, upewnij się, że twoje rozwiązania bezpieczeństwa są włączone.

Po kilku sekundach zostaniesz poproszony o wprowadzenie klucza bezpieczeństwa. Zapytaj administratora sieci o klucz bezpieczeństwa bezprzewodowego lub, jeśli jesteś we własnej sieci domowej, zabierz go z panelu sterowania routera. Jeśli jesteś w miejscu publicznym, najlepiej zaznaczyć pole "Ukryj znaki", aby inne osoby nie widziały, co piszesz. Następnie wpisz klucz bezpieczeństwa i kliknij OK .

Jeśli wpiszesz niepoprawne hasło, system Windows 7 poprosi o wpisanie go ponownie, dopóki nie będzie zgodne z hasłem sieci, z którą się łączysz. Jeśli wszystko jest w porządku, system Windows 7 połączy się z siecią wybraną za pomocą danego klucza zabezpieczeń. Po nawiązaniu połączenia zmieni się ikona połączenia bezprzewodowego z paska zadań, jak pokazano poniżej.
 UWAGA: ta procedura działa tylko wtedy, gdy karta sieci bezprzewodowej jest włączona. Jeśli nie jest włączona, żadne sieci bezprzewodowe nie będą dostępne. Procedura włączania karty sieci bezprzewodowej jest różna dla każdego modelu laptopa.
UWAGA: ta procedura działa tylko wtedy, gdy karta sieci bezprzewodowej jest włączona. Jeśli nie jest włączona, żadne sieci bezprzewodowe nie będą dostępne. Procedura włączania karty sieci bezprzewodowej jest różna dla każdego modelu laptopa. Jeśli łączysz się z siecią bezprzewodową, której nie jesteś właścicielem, upewnij się, że znałeś hasło do niej od administratora. Jeśli nie znasz hasła do sieci, Twoje połączenie nigdy nie zadziała.
Wniosek
Jak widać z tego przewodnika, łączenie się z sieciami bezprzewodowymi można wykonać w kilku prostych krokach. Jeśli masz problemy, zapoznaj się z artykułami polecanymi w pierwszej sekcji tego artykułu. W przypadku innych powiązanych artykułów zapoznaj się z materiałami, które polecamy poniżej. Znajdziesz kilka dobrych samouczków.