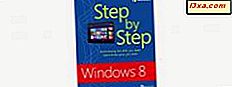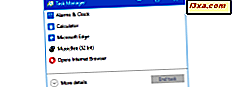
Posiadanie wielu kont użytkownika zalogowanych na komputerze z systemem Windows 10 może przyspieszyć wymianę między nimi, ale może także marnować zasoby systemowe, ponieważ komputer jest zmuszony do utrzymywania w pamięci dwóch oddzielnych środowisk. Jeśli chcesz zważyć korzyści tej akcji w stosunku do kosztów, Menedżer zadań może pomóc. Sprawdź kartę Użytkownicy, aby zobaczyć, które konta użytkowników są zalogowane i sprawdź, ile zasobów zużywanych jest na ich utrzymanie. Możesz także użyć tego narzędzia, aby zamknąć aplikacje otwarte przez innego użytkownika, a nawet je wylogować. Zobaczmy, jak to działa.
UWAGA: Funkcje i instrukcje w tym podręczniku dotyczą systemów Windows 10 i Windows 8.1 i są takie same w obu systemach operacyjnych. W związku z tym, aby wszystko było proste, używamy zrzutów ekranu zrobionych w systemie Windows 10.
Jak wyświetlić kartę Użytkownicy w Menedżerze zadań systemu Windows
Otwórz Menedżera zadań . Jednym z najszybszych sposobów na to jest jednoczesne naciśnięcie klawiszy Ctrl + Shift + Esc na klawiaturze. Istnieje jednak wiele innych metod i pokazaliśmy je w tym artykule: 10 sposobów na uruchomienie Menedżera zadań w systemach Windows 10 i Windows 8.1.
Jeśli zobaczysz widok kompaktowy zawierający listę otwartych aplikacji, musisz kliknąć lub kliknąć "Więcej szczegółów" przed czymkolwiek innym.

Gdy znajdziesz się w pełnej wersji Menedżera zadań, wybierz kartę Użytkownicy .

Konta użytkowników, które są aktualnie zalogowane, zostaną wyświetlone w pierwszej kolumnie, a następnie w kolumnach pokazujących zasoby systemowe używane przez każdego z nich.

Domyślnie widzisz pięć kolumn wyświetlanych w pobliżu kolumny użytkownika . Oni są:
- Status - pokazuje status wymienionych kont i procesów.
- CPU - wyświetla odsetek wszystkich cykli procesora używanych przez każde konto i procesy uruchomione przez każde konto.
- Pamięć - pokazuje całkowitą ilość pamięci wybranego konta (lub wybranego procesu).
- Dysk - wskazuje ilość danych przesyłanych do / z dysku twardego.
- Sieć - wyświetla wykorzystanie sieci wybranego konta użytkownika lub procesu.
Aby dodać dodatkowe kolumny i wyświetlić więcej informacji, kliknij prawym przyciskiem myszy (lub dotknij i przytrzymaj) nagłówek kolumny i wybierz inne wpisy. Twoje opcje to:
- ID - pokazuje unikalny identyfikator sesji dla każdego konta.
- Session - wyświetla typ sesji dla każdego konta. Jest to przydatne tylko w przypadku systemu serwera, w którym użytkownicy mogą logować się przy użyciu usług zdalnych.
- Nazwa klienta - wyświetla nazwę komputera, z którego loguje się użytkownik zdalny.

Możesz odznaczyć dowolną kolumnę, której nie potrzebujesz, aby ją zamknąć. Pomaga to rozplątać widok i zmniejszyć jego rozmiar.
Jak zarządzać procesami otwieranymi przez każde konto użytkownika
Na karcie Użytkownicy możesz kliknąć lub nacisnąć małą strzałkę w dół obok nazwy każdego konta użytkownika, aby rozwinąć listę wszystkich procesów otwartych na tym koncie. Możesz też kliknąć prawym przyciskiem myszy lub nacisnąć i przytrzymać nazwę konta, a następnie kliknąć lub nacisnąć Rozwiń.
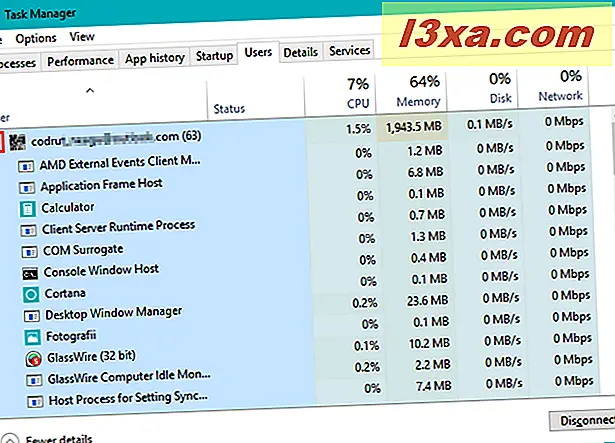
Możesz sprawdzić listę otwartych procesów dla wszystkiego, co nie musi być uruchomione. Jeśli znajdziesz aplikację, która przeżuwa zasoby, a zamknięcie jej nie spowoduje żadnych zbędnych trudności ze strony właściciela konta, możesz kliknąć ją prawym przyciskiem myszy (lub nacisnąć i przytrzymać) i kliknąć (lub dotknąć) "Zakończ zadanie. " To zamyka proces.

Możesz także wybrać proces i kliknąć lub nacisnąć przycisk "Zakończ zadanie" w prawym dolnym rogu ekranu.

Po przejściu przez procesy konta możesz ponownie kliknąć strzałkę lub kliknąć prawym przyciskiem myszy lub nacisnąć i przytrzymać nazwę konta, a następnie wybrać Zwiń, aby ukryć rozwiniętą listę i wyświetlić ponownie tylko tę nazwę.

Jak zarządzać otwartymi kontami użytkowników w Menedżerze zadań Windows
Jeśli masz wiele otwartych kont, możesz wykonać różne zadania, aby nimi zarządzać.
Najpierw kliknij prawym przyciskiem myszy lub naciśnij i przytrzymaj nazwę konta, aby wyświetlić dostępne opcje.

Wybierz Połącz z menu kontekstowego, aby przełączyć się na wybrane konto. Wprowadź hasło do konta w odpowiednim polu i kliknij / naciśnij przycisk OK.

Wybierz "Wyloguj", jeśli chcesz wylogować się z wybranego konta. Jeśli nie potrzebujesz go otworzyć, jest to doskonały sposób na uwolnienie zasobów. Uważaj, aby upewnić się, że inny użytkownik nie ma niezapisanych informacji, ponieważ może to spowodować utratę danych.
Kliknij lub naciśnij "Wyloguj użytkownika" z okna ostrzeżenia, jeśli masz pewność, że chcesz zamknąć otwarte konto.

Innym sposobem wylogowania się lub przejścia na niepotrzebne konto jest wybranie konta i kliknięcie lub dotknięcie odpowiedniego przycisku w prawym dolnym rogu okna.

Wybierz "Wyślij wiadomość" z menu kontekstowego opisanego powyżej, jeśli chcesz wysłać wiadomość do użytkownika drugiego konta. Wpisz swoją wiadomość w odpowiednim polu, wprowadź tytuł, jeśli chcesz, a następnie kliknij lub naciśnij OK.

Jeśli zdalny użytkownik aktywnie korzysta z wybranego konta, natychmiast otrzyma wiadomość. Jeśli użytkownik innego konta nie znajduje się na komputerze, otrzyma wiadomość po następnym odblokowaniu konta.

Na koniec możesz wybrać "Zarządzaj kontami użytkowników", aby otworzyć sekcję Konta użytkowników ze starego Panelu sterowania.

Stamtąd możesz zmienić ustawienia konta.
Wniosek
Karta Użytkownicy w Menedżerze zadań nie ma wielu funkcji, ale służy bardzo praktycznemu celowi. Przy odrobinie wysiłku można wyświetlić wszystkie otwarte konta, ich wpływ na wydajność systemu i zarządzać nimi w celu odzyskania zasobów. Jest znacznie szybszy niż zamiana na inne konto, aby zamknąć program i wrócić. Aby uzyskać więcej informacji o korzystaniu z Menedżera zadań w systemie Windows, nie wahaj się przeczytać artykułów zalecanych poniżej.