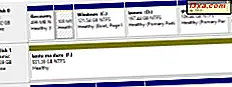
Gdy zdobędziesz nowy dysk twardy lub dysk SSD, pierwszą rzeczą, którą musisz zrobić, jest podzielenie go na partycje. Oznacza to, że musisz utworzyć jedną lub więcej partycji, aby móc przechowywać dane. Chociaż do tego zadania można użyć narzędzi innych firm, system operacyjny Windows zawiera również narzędzia, które mogą obsługiwać dyski partycjonujące. Oto dwa sposoby tworzenia partycji na dowolnym dysku (HDD, SSD, etC) w systemie Windows przy użyciu tylko wbudowanych narzędzi:
UWAGA: Ta procedura działa tak samo we wszystkich nowoczesnych wersjach systemu Windows: Windows 10, Windows 8.1 i Windows 7.
Jak utworzyć partycję w systemie Windows, korzystając z zarządzania dyskami
Pierwszą rzeczą, którą musisz zrobić, to otworzyć Zarządzanie dyskami. Szybkim sposobem na to jest poszukiwanie go. Istnieją jednak inne metody, które można znaleźć wszystkie opisane w tym samouczku: 9 sposobów, aby otworzyć narzędzie Zarządzanie dyskami w systemie Windows (wszystkie wersje).

Jeśli masz wolne miejsce na dysku twardym, możesz go użyć do utworzenia nowych partycji. Powinieneś zobaczyć niepodzielone na partycje miejsce podświetlone i oznaczone jako nieprzydzielone lub "wolne miejsce".

UWAGA: Jeśli na dyskach nie ma wolnego miejsca, ale nie jesteś usatysfakcjonowany partycjami ustawionymi na dysku, możesz usunąć istniejącą partycję, aby zwolnić całą zajmowaną przez siebie przestrzeń, a następnie utworzyć nowe partycje zgodnie z oczekiwaniami. Należy jednak pamiętać, że usunięcie partycji oznacza utratę wszystkich danych na nich. Jeśli chcesz przeczytać więcej na ten temat, zobacz ten przewodnik: Dwa sposoby usuwania partycji w systemie Windows bez aplikacji firm trzecich.
Aby utworzyć partycję w nieprzydzielonym (wolnym) obszarze, kliknij prawym przyciskiem myszy lub dotknij i przytrzymaj to miejsce, a następnie kliknij lub naciśnij "Nowa prosta objętość".

Ta akcja powinna uruchomić "Kreator nowego prostego woluminu". W nim kliknij lub naciśnij Dalej .

Kreator zapyta, jaki powinien być rozmiar partycji. Wprowadź żądaną wartość w megabajtach, a następnie naciśnij przycisk Dalej . Zauważ, że możesz użyć całości lub tylko części całkowitej dostępnej wolnej przestrzeni.

Następnie możesz wybrać " Przypisz literę dysku", " Zamontuj w pustym folderze NTFS" lub " Nie przypisuj żadnej litery dysku lub ścieżki dysku" dla nowej partycji. Powinieneś prawdopodobnie wybrać przypisanie litery do nowej partycji, abyś mógł ją zobaczyć w Eksploratorze plików i Eksploratorze Windows jako osobny dysk. Jednak w szczególnych okolicznościach możesz wybrać jedną z pozostałych opcji. Po podjęciu decyzji kliknij lub naciśnij Dalej .

Zostaniesz poproszony o podanie informacji dotyczących sposobu formatowania partycji. Pamiętaj, że jeśli chcesz używać tej partycji, musisz ją sformatować. W większości przypadków powinieneś używać NTFS. Jest to domyślny i preferowany system plików we współczesnych wersjach systemu Windows, zapewniający wyższą wydajność, bezpieczeństwo i odporność na uszkodzenia w porównaniu z systemem plików FAT32. Aby uzyskać więcej informacji, przeczytaj ten artykuł: FAT32, exFAT lub NTFS? Jak formatować karty SD, karty pamięci i dyski twarde.
Jeśli nie chcesz formatować partycji, wybierz opcję "Nie formatuj tego woluminu" i kliknij lub naciśnij przycisk Dalej . Jeśli chcesz sformatować partycję, wybierz drugą opcję, używając NTFS jako systemu plików i zachowując domyślny rozmiar jednostki alokacji . Dobrym pomysłem jest również oznaczenie woluminu, aby łatwiej było go rozpoznać, ale także dlatego, że jest to krok wymagany, jeśli planujesz udostępnić tę partycję innym urządzeniom działającym w różnych systemach operacyjnych. Etykieta woluminu zawsze pojawia się obok litery dysku w Eksploratorze plików i Eksploratorze Windows . Po dokonaniu wszystkich wyborów kliknij lub naciśnij Dalej .
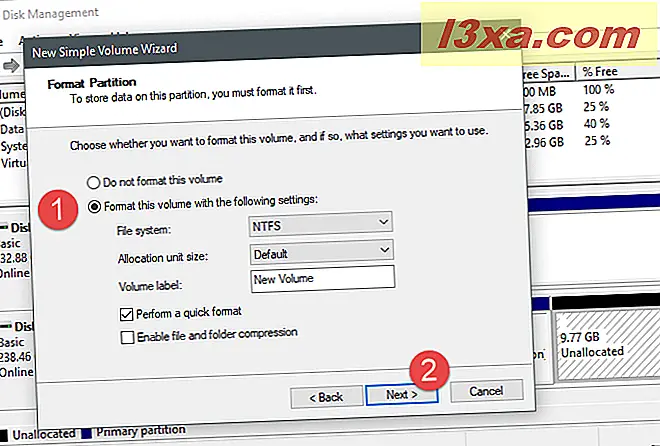
Kreator wyświetla podsumowanie ustawień wybranych dla nowej partycji. Możesz kliknąć przycisk Zakończ, aby zamknąć kreatora.

Po zakończeniu pracy kreatora nastąpi powrót do okna Zarządzanie dyskami, gdzie zobaczysz nową partycję podczas formatowania. Ten proces powinien zająć tylko kilka sekund, ale zależy to od rozmiaru partycji i szybkości dysku twardego lub dysku SSD.

Po sformatowaniu partycji jest ona wymieniona wśród innych znalezionych na dysku.

Teraz możesz zamknąć narzędzie Zarządzanie dyskami i zacząć używać nowej partycji do przechowywania danych na niej.
Jak utworzyć partycję w systemie Windows, używając PowerShell lub Command Prompt i narzędzia diskpart
Jeśli wolisz linię poleceń zamiast interfejsu graficznego, możesz użyć polecenia diskpart w Powershell lub w wierszu polecenia . Rozpocznij od woli, jako administrator, a następnie uruchom następujące polecenia, a następnie Enter (na klawiaturze):
- diskpart - uruchamia narzędzie diskpart .
- list disk - wyświetla listę wszystkich dysków zainstalowanych w systemie. Zapisz numer dysku, na którym chcesz utworzyć partycję.
- wybierz dysk X - wybierz dysk, na którym chcesz utworzyć nową partycję. X powinien być numerem dysku, którego chcesz użyć.
- utwórz partycję primary size = XXXXX - tworzy partycję, korzystając z wolnego miejsca na dysku, o rozmiarze równym podanemu przez ciebie (w megabajtach). Zastąp XXXXX żądanym rozmiarem.
- assign letter = X - użyj tego polecenia, aby przypisać literę do nowo utworzonej partycji. X powinien być literą dysku, której chcesz użyć.
- format fs = ntfs quick - aby móc korzystać z partycji, musisz ją sformatować. Zalecamy korzystanie z systemu plików NTFS i szybkie formatowanie.

Teraz możesz zamknąć PowerShell lub Command Prompt i zacząć używać nowej partycji. Należy również pamiętać, że wszystkie powyższe polecenia mają wiele innych parametrów, z których można korzystać. Aby zobaczyć, czym są i jak dostosować każde polecenie, możesz wpisać pomoc, a następnie to polecenie.
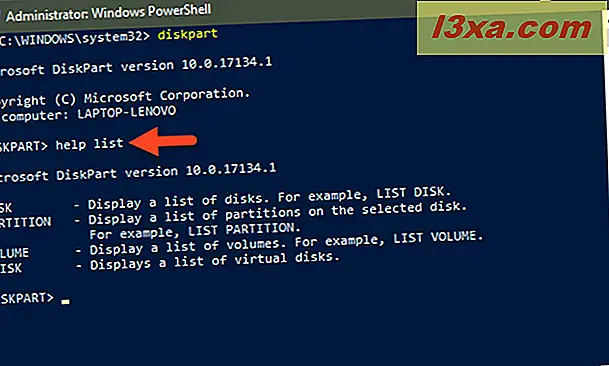
Jeśli chcesz dowiedzieć się więcej o narzędziu poleceń diskpart i jak go używać do zarządzania partycjami i dyskami, przeczytaj ten samouczek: Wiersz polecenia - 6 poleceń do zarządzania dyskami, które powinieneś wiedzieć.
Wniosek
Jak widać z naszego przewodnika, tworzenie partycji jest łatwe w systemie Windows. Możesz użyć graficznego i przyjaznego dla użytkownika narzędzia zarządzania dyskami, ale możesz także użyć narzędzia wiersza poleceń DiskPart, jeśli wolisz. Nie ma potrzeby instalowania aplikacji innych firm, ponieważ system Windows ma wszystko, czego potrzebujesz. Daj nam znać, jak dobrze pracowały dla Ciebie, w komentarzu poniżej.



