
Ukryte sieci Wi-Fi nie nadają swoich nazw, dlatego nie są widoczne na liście dostępnych sieci bezprzewodowych wyświetlanych w systemie Windows 10. Nie oznacza to jednak, że nie możesz połączyć się z ukrytą siecią: możesz, ale musisz znać jej nazwę, hasło i inne informacje dotyczące bezpieczeństwa. Oto dwa sposoby na połączenie się z ukrytym WiFi, które działa na laptopach, tabletach i urządzeniach hybrydowych z systemem Windows 10:
Najpierw znajdź szczegóły połączenia ukrytego WiFi
Po nawiązaniu połączenia z siecią bezprzewodową, która nadaje nazwę i jest widoczna na liście dostępnych sieci, duża część konfiguracji sieci jest wykonywana automatycznie. Wszystko, co musisz zrobić, to wprowadzić hasło lub nacisnąć przycisk WPS na routerze. Gdy łączysz się z ukrytą siecią bezprzewodową, musisz znać jej informacje o zabezpieczeniach i wprowadzić je ręcznie. Musisz znać następujące szczegóły:
- Nazwa sieci lub SSID (Service Set Identifier)
- Hasło do łączenia się z siecią bezprzewodową
- Rodzaj szyfrowania (lub zabezpieczenia) używanego do hasła. Jeśli sieć używa WEP, zanotuj klucz WEP. Jeśli używasz WPA-PSK lub WPA2-PSK, zanotuj klucz wstępny. Jeśli nie używa żadnych zabezpieczeń, potrzebujesz tylko identyfikatora SSID.
Informacje te można uzyskać od właściciela sieci, administratora IT (jeśli znajdujesz się w środowisku biznesowym) lub z domowego routera, jeśli jesteś w domu. Zanim spróbujesz się połączyć, upewnij się, że jesteś w zasięgu ukrytego WiFi.
Metoda 1: Użyj kreatora systemu Windows 10 do łączenia się z sieciami bezprzewodowymi
System Windows 10 bardzo ułatwia łączenie się z widocznymi sieciami WiFi, które emitują swoje nazwy. Jednak w przypadku sieci ukrytych ten proces nie jest tak intuicyjny:
Najpierw otwórz listę dostępnych sieci WiFi, klikając lub dotykając sygnału WiFi, w zasobniku systemowym (w prawym dolnym rogu ekranu). Jeśli nie widzisz tej ikony, przeczytaj ten samouczek, aby go przywrócić: Jak ustawić ikony wyświetlane na pasku zadań systemu Windows 10 na pasku zadań.
System Windows 10 wyświetla wszystkie widoczne sieci w Twojej okolicy. Przewiń listę do dołu.

Tam widzisz sieć WiFi o nazwie Ukryta sieć . Kliknij lub dotknij jej nazwę, upewnij się, że zaznaczono opcję "Połącz automatycznie " i naciśnij Połącz .
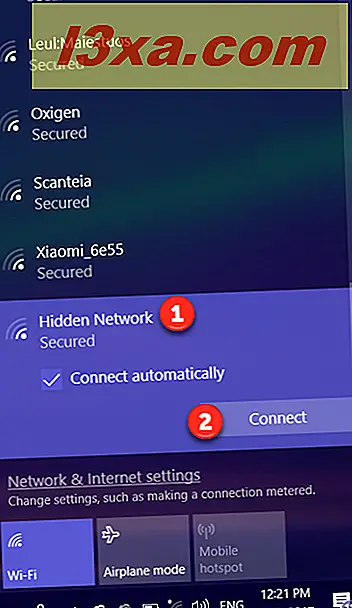
Zostaniesz poproszony o podanie nazwy ukrytej sieci bezprzewodowej. Wpisz go i naciśnij Dalej .
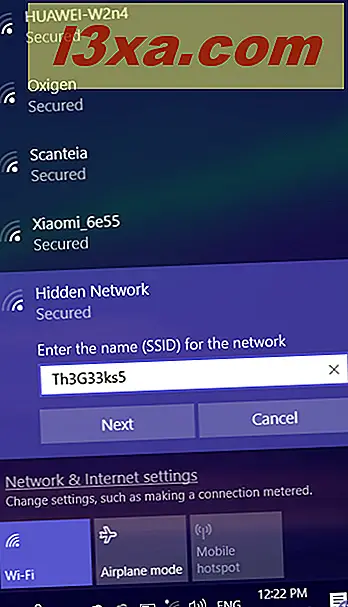
Teraz jesteś proszony o podanie hasła (lub klucza bezpieczeństwa), aby połączyć się z ukrytą siecią. Wpisz hasło i naciśnij Dalej .
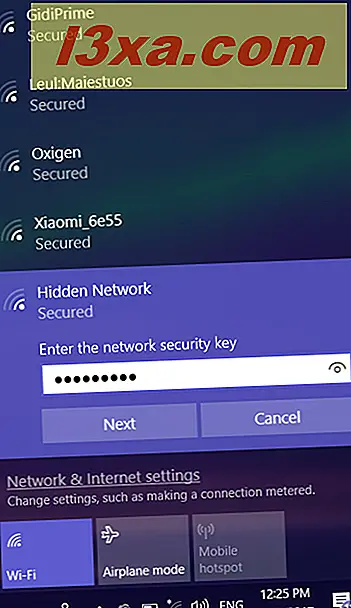
System Windows 10 spędza kilka sekund i próbuje połączyć się z ukrytą siecią WiFi. Jeśli wszystko poszło dobrze, pojawi się pytanie, czy chcesz umożliwić wykrywanie komputera w tej sieci. Wybierz Tak lub Nie, w zależności od tego, co chcesz.
Ten wybór określa lokalizację lub profil sieci oraz ustawienia udostępniania sieci. Jeśli chcesz dowiedzieć się więcej i naprawdę zrozumieć ten wybór, przeczytaj ten samouczek: Co to są lokalizacje sieciowe w systemie Windows ?.
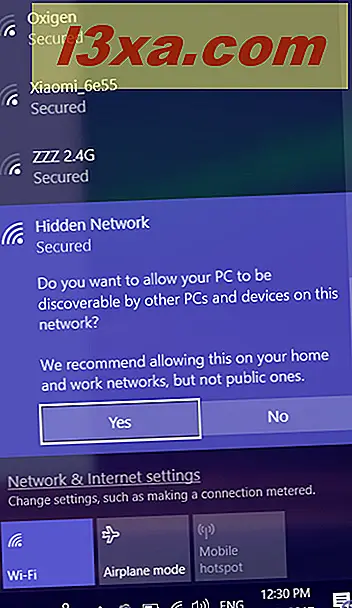
Jesteś teraz podłączony do ukrytej sieci Wi-Fi.
Metoda 2: Użyj panelu sterowania i kreatora "Konfiguruj połączenie lub sieć"
Jeśli opcji pokazanych w pierwszej metodzie nie można znaleźć na laptopie lub tablecie z systemem Windows 10, być może używasz starszej wersji systemu Windows 10. Jeśli nie wiesz, który z nich chcesz przeczytać, przeczytaj ten samouczek: Jaka wersja, edycja i typ Windows 10 mam zainstalowany?
W takim przypadku musisz wypróbować tę metodę zamiast pierwszej. Otwórz Panel sterowania i przejdź do "Sieć i Internet -> Centrum sieci i udostępniania". Tam kliknij lub naciśnij link, który mówi: "Skonfiguruj nowe połączenie lub sieć."
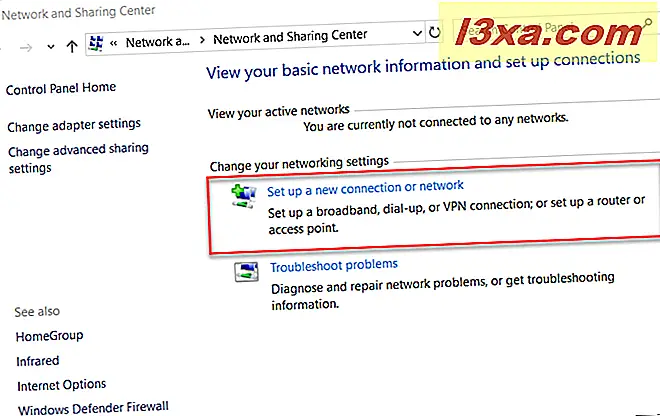
Uruchomiony zostanie kreator "Konfiguruj połączenie lub sieć" . Wybierz "Ręcznie łącz się z siecią bezprzewodową" i kliknij lub naciśnij Dalej .
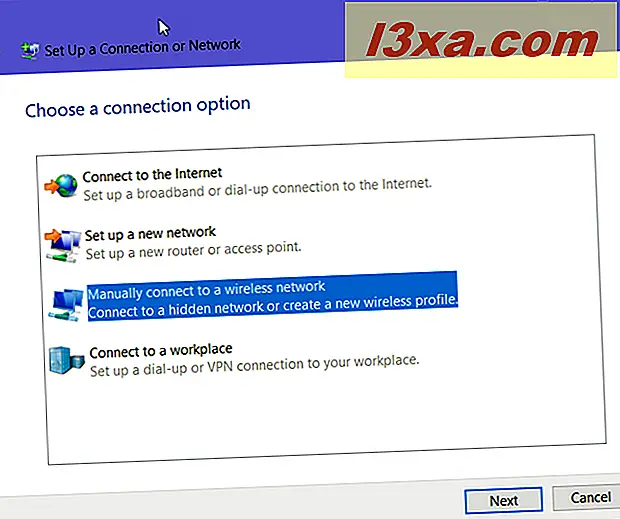
Wprowadź informacje o zabezpieczeniach sieci Wi-Fi w odpowiednich polach, w następujący sposób:
- Wprowadź SSID lub nazwę sieci w polu Nazwa sieci .
- W polu Typ zabezpieczeń wybierz typ zabezpieczeń używanych przez ukrytą sieć bezprzewodową. Niektóre routery mogą nadawać nazwę tej metodzie uwierzytelniania. W zależności od wybranego typu ochrony system Windows 10 może lub nie poprosić o określenie typu szyfrowania.
- W polu Klucz zabezpieczeń wprowadź hasło używane przez ukryte WiFi.
- Jeśli nie chcesz, aby inni zobaczyli wpisywane hasło, zaznacz pole "Ukryj znaki".
- Aby automatycznie połączyć się z tą siecią, zaznacz pole "Uruchom to połączenie automatycznie."
Po wykonaniu wszystkich czynności naciśnij przycisk Dalej .
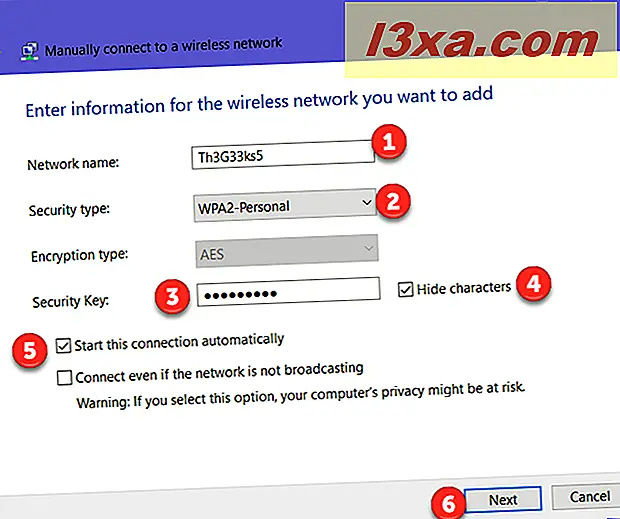
UWAGA: Jeśli zaznaczysz pole "Połącz, nawet jeśli sieć nie emituje", system Windows 10 wyszukuje ukrytą sieć za każdym razem, gdy nie jest ona połączona z siecią, nawet jeśli ukryta sieć nie znajduje się w Twojej okolicy. Może to narazić twoją prywatność na niebezpieczeństwo, ponieważ wykwalifikowani specjaliści mogą przechwycić to wyszukiwanie ukrytej sieci.
System Windows 10 informuje, że pomyślnie dodała sieć bezprzewodową. Naciśnij Zamknij i gotowe.
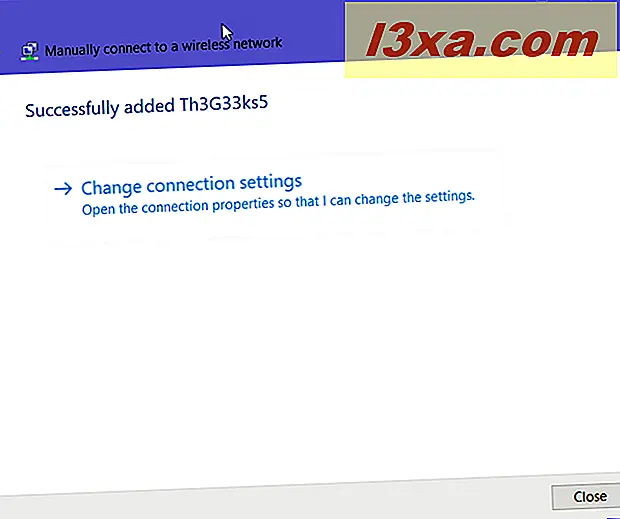
Jeśli znajdujesz się w zasięgu ukrytego WiFi, urządzenie z systemem Windows 10 automatycznie się z nim łączy.
Dlaczego korzystasz z ukrytego WiFi?
Jak widać z tego samouczka, procedura łączenia się z ukrytą siecią jest nieco bardziej skomplikowana niż prosty proces łączenia się z sieciami WiFi, które nadają nazwę. Ponadto korzystanie z ukrytej sieci Wi-Fi nie zwiększa bezpieczeństwa. Dlatego przed zamknięciem tego artykułu chcielibyśmy wiedzieć, dlaczego i gdzie używasz ukrytych sieci bezprzewodowych. Komentarz poniżej i porozmawiajmy.



