
Odtwarzanie muzyki - czy to cyfrowy plik audio, czy płyta CD - jest podstawową funkcją Windows Media Player 12 i najprawdopodobniej najbardziej jej użyjesz. Aby kontynuować naszą serię, omówię, jak odtwarzać utwory i inne pliki audio z biblioteki, a także jak odtwarzać utwory, których nie ma w bibliotece . Wyjaśnię również różne tryby odtwarzania i sposób działania poszczególnych elementów sterujących odtwarzaniem .
Windows Media Player 12 Obsługiwane formaty
Windows Media Player 12 naprawdę przynosi swoją grę pod względem obsługi plików. Podczas gdy poprzednie wersje często protestowały, gdy odtwarzano nieznane typy plików, wymagając zainstalowania różnych kodeków i wtyczek, program Windows Media Player 12 z przyjemnością obsługuje niemal każdy typ pliku, który pojawia się w typowym cyfrowym zbiorze audio. Oto formaty audio i wideo obsługiwane przez Windows Media Play 12:
- Windows Media Audio: .asx, .wm, .wma, .wmx
- .mp3 i.m38
- .aac
- .wav
- Windows Media Video: .asf, .wmv, .wm
- Pliki AVCHD (zawiera dźwięk Dolby Digital):. M2ts, .mst
- .avi
- Pliki Apple Quicktime: .mov and.qt
- .wtv i.dvr-ms
- Pliki filmowe MPEG-4: .mp4, .mov i.n4v
- Pliki filmowe MPEG-2: .mpeg, .mpg, .mp3, .m1v, .mp2, .mod, .vob, .mpv2
- Pliki filmowe MPEG-1: .m1v
- Pliki Motion JPEG: .avi, .mov
Windows Media Player 12 automatycznie używa także kodeków zainstalowanych przez innych graczy, jeśli to możliwe. Tak więc, na przykład, jeśli zainstalowałeś iTunes, Windows Media Player 12 będzie mógł również odtwarzać formaty Apple, takie jak m4a.
Aby sprawdzić, które kodeki już zainstalowałeś, kliknij Pomoc na pasku menu i wybierz "O programie Windows Media Player" .
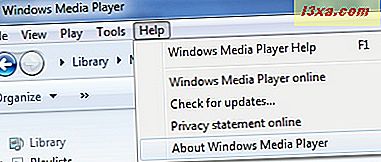
Następnie kliknij "Informacje o pomocy technicznej" w oknie "Informacje o programie Windows Media Player" .
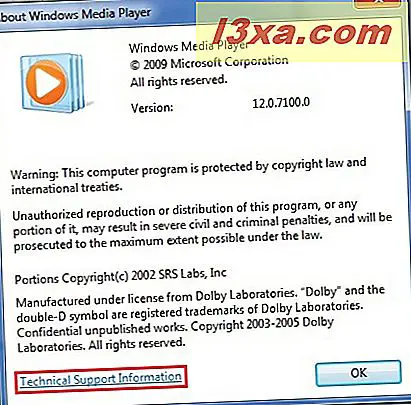
Zostanie otwarte okno "Informacje pomocy technicznej" w domyślnej przeglądarce internetowej. Przewiń w dół, aby zobaczyć kodeki audio.
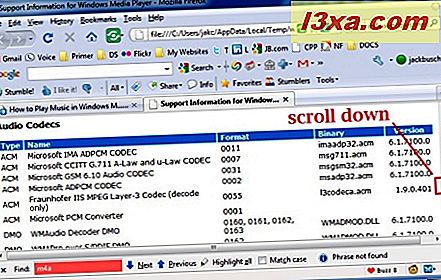
Uwaga: Jeśli nie widzisz menu Pomoc, kliknij Organizuj, wybierz Układ i wybierz "Pokaż pasek menu" .
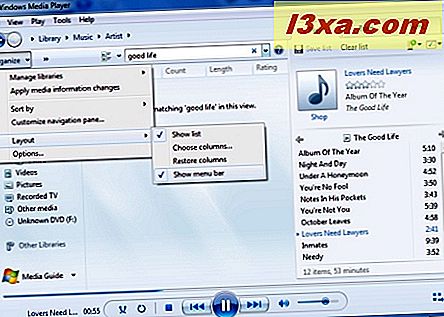
Sterowanie odtwarzaniem i tryby odtwarzania
Kontrolki odtwarzania są zawsze widoczne, ale gdy utwór jest odtwarzany lub wybrany, stają się funkcjonalne (zauważysz, że nie są już wyszarzone).
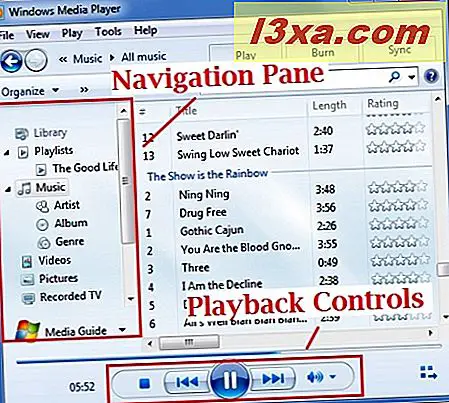
Oto bliższe spojrzenie na sterowanie odtwarzaniem . Od lewej do prawej:
- Shuffle - włącza lub wyłącza tryb Shuffle . W trybie odtwarzania losowego utwory z wybranego albumu, listy odtwarzania lub kategorii będą odtwarzane w losowej kolejności.
- Powtórz - włącza i wyłącza tryb powtarzania . Po włączeniu tryb powtarzania powtórzy listę odtwarzania, album lub kategorię, którą wybrałeś. Na przykład, gdy dotrze do końca albumu, zacznie się ponownie od pierwszego utworu. Jeśli chcesz nieprzerwanie odtwarzać jedną piosenkę, odtwórz ją w zapytaniu lub utwórz listę odtwarzania zawierającą tylko jedną piosenkę.
- Zatrzymaj - naciśnięcie przycisku Stop przerywa odtwarzanie i resetuje pozycję odtwarzania do początku utworu.
- Poprzedni - powraca do poprzedniego utworu z listy odtwarzania lub wybranej kategorii. W trybie Shuffle ten przycisk odtwarza utwór, który był odtwarzany wcześniej, niezależnie od jego pozycji na liście odtwarzania lub kategorii.
- Odtwórz / Pauza - jeśli odtwarzanie jest zatrzymane, przycisk ten wznawia lub rozpoczyna odtwarzanie. Jeśli utwór jest odtwarzany, staje się przyciskiem pauzy i zatrzymuje odtwarzanie, ale zachowuje pozycję odtwarzania . Po naciśnięciu przycisku odtwarzania rozpoczyna się odtwarzanie od miejsca, w którym zostało przerwane.
- Next / Fast Forward - Next przeskakuje do następnego utworu na liście odtwarzania, tak jakby utwór osiągnął koniec jego trwania. Kliknięcie i przytrzymanie tego przycisku umożliwia szybkie przewijanie do przodu, dzięki czemu można przeszukać określoną część utworu.
- Wycisz - kliknij ten przycisk, aby wyciszyć głośność. Odtwarzanie nie zakończy się, chociaż nie słychać żadnego dźwięku.
- Suwak głośności - przesuń w lewo, aby zmniejszyć głośność, lub w prawo, aby zwiększyć głośność.
- Seek - najedź myszą na pasek postępu nad przyciskami sterowania odtwarzaniem, aby odsłonić suwak Seek . Przenieś to do miejsca, w którym chcesz rozpocząć odtwarzanie utworu. Przesuń w lewo, aby przejść do początku utworu i przesuń w prawo, aby przybliżyć się do końca utworu.
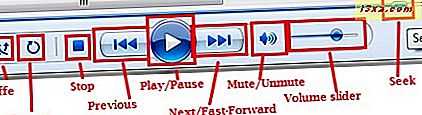
Zanim odejdziesz od sterowania odtwarzaniem, zwróć uwagę na ekran informacji o utworze w lewym dolnym rogu. Kliknij go, aby wyłączyć wyświetlanie okładki albumu lub korektora graficznego. Najedź myszą na nią, aby wyświetlić dodatkowe informacje o utworze.

Należy również pamiętać, że w trybie karnacji lub w trybie odtwarzania nowymi elementy sterowania odtwarzaniem mogą być zmniejszane lub wyświetlane inaczej, ale działają w ten sam sposób.

Dostępna jest również inna funkcja odtwarzania, której nie ma w elementach sterujących odtwarzaniem . Jeśli najedziesz kursorem myszy na utwór, pojawi się małe okno dialogowe z przyciskiem Podgląd . Kliknij raz, a utwór rozpocznie odtwarzanie.

Gdy utwór jest odtwarzany w trybie podglądu, możesz pominąć 15 sekund w utworze, klikając Pomiń . Odsuń mysz od okna dialogowego, a utwór automatycznie przerwie odtwarzanie. Jest to przydatna funkcja, jeśli szukasz określonej piosenki i nie masz pewności, czy to ta.
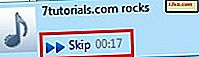
Odtwarzanie z paska zadań systemu Windows 7
Wraz z innymi nowymi funkcjami i ulepszeniami na pasku zadań Windows 7, Windows Media Player 12 ma dodatkową funkcjonalność i wygodę dzięki możliwości odtwarzania utworów bezpośrednio z paska zadań .
Po prostu pozwól myszce na najechanie kursorem na jej ikonę na pasku zadań i pojawią się kontrolki odtwarzania . Umieść wskaźnik myszy nad przyciskami sterowania odtwarzaniem, a etykieta narzędzia wyświetli nazwę odtwarzanego utworu. Kliknij przycisk Odtwórz / wstrzymaj, Poprzedni lub Następny, tak jak podczas przeglądania biblioteki odtwarzacza .
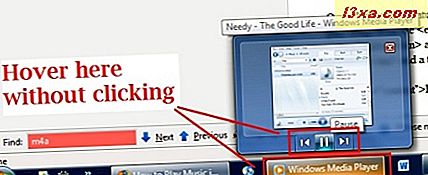
Jak odtwarzać płyty audio CD
Odtwarzając płyty Audio CD lub cyfrowe pliki dźwiękowe zapisane na płycie z danymi, wystarczy włożyć płytę do komputera i pojawi się ona w okienku nawigacji . Pamiętaj, że te utwory nie pojawią się w Twojej Bibliotece, chyba że zgarniesz je z płyty CD. Kliknij nazwę dysku, a zobaczysz jego zawartość (możesz również zobaczyć literę dysku w okruchach u góry). Następnie wybierz utwór lub wybierz Odtwórz, tak jak podczas odtwarzania utworu z Biblioteki .

Odtwarzanie cyfrowych plików audio z biblioteki odtwarzacza
Podstawowe odtwarzanie plików MP3 i innych cyfrowych plików audio z biblioteki odtwarzacza jest proste. Po prostu poruszaj się po Windows Media Player 12 i kliknij dwukrotnie plik lub wybierz go i naciśnij Play na sterowniku odtwarzania . Zobacz nasz powiązany artykuł, aby uzyskać więcej informacji na temat menu i widoków programu Windows Media Player 12.
Jak odtwarzać utwory nie w swojej bibliotece
Możesz również odtwarzać utwory i filmy, których nie ma w bibliotece . Aby to zrobić, po prostu przeciągnij plik audio z innej lokalizacji, takiej jak folder, pulpit lub strona internetowa i upuść go na liście odtwarzania . Jeśli lista odtwarzania nie jest wyświetlana, kliknij kartę Odtwórz w prawym górnym rogu. Piosenka zostanie odtworzona, ale nie zostanie dodana do biblioteki.
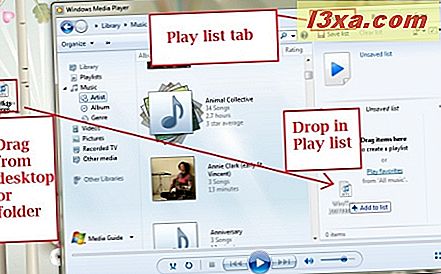
Możesz także kliknąć plik audio prawym przyciskiem myszy w Eksploratorze Windows i wybrać opcję Odtwórz lub "Dodaj do listy programu Windows Media Player" .
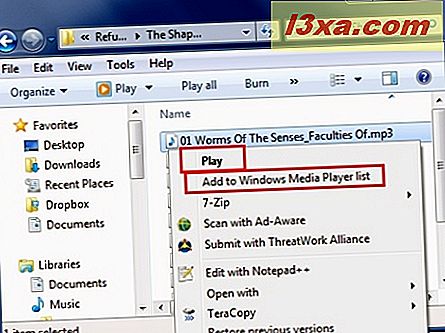
Ponadto, jeśli przeglądasz folder z plikami muzycznymi w Eksploratorze Windows, możesz kliknąć przycisk Odtwórz, aby odtworzyć wybrany plik w programie Windows Media Player 12. Zwróć uwagę, że jeśli program Windows Media Player 12 nie jest domyślnym programem, możesz wybrać go z z menu rozwijanego klikając strzałkę po prawej stronie Play . Kliknięcie przycisku "Odtwórz wszystkie" spowoduje dodanie wszystkich utworów z folderu do listy odtwarzania w programie Windows Media Player 12.
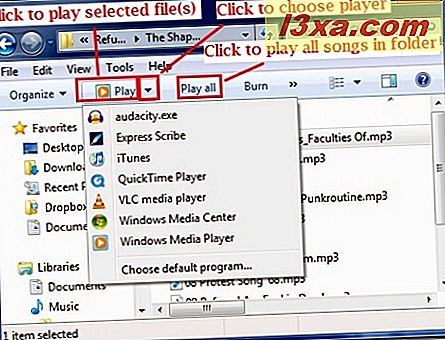
Wniosek
Obejmuje to podstawowe funkcje odtwarzania Windows Media Player 12 do słuchania cyfrowych audio i audio CD. Sprawdź, kiedy zagłębimy się w listy odtwarzania . Mamy więcej do zaoferowania dla Windows Media Player 12. W międzyczasie zachęcamy do dodania wskazówek i komentarzy na temat tej nowej wersji. Jesteśmy naprawdę ciekawostkami, żeby wiedzieć, czy ci się to podoba, czy nie.


