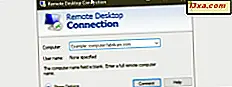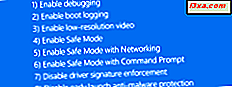
Czy Twój komputer lub urządzenie z systemem Windows 10 lub Windows 8.1 nie może poprawnie załadować systemu operacyjnego? Czy system Windows zgłasza brakujące lub uszkodzone pliki systemowe? W takim przypadku należy spróbować uruchomić system z dysku odzyskiwania i skorzystać z narzędzia do naprawy systemu . Jest to jedyne narzędzie, które może naprawić system i może zaoszczędzić na konieczności ponownej instalacji systemu operacyjnego. Oto jak to działa:
Do czego służy funkcja Startup Repair?
To narzędzie jest przydatne tylko wtedy, gdy system Windows nie uruchamia się prawidłowo. Program Startup Repair został zaprojektowany w celu naprawienia problemów, takich jak brakujące lub uszkodzone pliki systemowe używane do ładowania systemu operacyjnego Windows. Nie może wykryć ani naprawić awarii sprzętu, ani nie pomaga w walce z atakami wirusów i uszkodzeniami, które powodują. Skanuje komputer lub urządzenie pod kątem problemów systemowych (uszkodzonych plików systemowych, nieprawidłowych plików rozruchowych), a następnie próbuje rozwiązać problem.
Jak uruchomić Startup Repair w Windows 10 i Windows 8.1
Aby użyć tego narzędzia, musisz uruchomić komputer z systemem Windows z dysku odzyskiwania. Które można utworzyć na działającym komputerze z systemem Windows 10 lub Windows 8.1. Jeśli nie wiesz, jak to zrobić, oto dwa samouczki dotyczące tworzenia takiego dysku w systemie Windows 10 i Windows 8.1:
- Jak utworzyć dysk odzyskiwania w systemie Windows 10
- Jak utworzyć dysk odzyskiwania na karcie pamięci USB w systemie Windows 8 i 8.1
Zanim przejdziemy dalej, powinieneś wiedzieć, że kroki, które musisz wykonać, oraz opcje, które otrzymasz, będą takie same w obu systemach operacyjnych - Windows 10 i Windows 8.1 - aby w ten sposób wszystko było proste " Używaj tylko zrzutów ekranu zrobionych w Windows 10.
Po utworzeniu dysku odzyskiwania uruchom go. W tym celu podłącz go i uruchom komputer lub urządzenie. Natychmiast po uruchomieniu komputera naciśnij klawisz wyboru urządzenia rozruchowego z klawiatury. Zazwyczaj jest to klawisz F12, F11 lub Escape, ale może to być również inny, w zależności od producenta płyty głównej komputera.
Spowoduje to, że komputer wyświetli menu wyboru priorytetu rozruchu. Użyj klawiszy strzałek na klawiaturze, aby wybrać napęd odzyskiwania USB. Następnie naciśnij Enter .
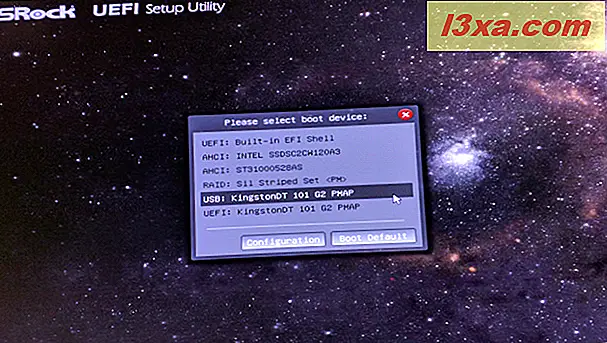
Po uruchomieniu komputera z dysku USB zostaniesz poproszony o wybranie układu klawiatury, którego chcesz użyć. Kiedy to nastąpi, kliknij lub dotknij układu, który pasuje do twojej klawiatury. Aby nawigować pomiędzy wszystkimi dostępnymi układami klawiatury, naciśnij "Zobacz więcej układów klawiatury " .
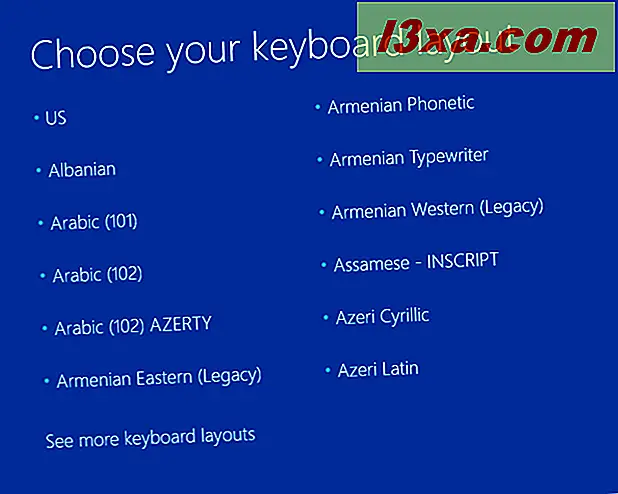
Lista dostępnych języków klawiatury jest dość długa i często trzeba przewijać, aż znajdziesz układ, którego chcesz użyć.
Jak korzystać z usługi Startup Repair w systemach Windows 10 i Windows 8.1
Na następnym ekranie powinieneś kliknąć lub nacisnąć przycisk Rozwiązywanie problemów (Zresetuj komputer lub zobacz zaawansowane opcje) .
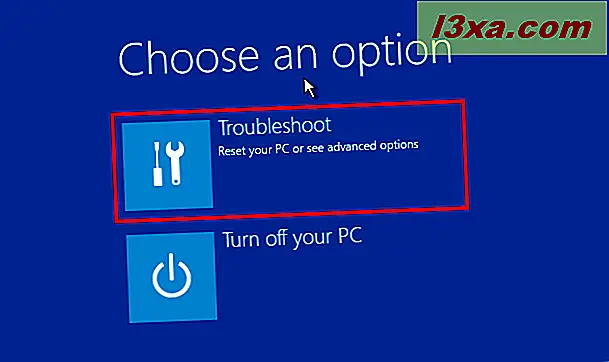
Na ekranie opcji zaawansowanych kliknij lub dotknij opcji Naprawa podczas uruchamiania (Napraw problemy, które uniemożliwiają załadowanie systemu Windows) .
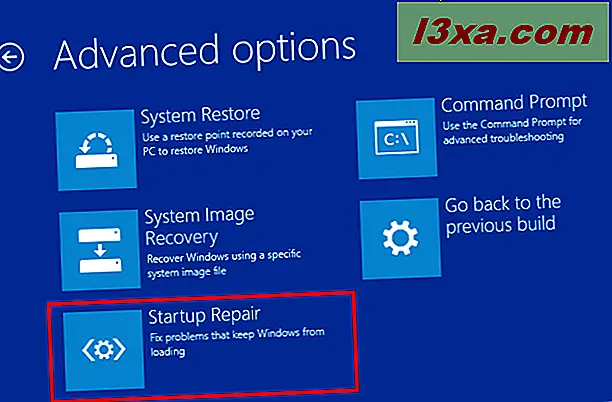
Narzędzie do naprawy startowej automatycznie rozpocznie "diagnozowanie twojego komputera" .
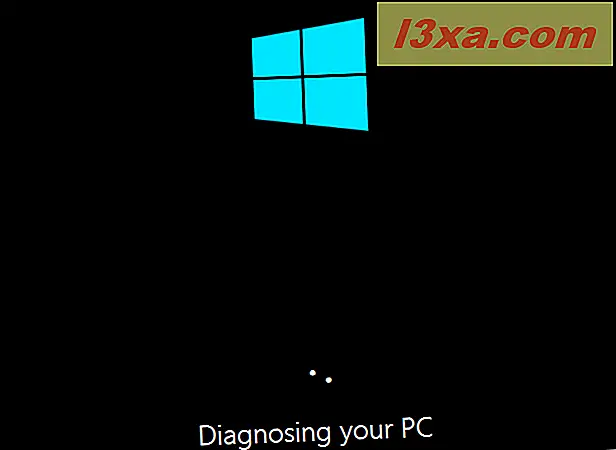
Po pewnym czasie, jeśli zostaną znalezione problemy, Startup Repair podejmie próbę ich naprawy.
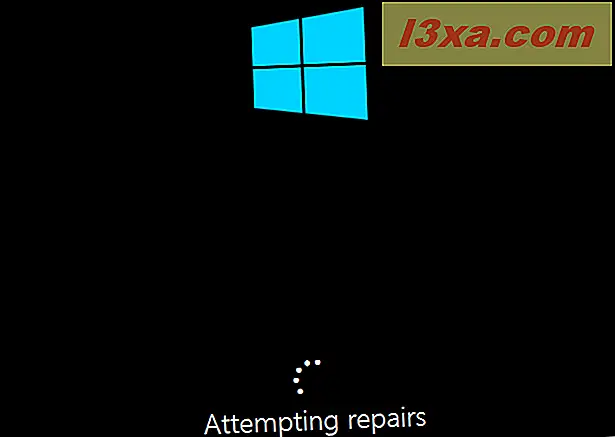
Jeśli naprawa początkowa pozwoliła naprawić problemy, zostaniesz poinformowany i możesz ponownie uruchomić komputer lub urządzenie z systemem Windows i użyć go ponownie.
Jeśli jednak problemów nie da się naprawić, zostaniesz o tym poinformowany, a będziesz mieć ponownie dostęp do ekranu opcji zaawansowanych, gdzie znajdziesz inne narzędzia do rozwiązywania problemów. Lub ... możesz po prostu wyłączyć komputer.
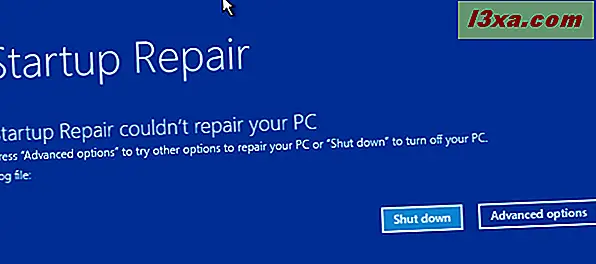
Wniosek
Jak widać z tego poradnika, Naprawa Startup jest bardzo łatwa w użyciu. Jedyną nieco trudniejszą częścią jest ładowanie z nośnika odzyskiwania i uruchamianie narzędzia. I dlatego stworzyliśmy ten przewodnik. Mamy nadzieję, że wielu z was, naszych czytelników, będzie w stanie rozwiązać twoje problemy z nieprawidłowym ładowaniem systemu Windows 10 lub Windows 8.1. Powodzenia!