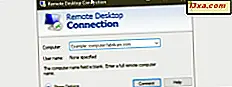
Jeśli używasz komputera z systemem Windows lub podobnego urządzenia, możesz połączyć się z innym za pomocą Podłączania pulpitu zdalnego . Ta aplikacja używa protokołu RDP (Remote Desktop Protocol), aby umożliwić korzystanie ze wszystkich zasobów komputera hosta na ekranie komputera. Innymi słowy, za pomocą tego programu można sterować innym komputerem z systemem Windows za pomocą komputera, zdalnie w sieci lokalnej lub nawet przez Internet. Jeśli chcesz dowiedzieć się, jak to zrobić w systemie Windows, przeczytaj ten samouczek:
UWAGA: Przed przejściem do tego samouczka, upewnij się, że włączono Podłączanie pulpitu zdalnego na komputerze z systemem Windows, z którym chcesz się połączyć. Aby dowiedzieć się, jak to zrobić, przeczytaj ten podręcznik: Jak włączyć połączenia pulpitu zdalnego we wszystkich wersjach systemu Windows. Ponadto, ponieważ kroki opisane w tym samouczku są podobne w Windows 10, Windows 7 i Windows 8.1, większość używanych przez nas zrzutów ekranu jest wykonywana w systemie Windows 10.
Jak otworzyć Remote Desktop Connection (RDC) w systemie Windows
Jeśli korzystasz z systemu Windows 10, możesz uruchomić klienta Podłączanie pulpitu zdalnego z menu Start . Otwórz menu Start i przewijaj listę aplikacji, aż znajdziesz folder o nazwie Akcesoria Windows . W nim kliknij lub naciśnij Podłączanie pulpitu zdalnego, aby je otworzyć.

Możesz również użyć pola wyszukiwania Cortany z paska zadań. Wpisz słowo "remote" w polu wyszukiwania i kliknij lub naciśnij odpowiedni wynik.

Możesz też kliknąć ikonę mikrofonu w tym samym polu wyszukiwania i kliknąć: "Otwórz połączenie pulpitu zdalnego!" .

W systemie Windows 7 można również uruchomić klienta Podłączanie pulpitu zdalnego z menu Start . Kliknij "Wszystkie programy" i przejdź do grupy Akcesoria . Tam kliknij skrót Remote Desktop Connection .

Jeśli wolisz, możesz również użyć wyszukiwania, aby znaleźć i otworzyć klienta Podłączanie pulpitu zdalnego .

Jeśli korzystasz z systemu Windows 8.1, możesz otworzyć połączenie pulpitu zdalnego z ekranu startowego . Przejdź do widoku Aplikacje, znajdź klienta Podłączanie pulpitu zdalnego i kliknij lub naciśnij jego nazwę, aby go uruchomić. Powinieneś go znaleźć w folderze "Windows Accessories" .

Nieco szybszym sposobem na uruchomienie klienta połączenia pulpitu zdalnego jest użycie wyszukiwania. Aby to zrobić, przejdź do ekranu startowego i napisz słowo "remote". Następnie kliknij lub dotknij wyniku wyszukiwania Podłączanie pulpitu zdalnego .

Jak korzystać z funkcji Podłączanie pulpitu zdalnego (RDC) w systemie Windows
Niezależnie od tego, którą metodę wybierzesz, po uruchomieniu klienta Remote Desktop Connection powinien wyglądać jak następny zrzut ekranu.

Korzystanie z klienta Podłączanie pulpitu zdalnego jest tak proste, jak tylko możliwe. Najpierw wpisz pełną nazwę komputera, z którym chcesz się połączyć, a następnie kliknij lub naciśnij przycisk Połącz .
Nazwa komputera określa sposób, w jaki komputer hosta identyfikuje się w sieci. Jeśli nie masz pewności, jaka jest nazwa komputera, możesz to zobaczyć w oknie "Właściwości systemu" na komputerze zdalnym. Ponadto, jeśli masz problemy z łączeniem się przy użyciu nazwy komputera, możesz się połączyć używając lokalnego adresu IP hosta.

Następnie aplikacja Podłączanie pulpitu zdalnego prosi o poświadczenia użytkownika, którego chcesz użyć do zalogowania się na zdalnym komputerze z systemem Windows. Jeśli konto użytkownika wybrane domyślnie jest tym, którego chcesz użyć, wprowadź jego hasło i naciśnij OK .

Jeśli chcesz zalogować się przy użyciu innego konta użytkownika zdefiniowanego na komputerze zdalnym, kliknij lub dotknij opcji "Więcej opcji", a następnie wprowadź poświadczenia tego konta użytkownika.

Po naciśnięciu przycisku OK aplikacja Podłączanie pulpitu zdalnego próbuje połączyć się z określonym komputerem zdalnym. Czasami, podobnie jak w przypadku łączenia się z adresem IP, może pojawić się ostrzeżenie o nazwie serwera na certyfikacie niezgodnym z wprowadzoną nazwą komputera. Może się to również zdarzyć, jeśli nie użyłeś tej samej wielkości liter podczas wprowadzania nazwy komputera. Dopóki wyświetlana nazwa certyfikatu jest rozpoznawana, można kliknąć i dotknąć Tak i kontynuować.

Po podłączeniu, jeśli wszystko działa poprawnie, po kilku chwilach powinieneś zobaczyć zdalny komputer w swoim własnym oknie. Aby ustawić ostrość zdalnej klawiatury i myszy, kliknij lub stuknij wewnątrz okna lub ustaw go na pełnym ekranie. Aby zamknąć połączenie, po prostu zamknij okno.

Przy następnym połączeniu możesz zaoszczędzić czas otwarcia Podłączania pulpitu zdalnego, otwierając menu prawym przyciskiem myszy komputer, z którym chcesz się połączyć, w okienku Sieć w Eksploratorze plików / systemu Windows, a następnie kliknij lub dotknij "Połącz z połączeniem pulpitu zdalnego".

Na następnej stronie tego przewodnika można dowiedzieć się, jak skonfigurować aplikację Podłączanie pulpitu zdalnego (RDC), a także dowiedzieć się, co jest w niej innego w systemie Windows 10, w porównaniu z systemami Windows 7 i Windows 8.1.



