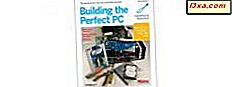Karta Historia aplikacji w Menedżerze zadań z systemów Windows 10 i Windows 8.1 zbiera i raportuje statystyki użytkowania aplikacji i programów uruchomionych na komputerze lub urządzeniu. Możesz na przykład regularnie sprawdzać, ile czasu procesora lub sieci zużywa aplikacja w ciągu ostatniego miesiąca. To może nie być wspaniała funkcja, ale może się przydać, szczególnie dla tych, którzy używają urządzeń mobilnych, takich jak laptopy, tablety lub urządzenia 2 w 1. Identyfikacja aplikacji zużywającej dużo mocy obliczeniowej może pomóc w oszczędzaniu baterii, a spowolnienie pobierania może powstrzymać Cię od przekroczenia limitów użycia sieci. Oto, jak to zrobić za pomocą Menedżera zadań:
UWAGA: Informacje w tym podręczniku dotyczą zarówno systemu Windows 8.1, jak i Windows 10. Ponieważ okno Menedżera zadań wygląda i działa tak samo w obu tych systemach operacyjnych, użyjemy zrzutów ekranu wykonanych tylko w systemie Windows 10.
Jak uzyskać dostęp do historii aplikacji w Menedżerze zadań
Aby wyświetlić wykorzystanie zasobów aplikacji, musisz otworzyć Menedżera zadań. Aby uzyskać pełną listę różnych sposobów wykonania tego prostego zadania, zapoznaj się z tym artykułem: 10 sposobów uruchamiania Menedżera zadań w systemach Windows 10 i Windows 8.1.
Po otwarciu Menedżera zadań kliknij kartę "Historia aplikacji" lub wybierz ją.

Zanim przejdziemy do zmiany ustawień, powinieneś wiedzieć, że na karcie Historia aplikacji jest wyświetlanych pięć kolumn:
- Nazwa - nazwa aplikacji.
- Czas procesora - Całkowita ilość czasu procesora, którą zajęła wybrana aplikacja.
- Sieć - całkowite wykorzystanie sieci w MB dla wybranej aplikacji.
- Metered Network - Całkowite wykorzystanie sieci w sieci oznaczonej jako odmierzona.
- Aktualizacje kafli - Ilość użycia sieci do aktualizacji kafelka na żywo wybranej aplikacji.
Jak wyświetlić dane historyczne dla wszystkich procesów
Domyślnie karta Historia aplikacji wyświetla tylko użycie dla nowoczesnych i uniwersalnych aplikacji platformy Windows. Aby w pełni wykorzystać tę kartę, kliknij lub dotknij "Opcje", a następnie "Pokaż
historia wszystkich procesów ".

Menedżer zadań będzie teraz zawierał listę wszystkich aplikacji, programów i procesów działających w tle, które działają na komputerze lub urządzeniu z systemem Windows 8.1 lub Windows 10. Zapewnia to najbardziej dokładny widok - pełną historię wszystkich działających procesów i zasobów, z których korzystają.
Jak dostosować dane w zakładce Historia aplikacji
Aplikacje i procesy są domyślnie sortowane alfabetycznie. Możesz zmienić kolejność danych, wybierając dowolny inny nagłówek kolumny.

Podczas gdy domyślny widok pokazuje całkiem dobry obraz danych za pomocą aplikacji, możesz go przenieść dalej, dodając więcej kolumn. Kliknij prawym przyciskiem lub naciśnij dłużej istniejący nagłówek kolumny, aby wyświetlić listę dostępnych punktów danych. Możesz odznaczyć dowolną z istniejących kolumn, aby je ukryć, lub wybrać dowolną z następujących kolumn, aby dodać je do widoku:
- Niezażywana sieć - Wykorzystanie sieci w sieciach, które nie są oznaczone jako odmierzone.
- Pobrane - liczba pobrań wykonanych przez wybraną aplikację.
- Przesłane pliki - ilość danych przesłanych przez wybraną aplikację.

Po wyświetleniu wybranych kolumn możesz je zmienić, klikając i przeciągając ich nagłówki kolumn.

Jak wyczyścić dane historii aplikacji w Menedżerze zadań
Podczas przeglądania danych historii aplikacji może być trudno określić, jak szybko aplikacje zużywają sieć. Możesz zauważyć, że Netflix używał gigabajtów danych, ale jeśli to przez dłuższy czas, to może nie być tak źle. Jednak jeśli minęło zaledwie kilka minut od rozpoczęcia rejestrowania danych, masz kłopoty.
Jeśli chcesz wyczyścić dane i zacząć odliczanie ponownie od zera, kliknij i dotknij "Usuń historię użycia".

Cała Twoja nagrana historia zostanie usunięta, a wszystkie kolumny zostaną wyzerowane. Dzięki uważnemu monitorowaniu możesz teraz zobaczyć, jak niektóre aplikacje szybko przeszukują dane.

Jak korzystać z historii aplikacji, aby dowiedzieć się więcej o procesach
Załóżmy, że monitorujesz historię swoich aplikacji i znalazłeś konkretny proces, który wydaje się pochłaniać megabajty, tak jak były to gorące skrzydła podczas wielkiej gry. Będziesz chciał sprawdzić, czy to użycie sieci jest konieczne i zatrzymać ją, jeśli możesz. Problem polega na tym, że nie wszystkie procesy są nazywane w przyjazny i rozpoznawalny sposób. Jeśli znajdziesz się w tajemniczym procesie, spróbuj kliknąć prawym przyciskiem myszy lub przytrzymaj go przez kilka opcji, które pomogą.

Wybierz "Właściwości", aby otworzyć okno "Właściwości procesu". Sprawdź kartę Szczegóły, aby wyświetlić listę informacji o aplikacji. Możesz być w stanie dowiedzieć się, kto je stworzył. Jeśli widzisz Microsoft, Intel lub inną zaufaną nazwę, taką jak nazwa programu antywirusowego, jest to prawdopodobnie niezbędny lub inny ważny proces.

Jeśli to nie wystarczy, spróbuj wybrać "Szukaj w Internecie" z Menedżera zadań, aby uruchomić domyślną przeglądarkę internetową i ją wyszukać. Przejrzyj najlepsze wyniki i prawdopodobnie znajdziesz wszystkie informacje potrzebne do zidentyfikowania go i dowiedzieć się, dlaczego używa on tak dużej ilości danych.
Przydatne sposoby pracy z kartą Historia aplikacji w Menedżerze zadań
Kiedy będziesz przyzwyczajał się do monitorowania aplikacji Windows 8.1 lub Windows 10 na karcie Historia aplikacji, dowiesz się, jakie aplikacje używają najbardziej zasobów. Ale aby dać Ci przewagę, damy Ci znać, na jakie aplikacje zwracać uwagę:
- Użytkownicy procesora - będziesz chciał zachować kontrolę nad użytkownikami procesora, ponieważ zmarnują one dużo czasu pracy baterii Twojego urządzenia mobilnego. Oczywiście każda aplikacja, której używasz dużo, będzie przypominać czas procesora. Nawet Google Chrome, który jest stosunkowo lekki, może się sumować, jeśli spędzasz dużo czasu online. Aplikacje, na które chcesz zwracać uwagę, to większe i bardziej intensywne aplikacje, w tym gry i aplikacje multimedialne.

- Użytkownicy sieci - marnowanie czasu pracy na baterii może być uciążliwe, ale nadużywanie sieci może kosztować cię pieniądze. Będziesz chciał zwrócić uwagę na każdą aplikację działającą w Internecie. Dotyczy to przeglądarek takich jak Opera, Google Chrome, Microsoft Edge lub Firefox.

- Gorzej jednak niż przeglądarki to aplikacje, które przesyłają wideo w jakości HD. Być może nie zdajesz sobie z tego sprawy, ale podczas streamowania najnowszego odcinka Game of Thrones cały plik wideo jest pobierany na twoje urządzenie podczas przeglądania. Możesz uprościć transmisje danych w ciągu zaledwie kilku godzin, nawet bez pracy. Podobnie jak Jon Snow, nic nie będziesz wiedział.
Wniosek
Mimo że karta Historia aplikacji może nie mieć uniwersalnego odwołania do kart Procesy lub Wydajność, do użytkowników mobilnych z systemem Windows 8.1 lub Windows 10, którzy mają słabą baterię lub tani abonament na dane, prawdopodobnie będzie to najważniejsza zakładka w Menedżerze zadań. Zapewniając szybki dostęp do aplikacji, które marnują najwięcej zasobów, może pomóc w zapobieganiu marnotrawstwu, przedłużaniu autonomii i unikaniu szkodliwych opłat. Jeśli masz jakiekolwiek pytania dotyczące Menedżera zadań z systemu Windows 8.1 lub Windows 10, nie wahaj się zapytać w komentarzach poniżej.