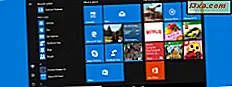
Menu Start powróciło w systemie Windows 10 i, w przeciwieństwie do poprzednich wersji systemu Windows, można go skalować, można przypinać lub odpinać prawie wszystko na nim, a nawet można go przenieść na cały ekran, tak jak w Windows 8.1. Ale to nie jedyne rzeczy, które można dostosować w menu Start systemu Windows 10. Dzisiaj pokażemy, jak możesz jeszcze bardziej skonfigurować, dodając lub usuwając różne elementy, takie jak Ostatnio dodane aplikacje, Najczęściej używane aplikacje, Ustawienia i tak dalej. Nie marnując więcej czasu, rzućmy:
UWAGA: Zrzuty ekranu użyte w tym artykule pochodzą z systemu Windows 10 z rocznicową aktualizacją. Roczna aktualizacja systemu Windows 10 jest dostępna bezpłatnie dla wszystkich użytkowników systemu Windows 10 od 2 sierpnia 2016 r.
Co można uzyskać w domyślnym menu Start w systemie Windows 10
Przede wszystkim uważamy, że warto najpierw przyjrzeć się temu, co oferuje domyślne menu Start . Następnie zobaczymy, jakie elementy można dodać i które można usunąć.
Domyślnie menu Start systemu Windows 10 jest podzielone na dwie główne sekcje:
- Menu Start po lewej stronie - zawiera łącza i skróty do ostatnio dodanych aplikacji i programów, najczęściej używanych aplikacji i programów, wszystkich aplikacji i programów zainstalowanych na komputerze lub urządzeniu z systemem Windows 10, opcji zasilania, ustawień, eksploratora plików i kilku skróty związane z użytkownikami.

- Menu po prawej stronie - zawiera kafelki na żywo i skróty do przypiętych aplikacji i programów.

Jak skonfigurować zawartość wyświetlaną w menu Start
Jak widzieliśmy, menu Start systemu Windows 10 jest podzielone na dwie główne sekcje, a jego prawa strona jest zajmowana tylko przez płytki i skróty do niej przypięte. W tym artykule nie będziemy mówić o tym, jak przypinać, układać i grupować rzeczy w menu Start, ponieważ zrobiliśmy to już w osobnym artykule, który można znaleźć tutaj: Kompletny przewodnik do przypinania wszystkiego do Menu Start systemu Windows 10.
Pozostaje nam tylko pokazać, jak zmienić to, co widać po lewej stronie menu Start . Jak wspomnieliśmy wcześniej, domyślnie otrzymujesz linki i skróty do wszystkich aplikacji i programów zainstalowanych na komputerze lub urządzeniu z systemem Windows 10, Ostatnio dodane aplikacje i programy, Najczęściej używane aplikacje i programy, niektóre skróty związane z użytkownikami, Opcje zasilania, Ustawienia i Eksplorator plików . Ale większość z nich można dostosować, a także można dodać więcej rzeczy lub usunąć rzeczy, których nie potrzebujesz.

Aby móc zmieniać rzeczy wyświetlane w menu Start po lewej stronie, musisz najpierw otworzyć aplikację Ustawienia . Chociaż istnieje kilka metod otwierania Ustawień, szybkim sposobem na to jest kliknięcie lub dotknięcie jego skrótu w menu Start .

W aplikacji Ustawienia przejdź do Personalizacja .

Kliknij lub naciśnij Start w kolumnie po lewej stronie.

W prawym panelu zobaczysz podgląd tego, jak wygląda Twoje Menu Start z obecnymi ustawieniami oraz listę z kilkoma opcjami, które konfigurują to, co jest na niej wyświetlane i jak wyświetlane jest Menu Start .

Te opcje to:
- Pokaż więcej klocków - włączenie tej opcji spowoduje dodanie do grup nowych kolumn z menu Start . Następnie możesz przypiąć 2 duże lub szerokie płytki lub 4 średnie płytki w rzędzie grupowym, tak jak na poniższym zrzucie ekranu.

- Od czasu do czasu wyświetlaj sugestie w menu Start - czasem będą wstawiać "zalecane" aplikacje na liście aplikacji. Są niczym więcej niż reklamami, więc naszą rekomendacją byłoby wyłączenie tego ustawienia. Możesz dowiedzieć się, jak to zrobić, czytając ten samouczek: Jak usunąć lub wyłączyć promowane aplikacje z Windows 10, w dwóch krokach.
- Pokaż najczęściej używane aplikacje - włącz lub wyłącz tę opcję, aby menu Start wyświetlało lub ukrywa często używane aplikacje.

- Pokaż ostatnio dodane aplikacje - włącz lub wyłącz ten przełącznik, aby menu Start wyświetlało lub ukrywało ostatnio zainstalowane aplikacje lub programy.

- Użyj opcji Uruchom na pełnym ekranie - ta opcja spowoduje, że menu Start będzie wyświetlane na pełnym ekranie. Możesz znaleźć więcej szczegółów na temat tego, co oznacza, w naszym samouczku: Jak ustawić menu Start, aby wziąć cały ekran w systemie Windows 10.

- Pokaż ostatnio otwarte pozycje na listach szybkiego dostępu na Start lub na pasku zadań - aplikacje z listy najczęściej używanych będą także używać list szybkiego dostępu do wyświetlania ostatnio otwieranych przedmiotów.

Wróćmy do opcji personalizacji menu Start w aplikacji Ustawienia . Pod wszystkimi udostępnionymi wcześniej opcjami i przełącznikami znajdziesz także link " Wybierz foldery wyświetlane w menu Start ". Ten link prowadzi do szeregu ustawień, które pozwalają wybrać, które foldery specjalne będą pojawiać się w menu Start, a które nie. Szczegółowo omówiliśmy ten temat w innym artykule, który można znaleźć tutaj: Jak zmienić foldery w menu Start systemu Windows 10.

I to wszystko, co można powiedzieć o tym, co możesz pokazać lub ukryć, lub z menu Start systemu Windows 10.
Wniosek
Jak już zauważyłeś, zmiana menu Start z Windows 10 jest prostym procesem, który wymaga tylko kilku ustawień. Czy jest coś jeszcze, co chciałbyś móc dostosować do wyglądu Menu Start lub informacji, które może pokazać? Jeśli masz sugestie lub problemy, nie wahaj się je zapisać, w komentarzach poniżej.



