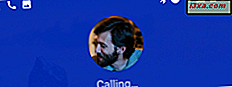Windows Journal to aplikacja przeznaczona głównie dla osób korzystających z tabletów lub komputerów z ekranem dotykowym lub używająca tabletu i pióra jako urządzenia wejściowego i działa najlepiej, gdy jest używana w ten sposób. Chociaż takie dane wejściowe niekoniecznie są naturalne dla Windows 7, powinny być naturalne dla interfejsu Windows 8.1, prawda? Zobaczmy, czy tak jest i jak to działa.
Windows Journal jest jedną z wbudowanych aplikacji Windows 7 dla wersji Home Premium, Professional, Ultimate i Enterprise. Pojawia się we wszystkich standardowych wersjach Windows 8 i 8.1, ale jest dziwne, nie jest dostępny w Windows RT - wersji na tablety.
Gdzie znaleźć Windows Journal
Aby uruchomić Windows Journal w systemie Windows 7, wpisz dziennik w polu wyszukiwania w menu Start, a następnie kliknij w Windows Journal . Jak widać, pojawią się również pliki Windows Journal - są to dołączone pliki szablonów.
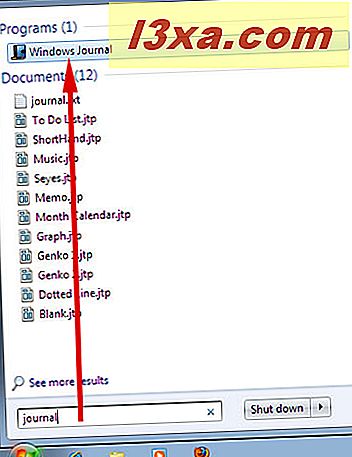
Możesz go również otworzyć, przechodząc do Wszystkie programy -> Akcesoria -> Tablet PC -> Dziennik Windows .
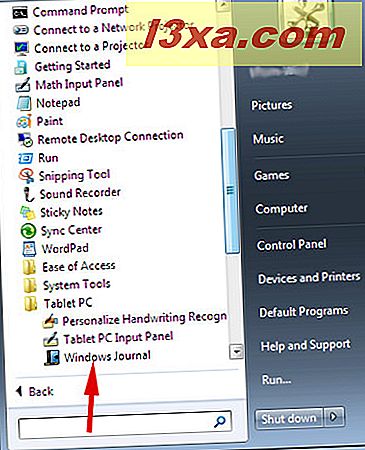
Aby uruchomić Windows Journal w Windows 8.1, zacznij pisać dziennik na ekranie startowym i wybierz Windows Journal, kiedy się pojawi. Lub wybierz Windows Journal z widoku Apps . Znajdziesz skrót w folderze Akcesoria Windows .
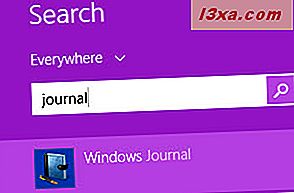
Jeśli uważasz, że lubisz pracować z Windows Journal, możesz utworzyć własny skrót do ekranu Start, postępując zgodnie z naszymi instrukcjami tutaj: Kompletny przewodnik do podpinania wszystkiego na ekranie startowym systemu Windows 8.
Firma Microsoft nie wprowadziła istotnych zmian w samym dzienniku systemu Windows dla systemu Windows 8 i 8.1, więc ilustracje w dalszej części artykułu będą odzwierciedlać interfejs systemu WIndows 7.
UWAGA: Ponieważ nie posiadam urządzenia z ekranem dotykowym, opiszę, jak to działa z tabletem Wacom podłączonym do komputera stacjonarnego. Jeśli nie masz tabletu i chcesz go wypróbować za pomocą innego urządzenia wejściowego, będzie działać z myszą, ale nie z wielką precyzją.
Jak zainstalować i używać sterownika drukarki Note Writer
Przy pierwszym otwarciu Windows Journal może pojawić się pytanie, czy chcesz zainstalować sterownik drukarki Journal Note Writer . Ty robisz! Sterownik drukarki Journal Note Writer nie jest faktyczną drukarką, lecz narzędziem, które konwertuje pliki do formatu Windows Journal i konwertuje pliki dziennika Windows Journal na drukowaną grafikę.
Jeśli planujesz importować wszystko, musisz mieć zainstalowany sterownik drukarki Notatnik . Nie musisz niczego konfigurować - sterownik drukarki Notatnika Uwaga jest już skonfigurowany do prawidłowego importowania innych plików.
Sterownik drukarki, jak można się spodziewać, pozwala drukować notatki w Notatniku Windows. Stuknij Narzędzia -> Opcje -> Inne -> Preferencje importu plików -> Właściwości notatnika Notatnika -> Format wyjściowy . Możesz wybrać standardowe drukowanie lub "Drukuj jako obraz" .
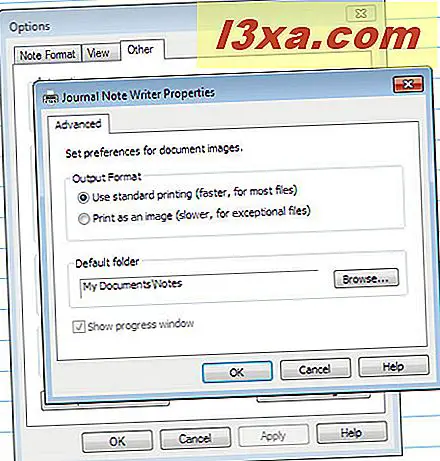 Standardowe drukowanie jest przeznaczone dla plików zawierających głównie tekst, przy założeniu, że wszystkie czcionki lub większość czcionek w dokumencie jest zainstalowana na komputerze. Jeśli dokument zawiera głównie grafikę lub zawiera czcionki, których nie masz, wybierz "Drukuj jako obraz" . Podczas dokonywania tego wyboru możesz także wybrać domyślny folder dla notatek w dzienniku systemu Windows .
Standardowe drukowanie jest przeznaczone dla plików zawierających głównie tekst, przy założeniu, że wszystkie czcionki lub większość czcionek w dokumencie jest zainstalowana na komputerze. Jeśli dokument zawiera głównie grafikę lub zawiera czcionki, których nie masz, wybierz "Drukuj jako obraz" . Podczas dokonywania tego wyboru możesz także wybrać domyślny folder dla notatek w dzienniku systemu Windows . Czas na pisanie - i więcej!
Po zainstalowaniu sterownika drukarki Note Writer i wyświetleniu okna Windows Journal zobaczysz coś, co wygląda jak pusta strona zeszytu, z obszarem na górze dla tytułu. Tak samo jest w Windows 7, Windows 8 i 8.1.
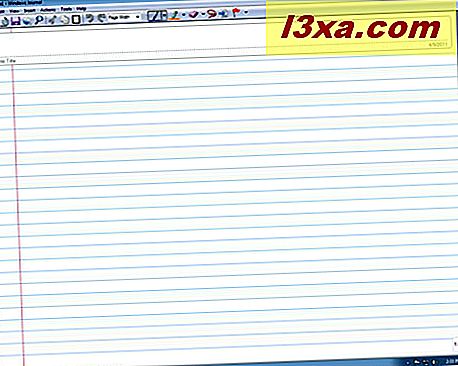
Możesz zacząć pisać w dowolnym miejscu na stronie.
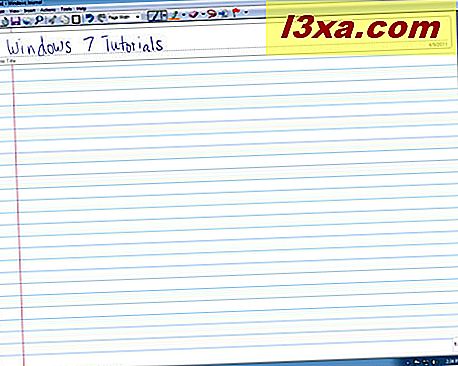
Jeśli papier do notebooków nie jest tym, czego potrzebujesz, Windows Journal jest również wyposażony we wbudowane szablony takich elementów, jak papier, kalendarza i listy zadań oraz żółtą notatkę "notatek", a możesz wybrać kolor ekranu, typ linii pojawiających się na stronie i odległość między wierszami. Z menu Plik wybierz Ustawienia strony .
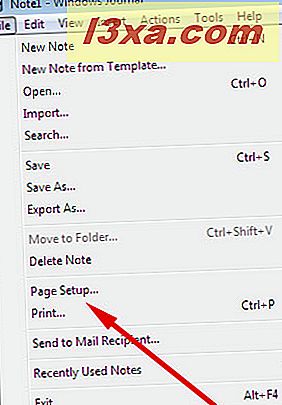
Stamtąd możesz przejść do opcji Papier, Styl i "Tło i obszar tytułu" .
To właśnie zobaczysz po wybraniu karty Papier . Rodzaje papieru są pokazane na ilustracji. Możesz także wybrać szerokość i wysokość wirtualnego papieru oraz określić, czy jest on wyświetlany w trybie pionowym, czy poziomym.
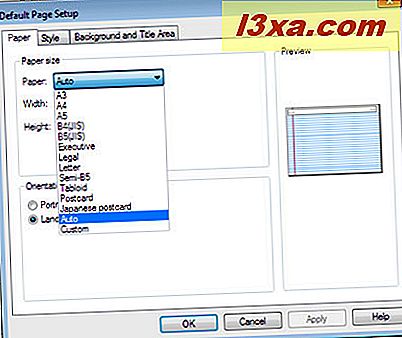
To właśnie zobaczysz na karcie Styl . Możesz wybrać sposób, w jaki papier wirtualny jest wyłożony (lub w ogóle nie ma linii), kolor linii i czy ma linię marginesu po lewej stronie ekranu, a także kolor tej linii. Możesz również zmienić kolor papieru, jeśli zwykły biały nie jest dla ciebie atrakcyjny.
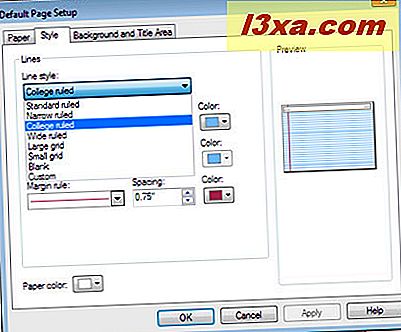
Jeśli nie zależy Ci na prostym tle lub na linii, w zakładce "Obszar i obszar tytułu" jest wiele innych opcji. Umieść zdjęcie lub wzór w tle i określ, gdzie idzie i jak jest zauważalne. Możesz także zdecydować, czy chcesz, aby obszar tytułu znajdował się u góry strony, czy też wyświetlać datę i godzinę utworzenia notatki.
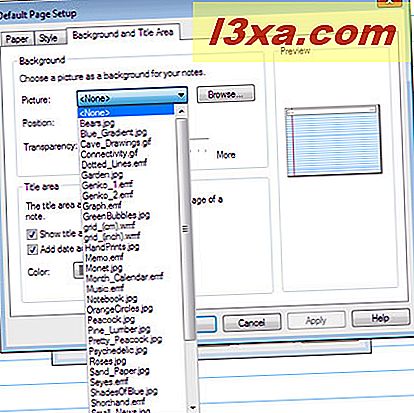
Jeśli chcesz zapisać sposób, w jaki ustawiłeś stronę, możesz utworzyć własny szablon. Omówię to w osobnym samouczku.
Jak korzystać z menu dziennika i opcji konfiguracji Windows
Najprostszym sposobem wprowadzenia się do Windows Journal jest właśnie rozpoczęcie pisania. Przed uruchomieniem Windows Journal masz nowy pusty dokument, więc nie musisz nawet otwierać menu File . Ale jeśli chcesz otworzyć nową notatkę lub nową notatkę z szablonu, dotknij menu Plik, a następnie dotknij Nowa notatka lub "Nowa notatka z szablonu" . Jeśli chcesz, napisz tytuł w obszarze tytułu, a następnie napisz, co chcesz w dolnej części.
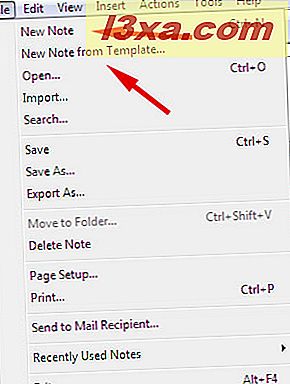
Oto, jak będzie wyglądać twoja nowa strona, z tytułem napisanym w przestrzeni tytułowej. To jest domyślna pusta strona "zeszytu" .
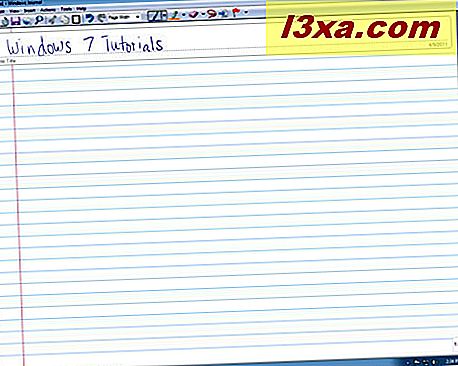
Baw się z rozmiarem i kolorem pisaka. Możesz dotknąć ikony pióra u góry ekranu lub przejść do "Narzędzia -> Opcje -> Ustawienia pisaka " . Pióro działa jak długopis lub znacznik z palcem wskazującym, w zależności od wybranego kształtu i rozmiaru punktu. Możesz także dostosować grubość i kolor linii, którą chcesz utworzyć, więc nie powinno być nic nowego do nauczenia się - poza tym, że nie musisz wybierać innego pióra za każdym razem, gdy chcesz zrobić inny rodzaj linia.
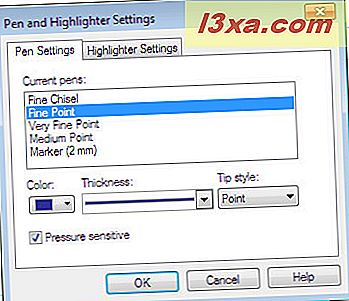
Opcje zakreślacza są ustawiane w ten sam sposób i działają tak samo, jak zakreślacze, do których jesteśmy przyzwyczajeni. Ponownie możesz zmienić typ i grubość linii w dowolny sposób.
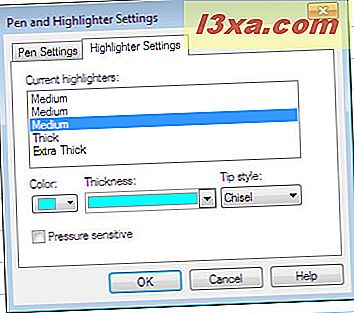
Jeśli popełnisz błąd, a pióro tabletu nie ma własnej gumki, dotknij ikony gumki, a następnie dotknij błędnego pisania, a zniknie.
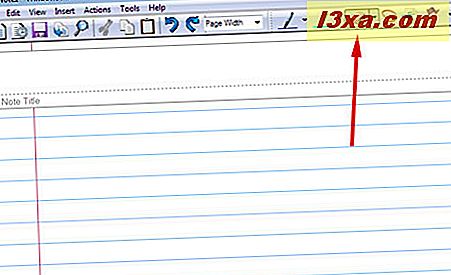 Windows Journal pozwala umieszczać flagi w różnych kolorach w dokumencie. Mogą one być używane do oznaczania ważnych przedmiotów lub po prostu do dekorowania notatki. Kliknij ikonę Flaga na pasku narzędzi lub wybierz Flag z menu Wstaw . Możesz wybrać kolor swojej flagi.
Windows Journal pozwala umieszczać flagi w różnych kolorach w dokumencie. Mogą one być używane do oznaczania ważnych przedmiotów lub po prostu do dekorowania notatki. Kliknij ikonę Flaga na pasku narzędzi lub wybierz Flag z menu Wstaw . Możesz wybrać kolor swojej flagi. 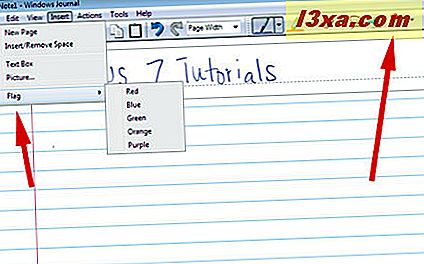
Flagi są dostępne tylko w jednym rozmiarze, ale możesz zmienić rozmiar flagi, chwytając kontur i przesuwając go w dowolne miejsce.
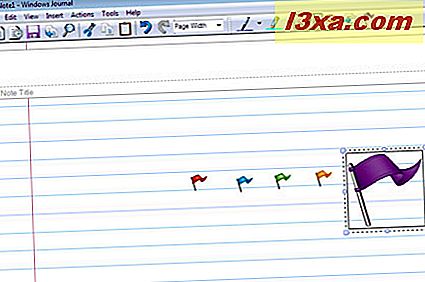
Co dziwne, Windows Journal nie pozwala używać narzędzia Eraser na flagach. Musisz wybrać menu Edycja, a następnie wybrać "Cofnij ustawienie flagi" .
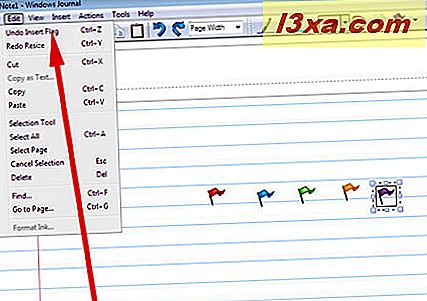
Czas na remis!
Windows Journal może być również używany do bardzo prostego szkicowania i rysowania, chociaż każdy, kto chce robić poważne dzieła sztuki bez wątpienia ma o wiele bardziej wyrafinowane narzędzia. Jednak opcje koloru i szerokości pióra oraz zakreślacze oferują pewne możliwości kreatywności. Zakreślacze wchodzą w interakcję ze sobą w interesujący sposób - niektóre kolory nakładają się na siebie i mieszają. Warto eksperymentować z tym, aby zobaczyć, co się dzieje. Oto abstrakcyjna skrobanina stworzona za pomocą zakreślaczy.
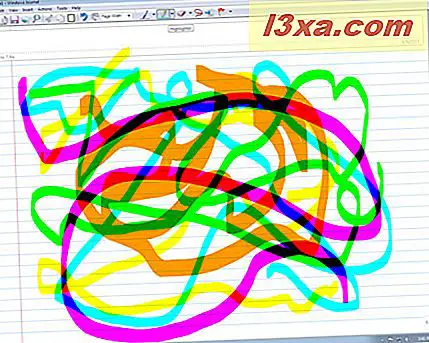
OK, napisałem coś, co teraz? - Jak wyeksportować z Windows Journal
Po utworzeniu notatki, co dalej? Możesz zapisywać swoje odręczne notatki dokładnie tak, jak są, w formacie graficznym, jako pliki TIF lub jako pliki Web Archive.MHTML, ale co dziwne, nie robisz tego, wybierając polecenie Zapisz jako z menu Plik . Zamiast tego dotknij menu Plik i wybierz Eksportuj jako .
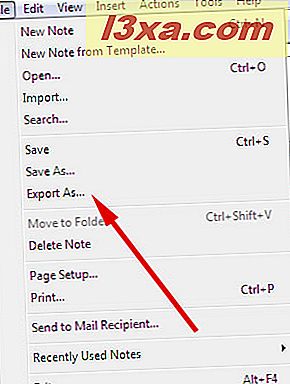
Stamtąd możesz wybrać preferowany typ pliku.
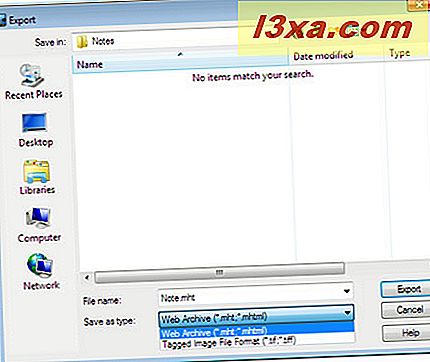
Grafika jest oczywiście dobra, ale Windows Journal pozwala również zapisywać odręczne notatki jako tekst, z wbudowanym rozpoznawaniem pisma ręcznego. Możesz wysyłać swoje notatki pocztą elektroniczną w oryginalnym formacie odręcznym lub po konwersji tekstu bezpośrednio z Windows Journal . W drugiej części tego samouczka omówię konwersję na e-mail. Zacznijmy od konwersji tekstu.
Ikona z kształtem lasso jest narzędziem do zaznaczania tekstu. Dotknij tego narzędzia, a następnie przeciągnij pióro, aby narysować pętlę wokół tekstu, który chcesz wybrać. Podnieś pióro z tabletu, aby dokończyć pętlę.
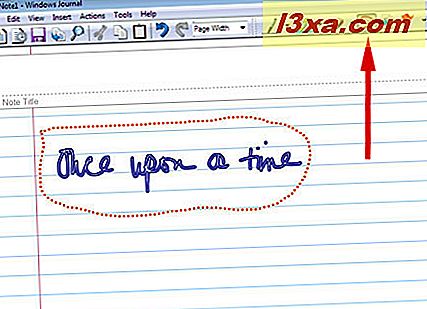
Po podniesieniu pióra zaznaczenie zmieni się na prostokąt obejmujący tekst.
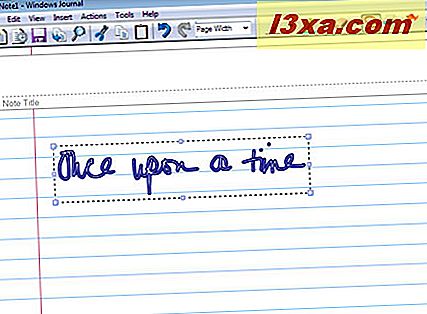
Stuknij menu Działania, a następnie wybierz "Konwertuj pismo ręczne na tekst" . Pojawi się pole Przekonwertowany tekst i możesz rzucić okiem na to, co napisał Dziennik Windows . Niestety, jeśli słowo, które chcesz napisać, nie znajduje się na liście, musisz kliknąć Anuluj i ponownie wpisać słowo.
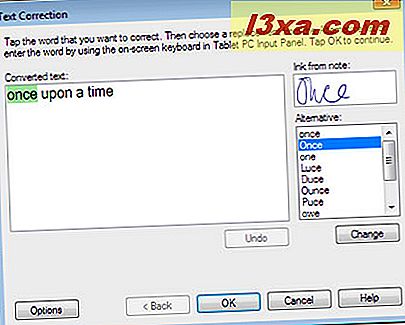
Inne rzeczy, które możesz zrobić dzięki Windows Journal
Jeśli nie chcesz robić wszystkiego za pomocą pióra, możesz wstawiać tekst za pomocą klawiatury. Stuknij menu Wstaw, a następnie stuknij pole tekstowe . Stuknij i przeciągnij pióro tabletu w dowolnym miejscu notatki, aby utworzyć pole tekstowe, a następnie wpisz, co chcesz.
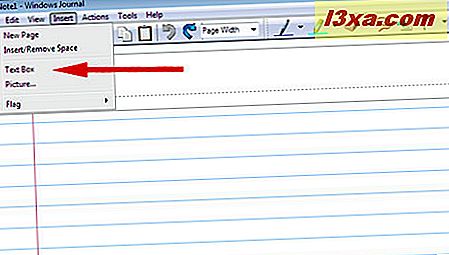
Jeśli pudełko znajdzie się w niewłaściwym miejscu, dotknij narzędzia Zaznaczanie, a następnie dotknij pola tekstowego. Następnie umieść pióro nad granicą pola tekstowego. Wskaźnik zmieni się w znajomą strzałkę o czterech spiczastych kształtach, a następnie możesz zmienić położenie pola tekstowego w dowolnym miejscu. Strzałka z czterema spiczastymi może być nieco trudna do ustawienia na początku, ponieważ musisz umieścić kursor dokładnie nad granicami pola, aby się pojawiła.
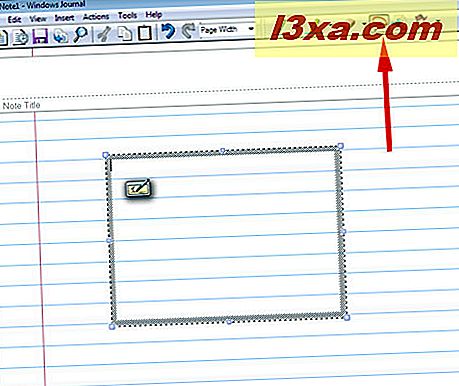
Możesz również zaimportować tekst do notatki dziennika systemu Windows, dotykając menu Importuj . Działa to tak samo, jak w innych produktach firmy Microsoft, ale ma dodatkową zaletę, którą można oznaczyć w dokumencie za pomocą programu Windows Journal i zapisać go za pomocą ręcznych adnotacji.
Wniosek
Windows Journal to poważne narzędzie, które jest również przyjemne w użyciu. Narzędzie do rozpoznawania pisma odręcznego wykonuje bardzo dobrą robotę z rozsądnie czytelnym pismem ręcznym. Próbowałem nawet na tekście, który "napisałem" za pomocą trackballa jako eksperymentu i wszystko poszło dobrze. Pozwala w pełni wykorzystać zalety pióra i tabletu oraz oferuje wiele opcji. Nie trzeba kupować wyspecjalizowanego oprogramowania, jak było to konieczne w przeszłości - Windows 7, Windows 8 i 8.1 mają wbudowane odpowiednie narzędzie. Czego więcej można chcieć?