
Przeglądarki internetowe, w tym popularne przeglądarki Google Chrome, Mozilla Firefox, Opera, Microsoft Edge, a nawet Internet Explorer, mogą przechowywać hasła. Jest to przydatna funkcja w przeglądarce internetowej, ponieważ ułatwia logowanie do kont online. Jeśli jednak rozważasz zmianę głównej przeglądarki internetowej lub przejście na menedżera haseł, możesz przenieść wszystkie swoje hasła ze starej przeglądarki do nowej. Nudny sposób to zrobić stronę po stronie, hasło po haśle. O wiele szybszym sposobem jest wyeksportowanie wszystkich przechowywanych haseł naraz za pomocą przeglądarki, a następnie zaimportowanie ich tam, gdzie ich potrzebujesz. Aby pomóc Ci zacząć, pokażemy Ci, jak wyeksportować wszystkie hasła z Google Chrome, Mozilla Firefox, Opera, Microsoft Edge i Internet Explorer.
UWAGA: Do stworzenia tego samouczka wykorzystaliśmy najnowsze wersje wspomnianych przeglądarek internetowych, dostępne w momencie pisania: Google Chrome 68, Mozilla Firefox 61, Opera 54, Microsoft Edge 42 i Internet Explorer 11.
Jak wyeksportować hasła z Google Chrome
Zacznij od otwarcia przeglądarki Google Chrome. W pasku adresu wpisz następujący tekst: chrome: // flags . Następnie naciśnij Enter .
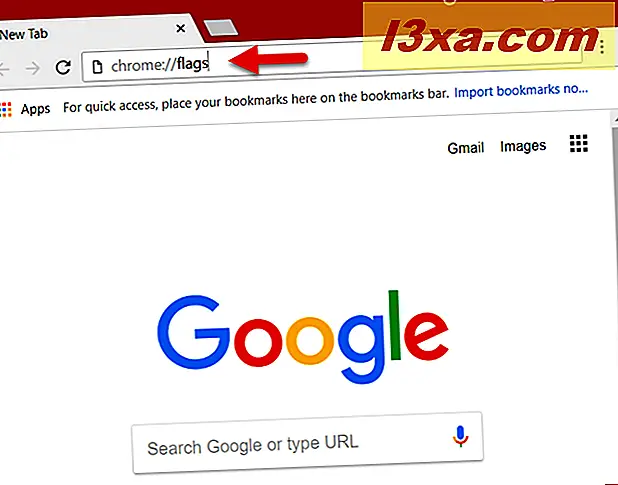
Na karcie chrome: // wpisz "Eksport hasła" w polu Wyszukaj flagi u góry strony.
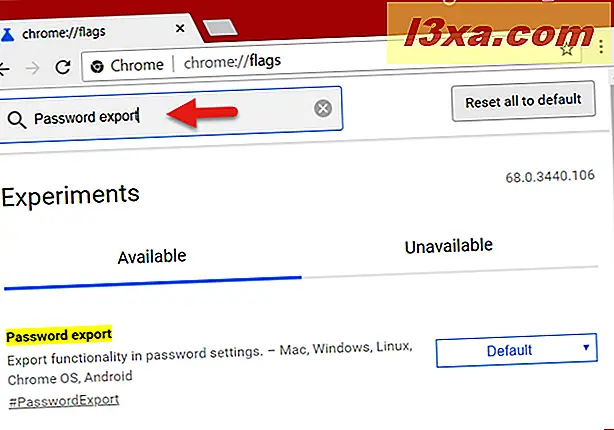
Wyszukiwanie powinno przynieść tylko jeden wynik: Eksport hasła . Po prawej stronie kliknij lub stuknij domyślną listę rozwijaną i wybierz opcję Włączone .
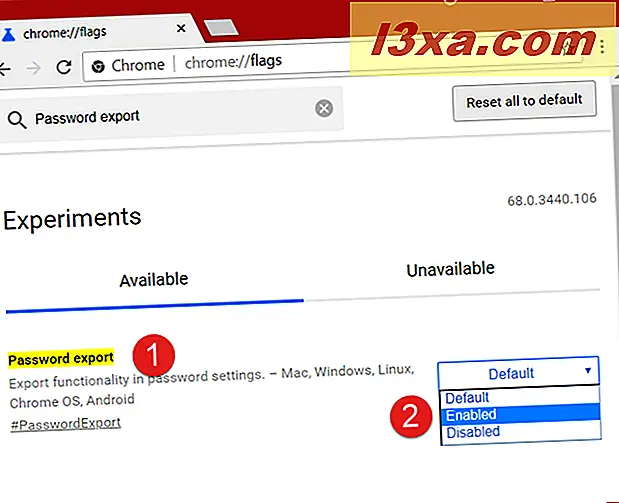
Google Chrome prosi o ponowne otwarcie. Kliknij lub dotknij Ponownie uruchom teraz .

Po ponownym uruchomieniu Google Chrome użyj jego paska adresu, aby przejść do chrome: // settings / passwords .
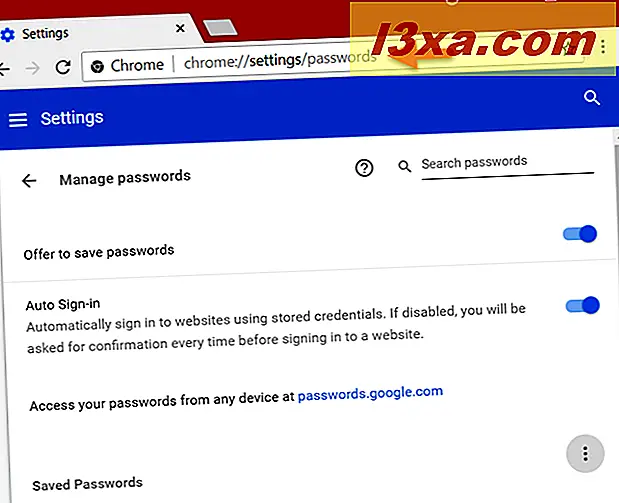
Przewiń w dół, aż dojdziesz do sekcji o nazwie Zapisane hasła . Po prawej stronie kliknij przycisk menu, który wygląda jak trzy kropki ułożone pionowo.
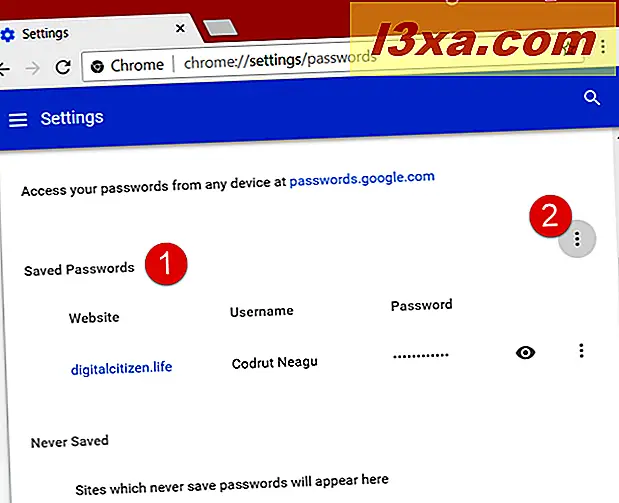
Menu ma tylko jedną opcję o nazwie Eksportuj hasło s. Kliknij lub dotknij.
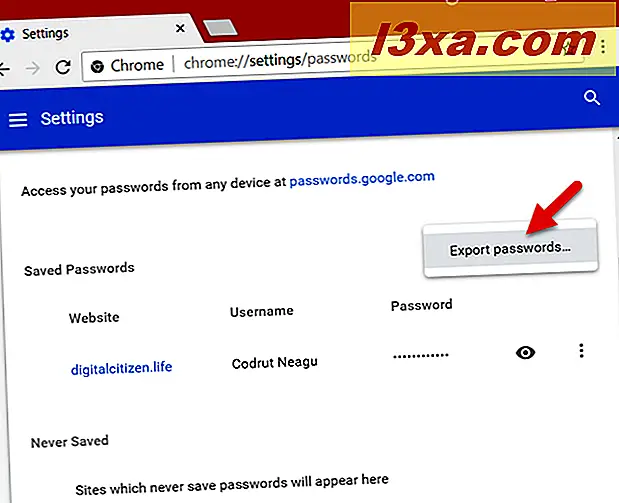
Następnie Google Chrome powie Ci, że "Twoje hasła będą widoczne dla każdego, kto widzi wyeksportowany plik". Dzieje się tak, ponieważ wszystkie hasła przechowywane w przeglądarce są zapisywane w pliku CSV, który nie jest zaszyfrowany, a każdy może go odczytać za pomocą dowolnego prostego edytora tekstu. Kliknij lub naciśnij Eksportuj hasła .
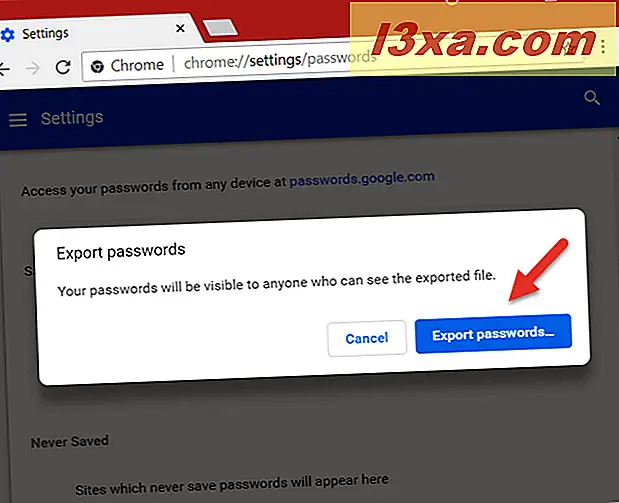
System Windows wykryje, że chcesz wyeksportować hasła przeglądarki i prosi o potwierdzenie tożsamości. Oznacza to, że musisz podać nazwę użytkownika i hasło do konta użytkownika Windows. Zrób to, a następnie naciśnij OK .
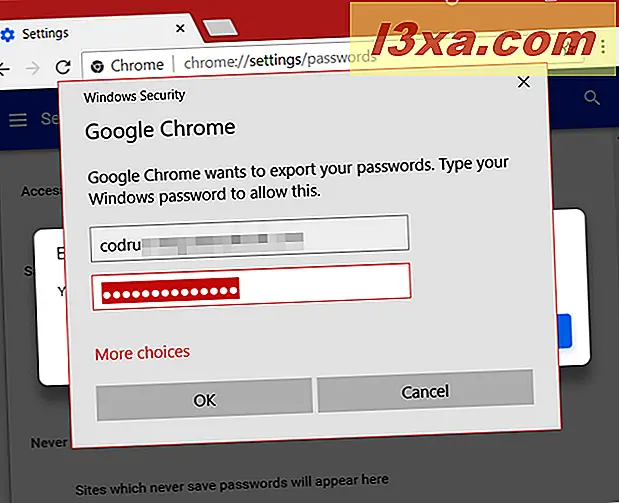
Jeśli podałeś swoje dane poprawnie, teraz Google Chrome zapyta, gdzie chcesz zapisać swoje hasła. Wybierz preferowaną lokalizację i kliknij lub naciśnij Zapisz .
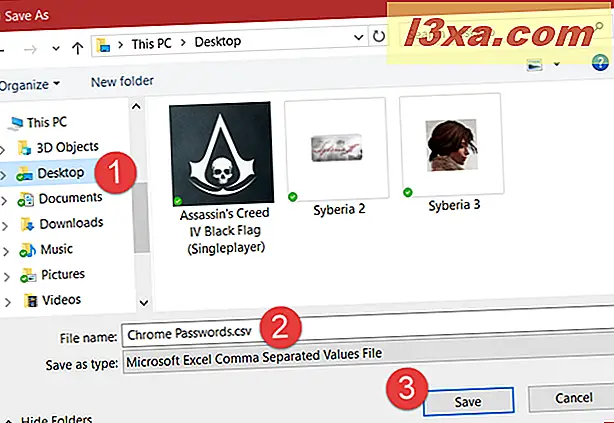
To jest to! Teraz wszystkie twoje hasła są widoczne i używane w podanym pliku CSV.
Jak wyeksportować hasła z przeglądarki Mozilla Firefox
Mozilla Firefox nie oferuje wbudowanej opcji eksportu haseł. Jedynym sposobem, aby szybko to zrobić, jest użycie narzędzia innej firmy. Niewiele można znaleźć w Internecie, ale najlepsze, co udało nam się odkryć, to FF Password Exporter . Jest to narzędzie open-source opracowane przez Kyle'a Spearrina. Narzędzie można znaleźć na GitHub pod tym adresem: FF Password Exporter. U dołu strony kliknij łącze pobierania pasujące do systemu operacyjnego i wybierz wersję przenośną lub instalowalną narzędzia.
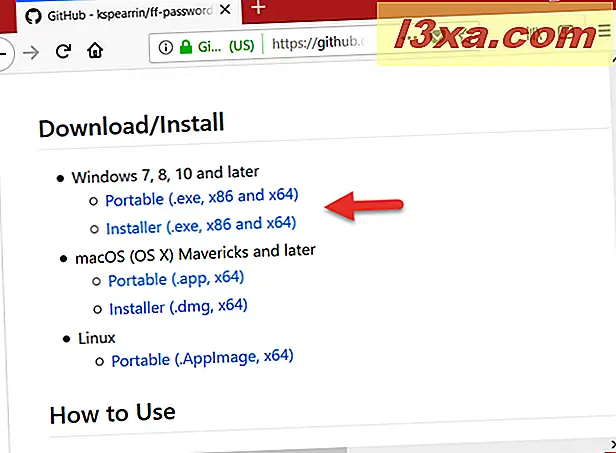
Zdecydowaliśmy się na wersję przenośną. Po pobraniu kliknij dwukrotnie lub dwukrotnie dotknij pliku wykonywalnego FF-Password-Exporter-Portable-1.0.1 .
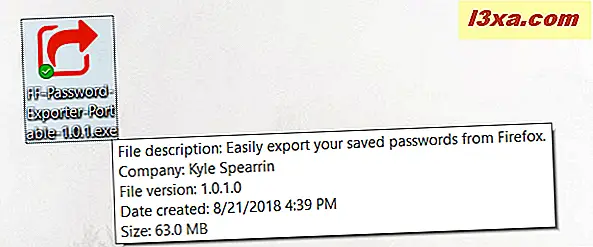
Aplikacja FF Password Exporter to małe okno z kilkoma opcjami. Powinien automatycznie wykryć twój profil użytkownika z folderu instalacyjnego Firefoksa.
Jeśli nie, możesz użyć "wybierz niestandardowy katalog profili", aby się do niego dostać.
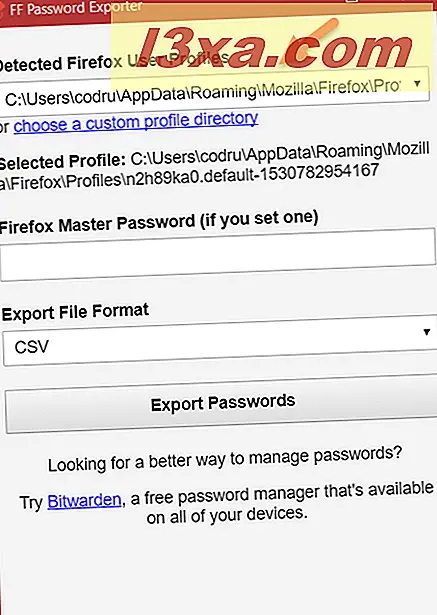
Jeśli ustawiłeś hasło główne w Firefoksie, wprowadź je w głównym haśle Firefoksa . W przeciwnym razie pozostaw to pole puste.
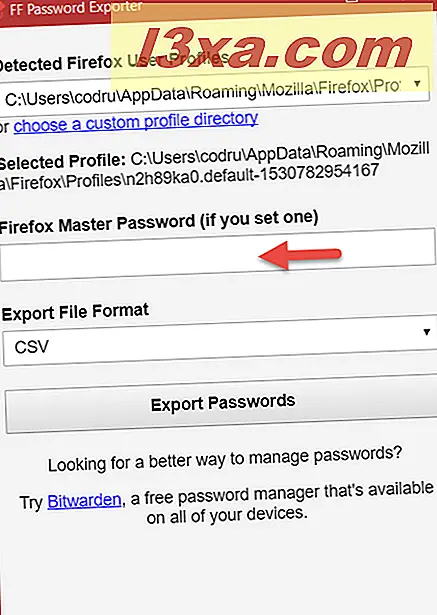
Następnie wybierz typ pliku, w którym chcesz zapisać hasła. Domyślnie jest ustawiony na CSV, ale możesz także użyć JSON. Jeśli zamierzasz importować swoje hasła w innej przeglądarce, takiej jak Google Chrome, powinieneś użyć typu pliku CSV.
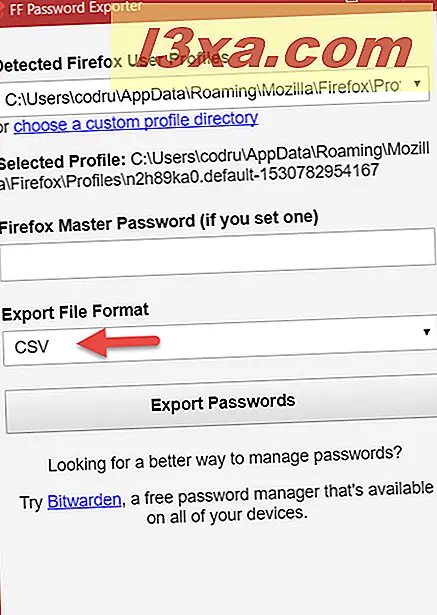
Kliknij lub wybierz Eksportuj hasła, wybierz lokalizację i nazwę pliku, który ma zostać utworzony, a następnie kliknij lub naciśnij Zapisz .
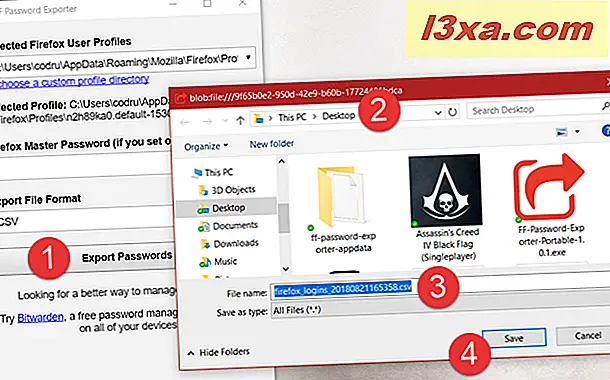
To jest to! Teraz wszystkie twoje hasła są dostępne i widoczne w utworzonym pliku.
Jak wyeksportować hasła z Opery
Zacznij od otwarcia Opery. W pasku adresu wpisz następujący tekst: opera: // flags . Następnie naciśnij Enter .
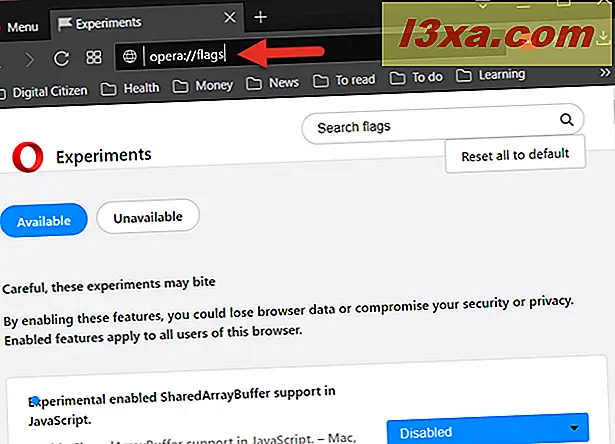
Na karcie Eksperymenty wpisz Eksport hasła w polu Znaczniki wyszukiwania .
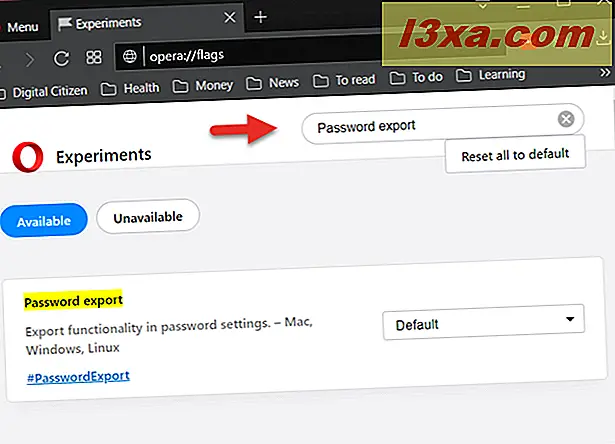
Wyszukiwanie powinno dać Ci tylko jeden wynik: Eksport hasła . Po prawej stronie kliknij lub naciśnij Default i wybierz Enabled z wyświetlonej listy.
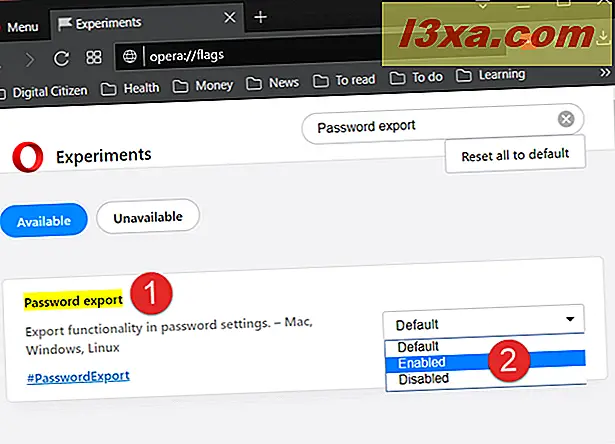
Opera prosi o ponowne otwarcie. Kliknij lub dotknij Ponownie uruchom teraz .
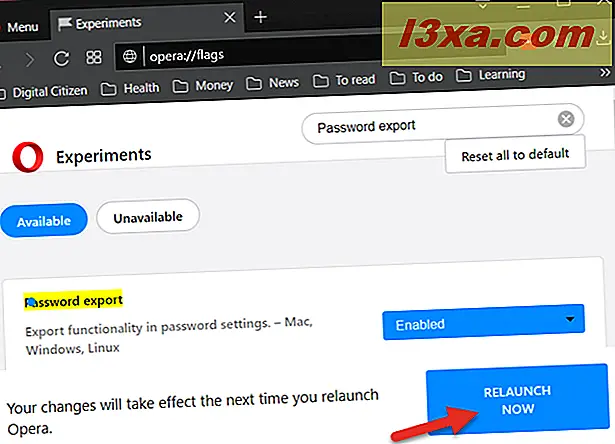
Po ponownym uruchomieniu Opery użyj jej paska adresu, aby przejść do opery: // settings / passwords .
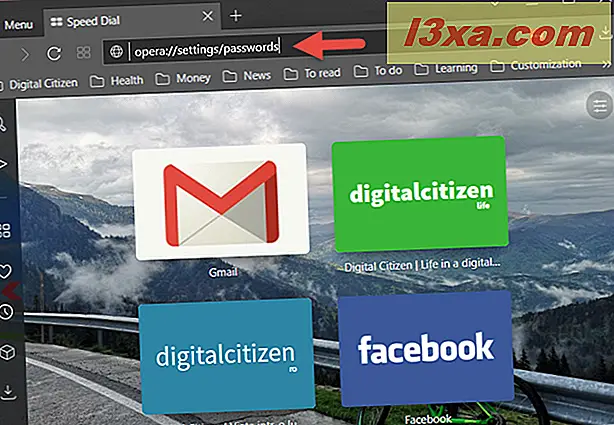
Pod listą zapisanych haseł kliknij lub naciśnij przycisk Eksportuj .
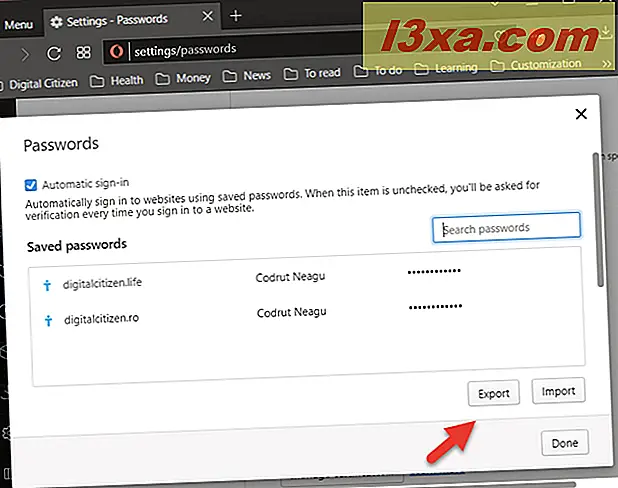
System Windows wykryje, że chcesz wyeksportować hasła przeglądarki i prosi o potwierdzenie tożsamości. Oznacza to, że musisz podać nazwę użytkownika i hasło do konta użytkownika Windows. Zrób to, a następnie naciśnij OK .
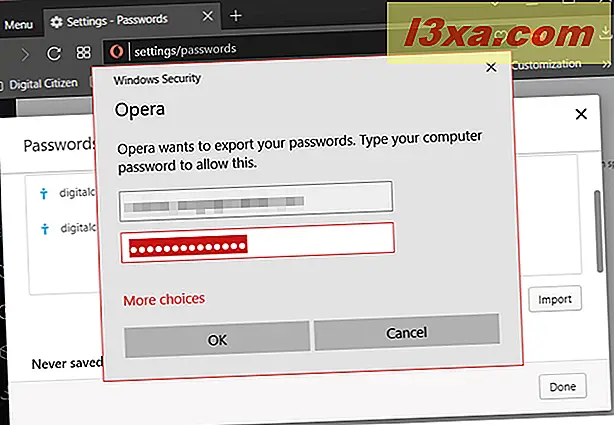
Jeśli poprawnie wprowadziłeś swoje dane, teraz Opera zapyta Cię, gdzie chcesz zapisać swoje hasła. Wybierz preferowaną lokalizację i kliknij lub naciśnij Zapisz . Zabawna uwaga: tutaj domyślna nazwa używana przez Operę dla pliku haseł to Hasła do Chrome . :)
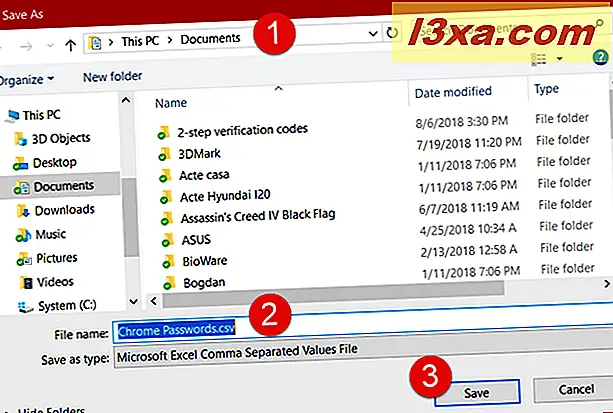
To jest to! Teraz wszystkie twoje hasła są widoczne i używane w podanym pliku CSV.
Jak wyeksportować hasła z Microsoft Edge lub Internet Explorer
Chcielibyśmy powiedzieć, że możesz to zrobić z łatwością. Niestety, nie można eksportować zapisanych haseł z Microsoft Edge i Internet Explorera przy użyciu bezpiecznych metod. Firma Microsoft decyduje się na przechowywanie wszystkich haseł zapisanych przy użyciu Microsoft Edge i Internet Explorer, w sekcji Web Credentials z Windows Credential Manager . Możesz przeczytać więcej na temat tego, czym jest to narzędzie i co robi w systemie Windows, w tych artykułach:
- Credential Manager to miejsce, w którym system Windows przechowuje hasła i dane logowania. Oto jak z niego korzystać!
- Jak tworzyć i odtwarzać hasła systemu Windows Vault
W sieci dostępnych jest kilka narzędzi, które umożliwiają dostęp do haseł zapisanych w Microsoft Edge i Internet Explorerze oraz odszyfrowują je, ale są zbyt podejrzane, abyśmy mogli je bezpiecznie polecić naszym czytelnikom. Jeśli znasz jakąkolwiek bezpieczną metodę, która działa dla tych dwóch przeglądarek internetowych, bylibyśmy podekscytowani, aby usłyszeć od ciebie, w komentarzu poniżej.
Dlaczego chcesz wyeksportować hasła zapisane w przeglądarce?
Każdy ma swój powód, by to zrobić. Jednak jesteśmy ciekawi, który był twój? Czy chcesz wyeksportować zapisane hasła z przeglądarki, ponieważ chcesz przenieść je na nowy komputer i zaimportować do nowej przeglądarki? Może chciałeś przenieść swoje hasła do usługi zarządzania hasłami? Czy są jakieś inne powody? Podziel się swoimi przemyśleniami, pytaniami lub poradami w sekcji komentarzy poniżej.



