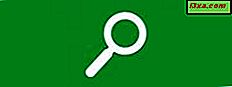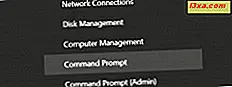
W tym samouczku pokażemy, jak dostosować menu WinX z Windows 10 i Windows 8.1 za pomocą bezpłatnej aplikacji o nazwie Win + X Menu Editor lub wprowadzając zmiany ręcznie w systemie Windows. Po przeczytaniu tego artykułu będziesz mógł dodawać lub usuwać elementy z menu WinX lub tworzyć i konfigurować nowe grupy przedmiotów. Przeprowadzimy Cię przez cały proces pobierania, instalowania, uruchamiania i używania aplikacji Win + X Menu Editor, a także pokazujemy, jak użyć małego narzędzia wiersza poleceń o nazwie hashlnk, aby dodać nowe skróty do menu WinX bezpośrednio w Eksploratorze plików .
Co to jest menu WinX?
WinX czerpie swoją nazwę z wielu stron internetowych, które nazywają to tak, ponieważ Microsoft nie podaje oficjalnej nazwy dla tego. Jest to menu użytkownika zaawansowanego, które umożliwia dostęp do funkcji administracyjnych systemu Windows 10 lub Windows 8.1.
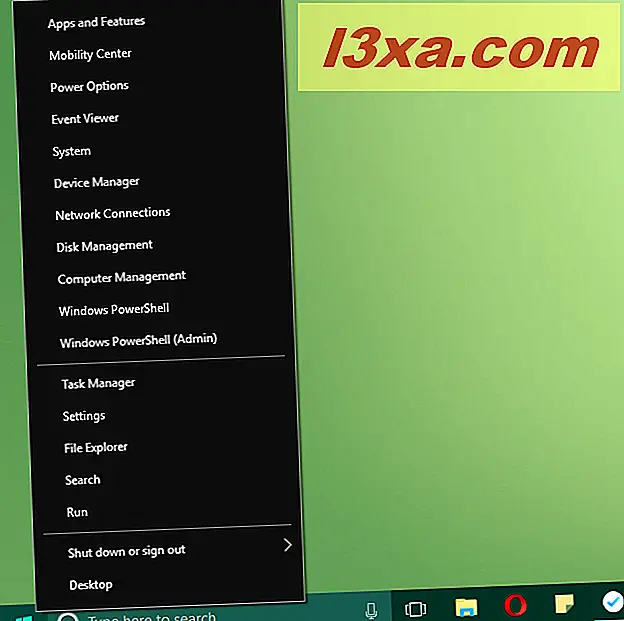
Możesz przeczytać więcej na ten temat tutaj: Proste pytania: Jakie jest menu WinX i jak uzyskać do niego dostęp?
Jak uzyskać dostęp do menu WinX
Aby uzyskać dostęp do menu WinX, należy kliknąć prawym przyciskiem myszy ikonę Windows w lewym dolnym rogu ekranu. Jest to przycisk służący do otwierania menu Start w systemie Windows 10 lub przełączania się do ekranu Start w Windows 8.1. Możesz także użyć kombinacji klawiszy Windows + X.
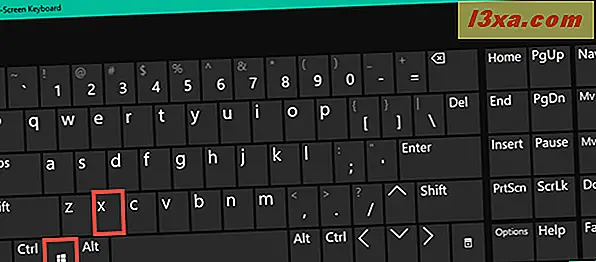
Zarówno w systemie Windows 10, jak i Windows 8.1, początkowe menu WinX zawiera trzy grupy z narzędziami administracyjnymi, takimi jak Menedżer zadań, Zarządzanie dyskami, Panel sterowania i inne.
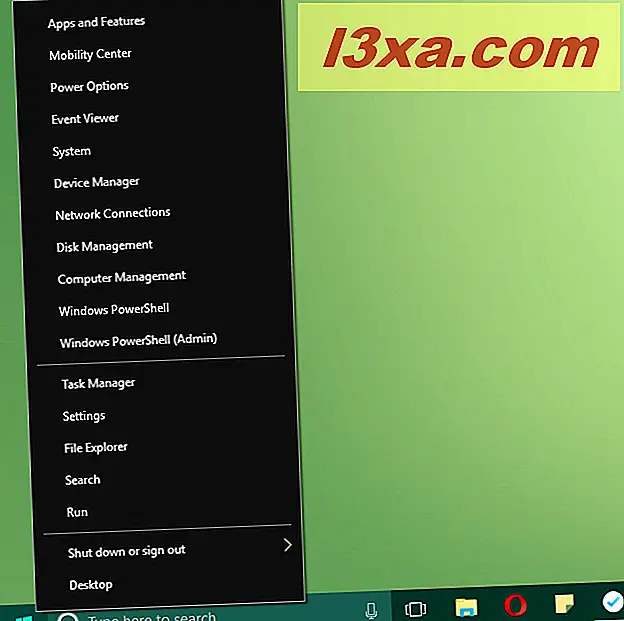
Problem polega na tym, że użytkownicy nie mogą porządkować, dodawać ani usuwać elementów bezpośrednio w tym menu. Istnieją jednak dwa sposoby zrobienia tego:
- Pierwszą i najłatwiejszą metodą jest użycie darmowej aplikacji o nazwie Win + X Menu Editor . Przeczytaj następną sekcję, aby zobaczyć, jak to działa.
- Drugi to dostęp do określonego folderu Windows i ręczne tworzenie nowych podfolderów dla grup WinX, tworzenie nowych skrótów lub usuwanie istniejących. Jest to skomplikowana metoda i wymaga użycia małego narzędzia działającego w linii poleceń, zwanego hashlnk . Przeczytaj o tym na drugiej stronie tego samouczka.
Jak dostosować menu WinX za pomocą aplikacji WinX Menu Editor
Możesz pobrać edytor menu Win + X, klikając ten link na stronę o nazwie WinAero. Pobieranie jest bezpłatne, ale darowizny są mile widziane i zachęcane. Kliknij / dotknij przycisk pobierania i zapisz aplikację gdzieś na komputerze lub urządzeniu.
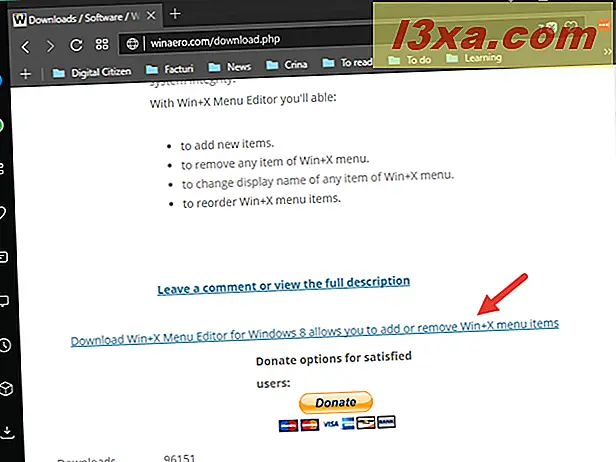
Po zakończeniu pobierania powinieneś mieć plik o nazwie WinXMenuEditorRelease.zip . Wyodrębnij spakowany plik. Możesz uruchomić edytor menu Win + X, uruchamiając plik WinXEditor.exe .
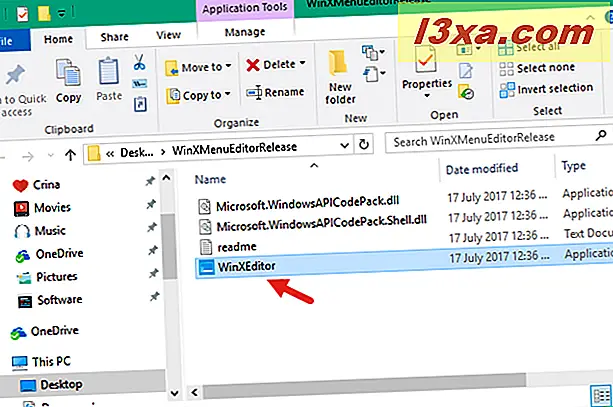
Otwórz aplikację i zobaczysz listę wszystkich istniejących elementów WinX wymienionych, a także wszystkie dostępne opcje zarządzania: Dodaj program, Utwórz grupę, Usuń i przywróć ustawienia domyślne .
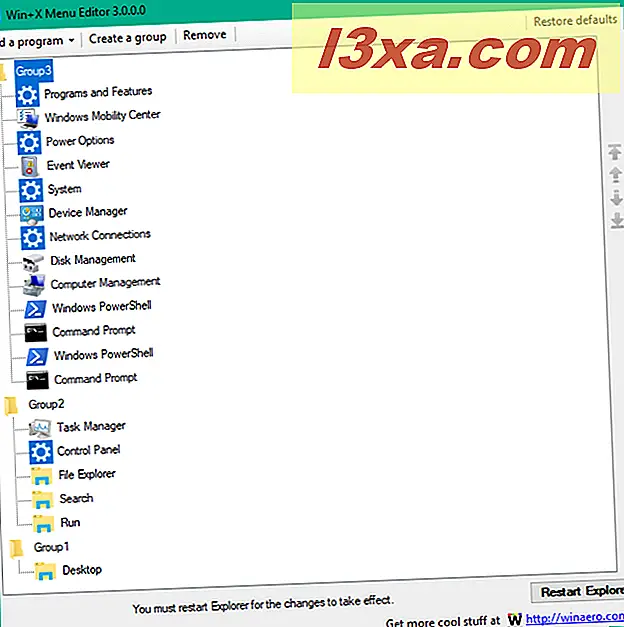
Należy pamiętać, że w prawym rogu ekranu aplikacji znajduje się przycisk Przywróć domyślne . Możesz odtwarzać z ustawieniami, ale jeśli nie jesteś zadowolony z wyniku, zawsze możesz użyć opcji Resetuj domyślne i wrócić do oryginalnego menu WinX.
Uruchomiłeś edytor menu Win + X, a teraz chcesz dodać nowe pozycje do menu WinX. Aby to zrobić, kliknij lub naciśnij przycisk "Dodaj program" w górnej części okna. Otwiera się następujące podmenu:
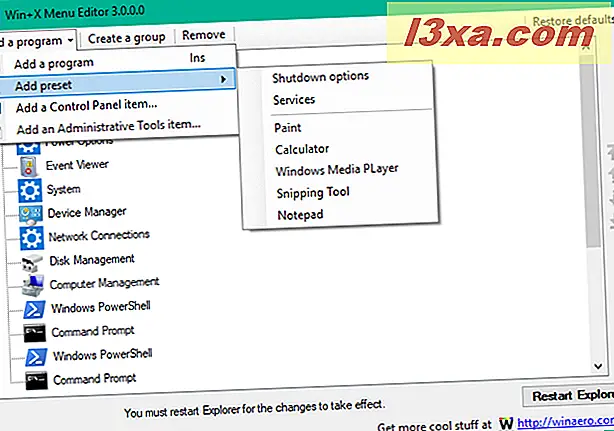
Dostępne są cztery opcje:
- Dodaj program - użyj tego, aby dodać zainstalowany program z komputera.
- Dodaj preset: opcje zamykania, Usługi, Paint, Kalkulator, Windows Media Player, Snipping Tool i Notepad.
- Dodaj element Panelu sterowania - użyj tego, aby dodać dowolny element Panelu sterowania do menu WinX.
- Dodaj element Narzędzia administracyjne - użyj tego, aby dodać narzędzia administracyjne z systemu Windows.
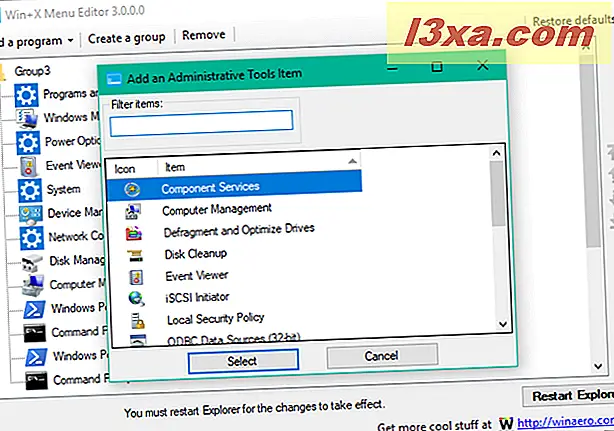
Aby każda zmiana miała miejsce w menu WinX, musisz użyć przycisku Restart Explorer, który znajduje się w prawym dolnym rogu edytora menu Win + X.
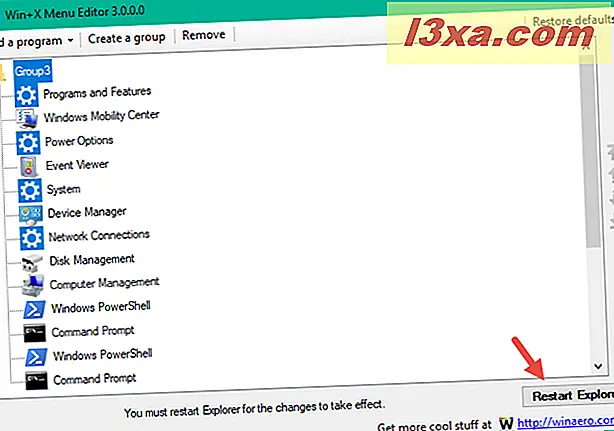
Aby dowiedzieć się, jak to wszystko działa, zobaczmy, co to jest proces dodawania programu - Internet Explorer - do menu WinX. Najpierw kliknij lub naciśnij przycisk "Dodaj program" .
Otworzy się okno Otwórz . Aby znaleźć Internet Explorer, przejdź do "C: \ Program Files \ Internet Explorer" . Wybierz iexplore.exe i kliknij lub naciśnij Otwórz .
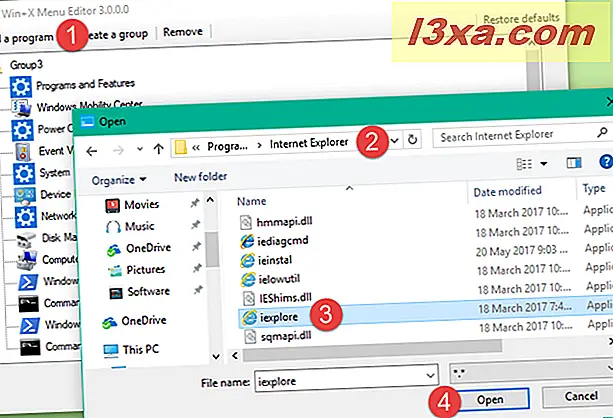
Otworzy się okno Zmień nazwę . Użyj go, aby wprowadzić nazwę, której chcesz użyć dla tego nowego wpisu. Prawdopodobnie lepiej jest użyć programu podobnego do Internet Explorera, niż używać iexplore . :)
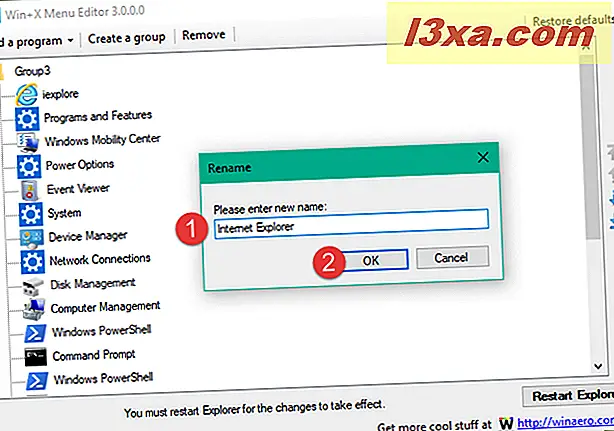
Następnie kliknij przycisk Uruchom ponownie Eksplorator w prawym dolnym rogu Edytora menu Win + X, aby zastosować tę zmianę. Gdy to zrobisz, nowy wpis stanie się dostępny w menu WinX.
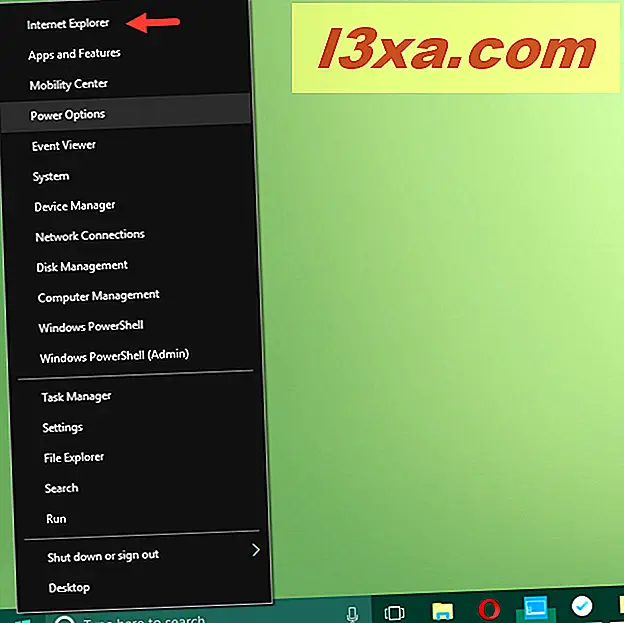
Jeśli chcesz dodać nową grupę skrótów, kliknij lub stuknij przycisk Utwórz grupę . Nie są wyświetlane żadne wiadomości, a zamiast tego nowa grupa jest tworzona automatycznie.
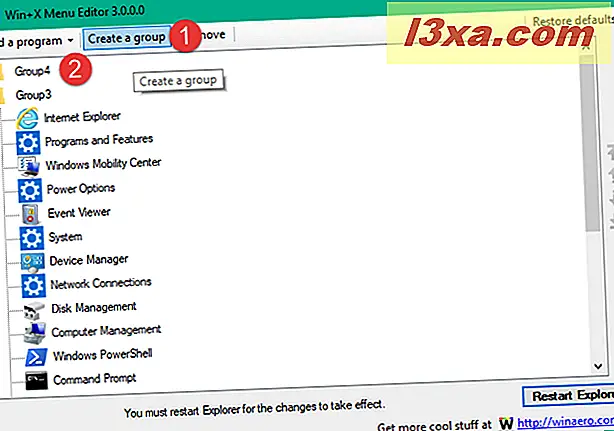
W tym przykładzie została utworzona nowa grupa Group4 . Możesz powtórzyć ten krok, aby utworzyć dowolną liczbę grup. Gdy utworzysz nową grupę, możesz dodać do niej nowe elementy, zaznaczając ją, a następnie użyj przycisku "Dodaj program", jak pokazano wcześniej.
Pozycje z oryginalnej listy wpisów, nowe programy dodane przez ciebie lub nawet grupy można łatwo usunąć z menu WinX. Wybierz element lub grupę, którą chcesz usunąć, i kliknij lub naciśnij przycisk Usuń w menu głównym Edytora menu Win + X.
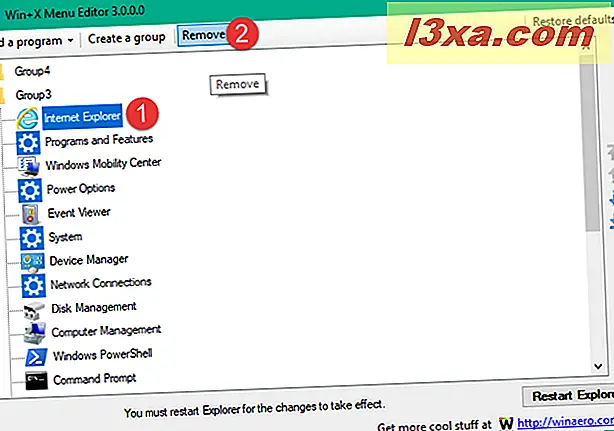
Zachowaj ostrożność po kliknięciu lub dotknięciu przycisku Usuń, ponieważ przy usuwaniu pojedynczych elementów nie jest wyświetlany komunikat ostrzegawczy, tylko podczas usuwania grup. Jeśli przypadkowo usuniesz coś i chcesz je odzyskać, spróbuj użyć poprzednich sekcji tego samouczka, aby dodać element z powrotem lub użyj przycisku Przywróć domyślne .
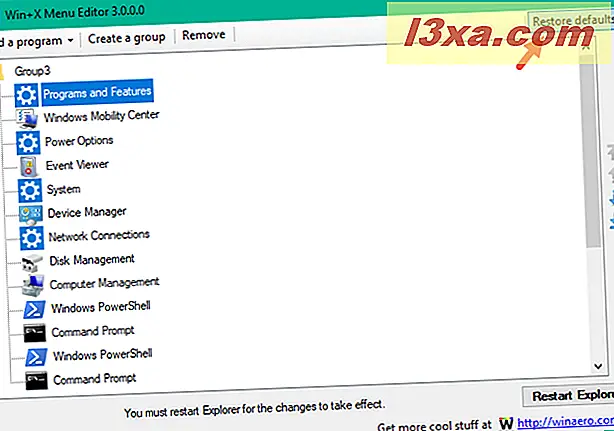
Win + X Menu Editor nie usuwa żadnych programów ani funkcji z twojego systemu operacyjnego Windows; zmienia tylko ustawienia i wygląd menu WinX. Zawsze możesz przywrócić oryginalne ustawienia menu WinX za pomocą Przywróć domyślne .
Druga metoda dostosowania menu WinX obejmuje przejście do folderu Windows i ręczne tworzenie nowych folderów dla grup WinX, tworzenie nowych skrótów lub usuwanie istniejących elementów. Jest to skomplikowana metoda i wymaga użycia małego narzędzia działającego w linii poleceń, zwanego hashlnk. Przeczytaj o tym na następnej stronie tego samouczka.