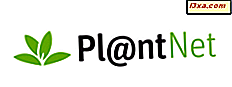Udostępnianie folderów z systemu Mac OS X na komputerach i urządzeniach z systemem Windows jest znacznie łatwiejsze niż kiedyś. Dzięki wbudowanej obsłudze systemu OS X dla protokołu Microsoft Server Message Block (SMB), umożliwienie dostępu do odczytu / zapisu komputerom z systemem Windows można wykonać za pomocą kilku poprawek w Preferencjach systemowych . Po wykonaniu kroków opisanych w tym samouczku komputery z systemem Windows 7 i Windows 8 powinny mieć możliwość zobaczenia komputera Mac w sieci lokalnej. Będziesz mógł ustawić wiele folderów współdzielonych, każdy z innym dostępem do odczytu / zapisu. Zobaczmy, jak to się robi.
UWAGA: Przed włączeniem udostępniania sprawdź, czy komputer Mac jest częścią tej samej grupy roboczej, co komputery i urządzenia z systemem Windows. Ten przewodnik pomoże Ci: Jak zmienić grupę roboczą w systemie Mac OS X, aby ułatwić pracę w sieci. Ponadto, jeśli chcesz dowiedzieć się więcej o protokole używanym do udostępniania elementów na komputerach z systemem Windows, przeczytaj ten wpis w Wikipedii: Protokół SMB (Microsoft Server Message Block).
Konfigurowanie systemu OS X do udostępniania w systemie Windows 7
Rozpocznij od otwarcia panelu Udostępnianie w Preferencjach systemowych . Możesz go znaleźć w dziale internet i radio .
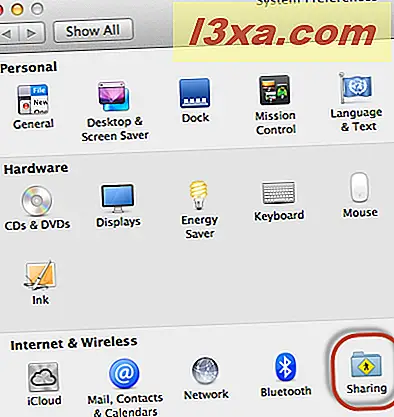
W okienku Udostępnianie zaznacz pole obok Udostępnianie plików . Jeśli chcesz także włączyć udostępnianie dysków DVD lub CD, zaznacz pole wyboru także dla tej usługi.
Po włączeniu i wybraniu Udostępnianie plików, OS X pokazuje adres IP twojego Mac. Możesz zobaczyć to podświetlone na zrzucie ekranu poniżej. Następnie kliknij Opcje .
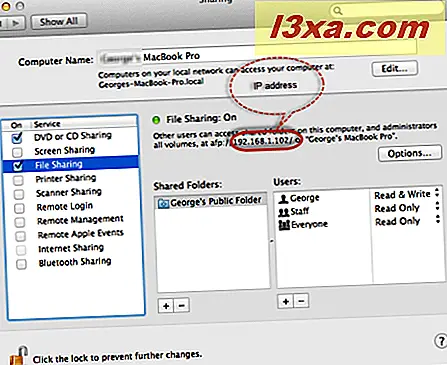
W okienku Opcje zaznacz pole obok "Udostępnij pliki i foldery za pomocą SMB (Windows)" i "Udostępnij pliki i foldery za pomocą AFP" .
Będziesz także chciał wybrać, które konta użytkowników będą miały włączone udostępnianie. Będziesz musiał użyć tych kont użytkowników podczas łączenia się z Windows do folderów współdzielonych Maca. Jeśli udostępnianie nie jest włączone dla konta użytkownika, nie będzie można używać jego poświadczeń do łączenia się z udostępnionymi folderami Maca z systemu Windows.
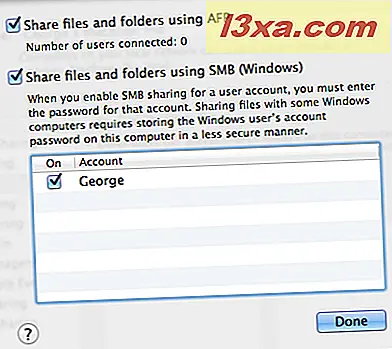
Kliknij przycisk Gotowe i wrócisz do panelu Udostępnianie .
UWAGA: W tym momencie system OS X może poprosić o podanie hasła, aby umożliwić udostępnianie plików. Zrób tak, jeśli tak się stanie.
Kliknij przycisk "+", aby dodać udostępniony folder .
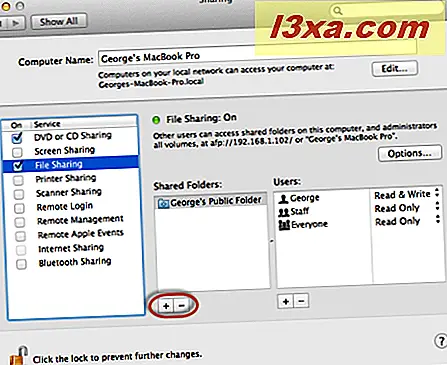
Finder jest otwarty. Przejdź do folderu, który chcesz udostępnić komputerom i urządzeniom z systemem Windows, i kliknij Dodaj .
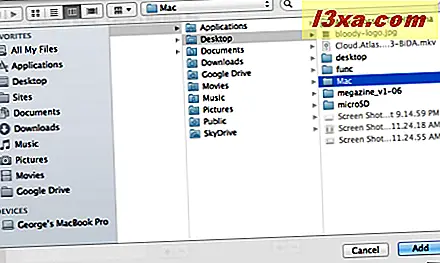
Po dodaniu folderu współdzielonego możesz ustawić uprawnienia do odczytu / zapisu. Przejdź do sekcji Użytkownicy i w prawej kolumnie wybierz uprawnienia, które chcesz przypisać do każdego z wymienionych kont użytkowników. Możesz wybrać Odczyt i zapis, Tylko do odczytu, Tylko pisz lub Brak dostępu .
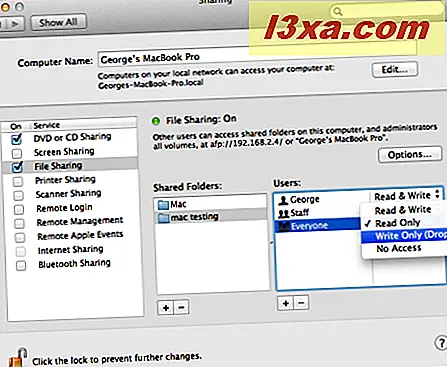
UWAGA: Najłatwiejszą drogą jest po prostu zezwolić na dostęp do odczytu i zapisu dla wszystkich . Należy to jednak zrobić tylko w zaufanych sieciach.
Za pomocą tej procedury można dodać wiele folderów, z których każdy ma inne uprawnienia do odczytu / zapisu. Jest to przydatne, jeśli chcesz skonfigurować pole wyboru Tylko do zapisu (w przypadku gdy wielu użytkowników może przekształcać przypisania lub dokumenty w pojedynczy folder, ale inni użytkownicy nie mogą ich odczytać) lub folder Tylko do odczytu w celach informacyjnych.
Po zakończeniu dodawania folderów współdzielonych i ustawiania ich uprawnień zamknij okienko Udostępnianie i Preferencje systemowe .
Jak uzyskać dostęp do folderów współdzielonych na Macu z systemu Windows 7 lub Windows 8
Po wykonaniu powyższych czynności na komputerze Mac, komputery z systemem Windows 7 i Windows 8 powinny pobrać foldery udostępnione w sieci w Eksploratorze Windows lub Eksploratorze plików .
Zobaczmy, jak dostęp do nich działa z Windows 8. W Windows 7 procedura jest identyczna. Tylko wygląd Eksploratora Windows jest nieco inny.
Otwórz Eksplorator plików i kliknij lub dotknij opcji Sieć . Tam zobaczysz inne komputery w twojej sieci, włączając twój Mac (jeśli jest włączony).
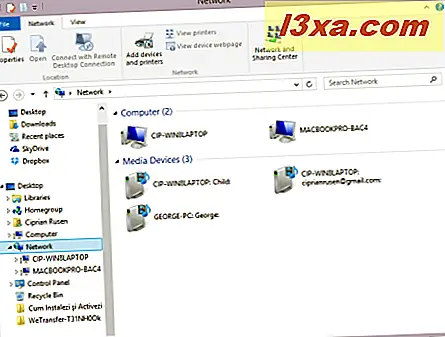
Jeśli nie widzisz komputera Mac, najprawdopodobniej zapomniałeś dodać go do tej samej grupy roboczej, co komputery z systemem Windows. Sprawdź w tym samouczku, aby uzyskać pomoc: Jak zmienić grupę roboczą w systemie Mac OS X, aby ułatwić pracę w sieci.
Dwukrotnie kliknij lub dotknij komputera Mac. Zostanie wyświetlony monit o wprowadzenie poświadczeń plików współużytkowania konta i folderów w sieci. W pierwszym polu tekstowym wpisz najpierw nazwę komputera Mac, a następnie "\", a następnie nazwę konta użytkownika na komputerze Mac. Zwróć uwagę, jak wpis w domenie zmienia się na nazwę komputera Mac. Następnie wprowadź hasło do konta użytkownika i kliknij lub naciśnij OK .
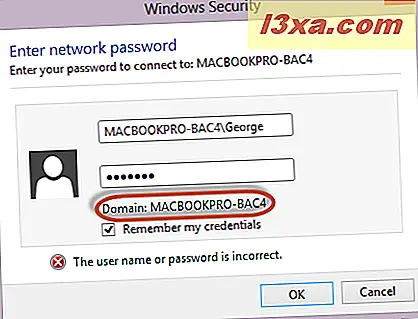
UWAGA: Jeśli nie wpiszesz najpierw nazwy komputera Mac, nie będziesz mieć dostępu do jego folderów współdzielonych. Możesz także zaznaczyć pole "Zapamiętaj moje dane logowania", jeśli nie chcesz zawsze podawać konta użytkownika i hasła.
Następnie wyświetlane są foldery współdzielone Maca.
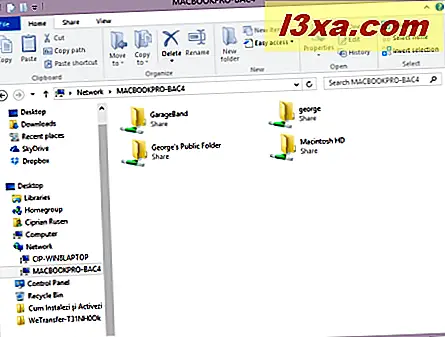
Mapowanie udostępnionego folderu na komputerze Mac jako dysku sieciowego
Jeśli masz problemy z wyświetlaniem Maca w miejscach sieciowych, musisz zmapować jeden z folderów jako dysk sieciowy. Pełne instrukcje dotyczące mapowania dysków sieciowych można znaleźć w naszym poprzednim samouczku: Jak mapować dyski sieciowe w systemie Windows 7. W przypadku nazwy folderu użyj adresu IP komputera Mac oraz nazwy folderu udostępnionego (np. "\\ 192.168.1.6 \ shared" ). Jeśli konto użytkownika skonfigurowane na komputerze Mac różni się od danych logowania do systemu Windows, musisz zaznaczyć opcję "Połącz przy użyciu innych poświadczeń" .
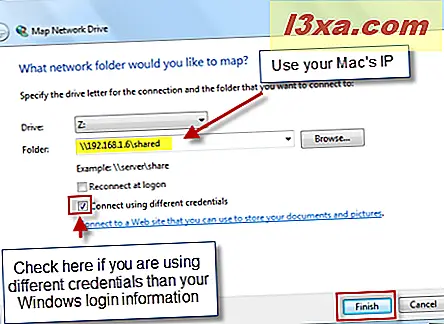
Po kliknięciu przycisku Zakończ zostanie wyświetlony monit o podanie nazwy użytkownika i hasła. Wprowadź szczegóły dla użytkownika skonfigurowanego w powyższych krokach. Pamiętaj, aby najpierw wpisać nazwę komputera Mac, następnie "\", a następnie konto użytkownika.
Wniosek
Jak widać, współdzielenie folderów Mac OS X z Windows 7 i Windows 8 jest praktycznie "gotową funkcją". Wszystko, co musisz zrobić, to otworzyć drzwi do urządzeń z systemem Windows i wybrać foldery, które chcesz udostępnić oraz uprawnienia do przyznawania użytkownikom sieci. Kolejnym krokiem jest oczywiście skonfigurowanie komputerów z systemem Windows, aby można było uzyskać do nich dostęp z komputera Mac. Aby uzyskać pełne instrukcje dotyczące udostępniania folderów i urządzeń między komputerem Mac i systemem Windows, przeczytaj artykuły zalecane poniżej. Znajdziesz je przydatne.