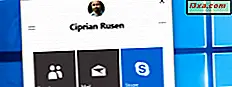WiFi jest wszędzie. Używamy go codziennie, ale nie zawsze działa dobrze. Czasami jesteśmy w miejscach o słabym sygnale, a denerwują nas niskie prędkości i niestabilność. Jeśli tak jest w twoim przypadku, a masz laptop, tablet lub urządzenie z systemem Windows wyposażone w procesor Intel, możesz znacznie poprawić swoją szybkość, używając tylko dwóch ustawień, jeśli to urządzenie ma również bezprzewodową sieć Intela karta. Oto, jak cieszyć się szybszym WiFi, na urządzeniach z systemem Windows z bezprzewodowymi kartami sieciowymi firmy Intel:
Dwa ustawienia karty sieci bezprzewodowej, które mogą poważnie zwiększyć prędkość w sieci Wi-Fi
Laptopy, tablety i urządzenia hybrydowe z bezprzewodowymi kartami sieciowymi firmy Intel mają dwa ustawienia sterownika, które po włączeniu i skonfigurowaniu poprawnie mogą zwiększyć prędkość w obszarach, w których WiFi jest wolne. Obydwa są wzmacniaczem przepustowości i mocą transmisji .
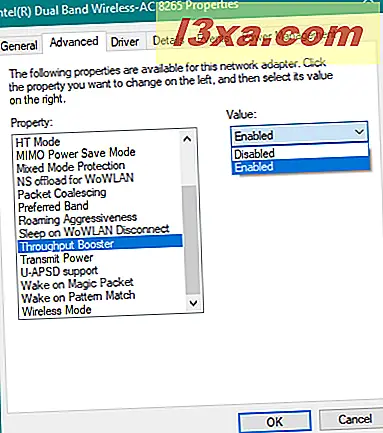
Przepustowość Booster zwiększa przepustowość transmisji bezprzewodowej poprzez umożliwienie rozerwania pakietów. Ustawienie domyślne to Wyłączone . Po aktywacji karta sieci bezprzewodowej nie zezwala innym klientom na równy dostęp do dostępnej przepustowości sieci bezprzewodowej. Dlatego dostajesz większą przepustowość, podczas gdy inni otrzymują mniej. Przesyłanie strumieniowe wideo, przesyłanie dużych plików i udostępnianie treści to przykłady aplikacji, które skorzystałyby na włączeniu funkcji zwiększania przepustowości . Jeśli potrzebujesz maksymalnej przepustowości, włącz to ustawienie, zwłaszcza jeśli znajdujesz się w obszarze z niewielką liczbą klientów bezprzewodowych. Powinien być wyłączony w środowisku, w którym równy dostęp wszystkich klientów jest priorytetem lub w sieciach bezprzewodowych, które korzystają ze starszych standardów sieciowych, takich jak 802.11b lub 802.11g.
Transmit Power ustawia moc transmisji sygnału bezprzewodowego z karty sieciowej. Intel ustawia moc transmisji na najniższym możliwym poziomie, który jest nadal kompatybilny z jakością komunikacji bezprzewodowej. Ustawienie pozwala na maksymalną liczbę urządzeń bezprzewodowych w gęstych obszarach. Zmniejsza zakłócenia w stosunku do innych urządzeń, które dzielą spektrum radiowe. Jeśli zmniejszysz moc nadawania, zmniejszysz zasięg radiowy swojej karty sieciowej. Jeśli zwiększysz moc nadawania, otrzymasz lepsze pokrycie radiowe z karty sieciowej. Możesz wybrać pomiędzy pięcioma poziomami mocy transmisji:
- Najniższy : Ustawia kartę sieci WiFi na najniższą moc transmisji. Powinieneś używać tego poziomu w obszarach o dużym natężeniu ruchu, aby poprawić ogólną jakość transmisji i uniknąć przeciążenia lub zakłóceń z innymi urządzeniami. To zadziała dobrze, jeśli jesteś względnie blisko routera lub punktu dostępu emitującego sygnał bezprzewodowy, z którym jesteś połączony.
- Średni niski, średni lub średni wysoki : zapewnia to najlepszą równowagę między mocą transmisji a przeciążeniem sieci. Poziomy te są zwykle ustalane w oparciu o wymogi prawne obowiązujące w każdym kraju, w którym sprzedawane są urządzenia.
- Najwyższy : ustawia poziom transmisji karty sieci bezprzewodowej na maksimum. W ten sposób uzyskujesz maksymalną możliwą wydajność i zasięg w porównaniu z kartą sieciową. Intel zaleca użytkownikom korzystanie z tego ustawienia w środowiskach z ograniczoną liczbą urządzeń bezprzewodowych.
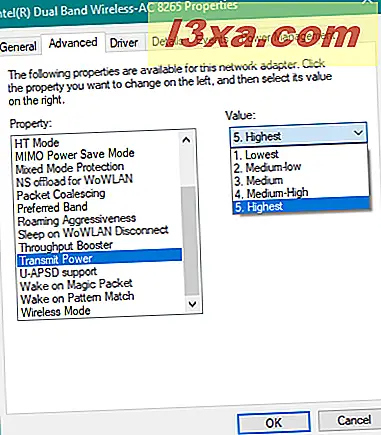
Jeśli chcesz dowiedzieć się więcej o ustawieniach adaptera bezprzewodowego Intel, przejdź do tej strony: Zaawansowane ustawienia adaptera Intel® Wireless.
Test rzeczywisty: możesz podwoić szybkość WiFi, włączając i konfigurując te ustawienia!
Z tymi ustawieniami chcieliśmy zobaczyć rzeczywisty wpływ manipulowania, więc wzięliśmy dwa różne laptopy z zainstalowanymi kartami sieciowymi Intel i Windows 10: Lenovo Legion Y520 z kartą sieciową Intel Dual Band Wireless-AC 8265 i HP Spectre 13t z karta sieciowa Intel Dual Band Wireless-AC 8260.
Najpierw przetestowaliśmy szybkość sieci bezprzewodowej z wyłączoną przepustowością przepustowości i mocą transmisji ustawioną na najniższą . Użyliśmy obu laptopów w różnych mieszkaniach, z różnymi routerami bezprzewodowymi, w pokojach mieliśmy najniższą prędkość WiFi, w każdym z dwóch apartamentów. Pomiary prędkości wykonano za pomocą SpeedTest. Urządzenie Lenovo Legion Y520 miało prędkość pobierania danych wynoszącą 43, 81 Mb / s, a przesyłanie 10, 01 Mb / s.
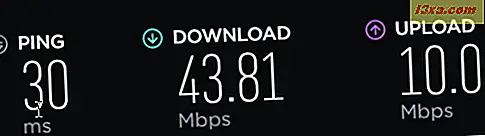
Następnie włączono moduł zwiększania przepustowości i ustawiono opcję mocy transmisji na najwyższą . Ten sam laptop, w tym samym pokoju, cieszył się znacznym wzrostem prędkości, do 101, 77 Mbps w przypadku pobierania i 56, 38 Mbps w przypadku przesyłania. Ponadto, odpowiedź ping zmniejszyła się znacznie z 30 ms do 4 ms. To duża poprawa!
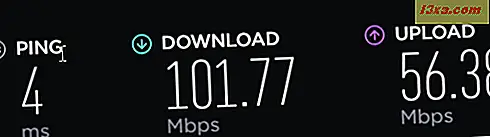
Następnie wzięliśmy HP Spectre 13t i użyliśmy go w innym mieszkaniu, z wyłączonym Bohaterem przepustowości i mocą transmisji ustawioną na najniższą .
Poszliśmy do pokoju, w którym zwykle mamy najniższą prędkość, a laptop miał dobry wynik, ale niższy niż to, co może zapewnić WiFi w innych pokojach: 98, 02 Mb / s dla pobierania i 43, 44 Mb / s dla przesłania.

Następnie włączono moduł zwiększania przepustowości i ustawiliśmy moc transmisji na najwyższą . Ten sam laptop, w tym samym pokoju, osiągnął łączność do 185.79 Mb / s, a do przesyłania - 130, 46 Mb / s. Ponownie ogromny wzrost prędkości.
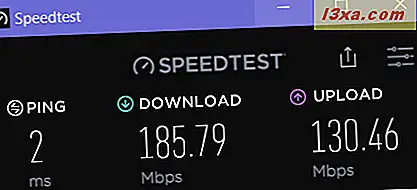
Dokonaliśmy takich samych pomiarów w innych pomieszczeniach, które znajdują się bliżej routera i zauważyliśmy istotny trend: te ustawienia zwiększają szybkość WiFi tylko w obszarach, w których sygnał sieci bezprzewodowej jest słabszy. Kiedy poszliśmy do pokoi, w których umieszczono dwa routery, oba laptopy nie cieszyły się wzrostem prędkości. W tych pokojach nie było żadnej zauważalnej różnicy, kiedy bawiliśmy się tymi ustawieniami.
Jak włączyć Wzmacniacz Przepływu i ustawić Moc Transmitowania na Najwyższy
Aby znaleźć te dwa ustawienia i bawić się nimi, musisz edytować właściwości swojej bezprzewodowej karty sieciowej. Najszybszą metodą (ale nie jedyną) jest otwarcie Menedżera urządzeń. Aby to zrobić, przejdź do "Panel sterowania -> Sprzęt i dźwięk -> Menedżer urządzeń." Pamiętaj, że musisz się zalogować na konto administratora, aby to działało.
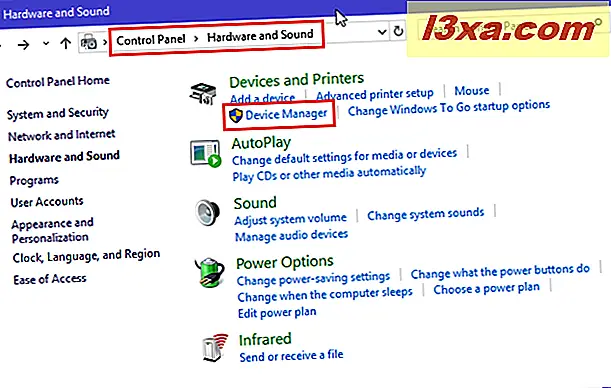
W oknie Menedżera urządzeń przewiń w dół do kart Sieci i kliknij go dwukrotnie. Następnie znajdź kartę sieci bezprzewodowej i kliknij dwukrotnie (lub dotknij dwukrotnie) na niej.
UWAGA: Na tym etapie zobaczysz nazwę swojej bezprzewodowej karty sieciowej. Może to być Intel Dual Band Wireless-AC, a po nim numer, podobnie jak dla nas, lub coś innego, jak Realtek Wireless LAN Adapter lub Broadcom Wireless LAN adapter.

Otworzy się okno właściwości bezprzewodowej karty sieciowej. Jego nazwa może być inna niż na zrzutach ekranu. Tam przejdź do zakładki Zaawansowane . Następnie zobaczysz listę ustawień swojej karty sieciowej. Lista ustawień może się różnić w zależności od laptopa lub urządzenia z systemem Windows. Przewiń w dół, aż znajdziesz pozycję Wzmocnienie przepustowości i Moc nadawania, zaznaczoną poniżej.

Użyj rozwijanej listy wartości dla parametru Throughput Booster i wybierz opcję Enabled .
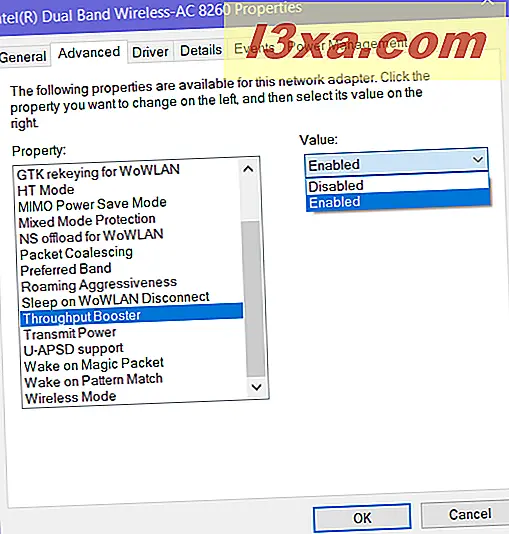
Użyj rozwijanej listy wartości dla mocy transmisji i wybierz Najwyższy .
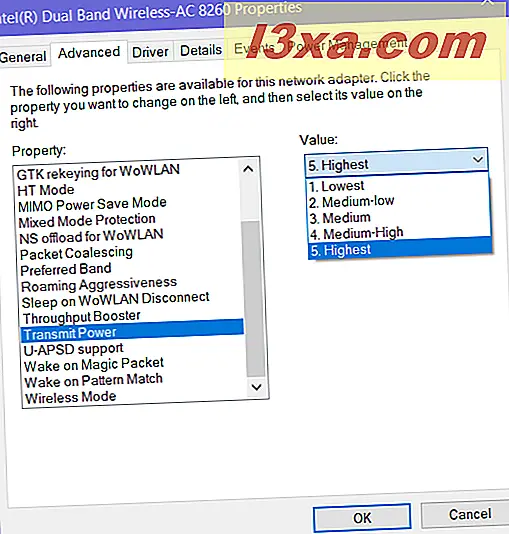
Po zakończeniu ustawiania elementów w żądany sposób kliknij lub naciśnij przycisk OK, aby zastosować zmiany. Karta sieci bezprzewodowej zostanie zresetowana i przestanie działać przez kilka sekund. Po zresetowaniu łączy się automatycznie z tym samym Wi-Fi, co wcześniej, i możesz czerpać korzyści z zmiany tych ustawień. Sprawdź swoją prędkość w Wi-Fi i sprawdź, czy działa lepiej.
Co się stanie, jeśli nie mam bezprzewodowej karty sieciowej Intela?
Inni producenci bezprzewodowych kart sieciowych mogą mieć lub nie mieć podobnych ustawień w swoich sterownikach Windows. Należy skorzystać z naszego samouczka, aby uzyskać dostęp do wszystkich dostępnych właściwości karty sieciowej i sprawdzić, czy istnieją podobne ustawienia do zmiany. Jeśli tak, przetestuj swoje zmiany tak, jak my: przed i po. Jeśli zauważysz poprawę, pozostaw zmiany włączone. Jeśli nie, przywróć ustawienia domyślne. Jeśli karta sieci bezprzewodowej zacznie źle działać, możesz przywrócić ją do wartości domyślnych, korzystając z tego samouczka: Jak zresetować wszystkie karty sieciowe systemu Windows 10 za pomocą zaledwie 6 kliknięć.
Czy cieszysz się zwiększeniem prędkości w sieci Wi-Fi?
Zalecamy wykonanie naszego samouczka i wykonanie testów przed i po wprowadzeniu tych zmian. Czy zauważyłeś wzrost prędkości? Znów stwierdziliśmy, że zmiany te zapewniają znaczące udoskonalenia tylko w obszarach, w których sygnał WiFi jest słabszy. Nie wahaj się zostawić komentarz i podziel się swoim doświadczeniem z innymi czytelnikami i nami.