
Windows DVD Maker został wprowadzony w systemie Windows Vista i nadal jest obecny w systemie Windows 7. W przeciwieństwie do innych narzędzi w systemie Windows 7, Windows DVD Maker nie ma żadnych nowych głównych funkcji w porównaniu z odpowiednikiem systemu Windows Vista. Różnice są w najlepszym wypadku kosmetyczne, a narzędzie działa tak samo. W tym artykule omówię następujące tematy: gdzie znaleźć program Windows DVD Maker, typy plików i dysków, jak dostosować i nagrać dysk DVD oraz jak rozwiązywać problemy za pomocą tego narzędzia.
UWAGA: Windows DVD Maker jest dostępny tylko w Windows 7 Home Premium i Windows 7 Ultimate.
Jeśli masz problemy z Windows DVD Maker przewiń w dół do sekcji Co zrobić w razie problemów w tym samouczku.
Gdzie znaleźć Windows DVD Maker
Aby znaleźć typ programu Windows DVD Maker w polu wyszukiwania w menu Start, wpisz słowa "producent DVD" i kliknij skrót Windows DVD Maker . Alternatywnie możesz go znaleźć w Start -> Wszystkie programy -> Windows DVD Maker .
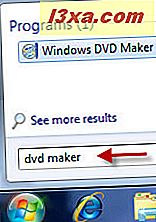
Pliki Typy i dyski obsługiwane przez Windows DVD Maker
Zanim przejdziemy do faktycznego procesu nagrywania, wspomnę o typach plików, które można nagrywać za pomocą Windows DVD Maker :
- Pliki wideo: ".asf", ".avi", ".dvr-ms", ".m1v", ".mp2", ".mp2v", ".mpe", ".mpeg", ".mpg", ".mpv2", ".wm" i ".wmv".
- Pliki audio: ".aif", ".aifc", ".aiff", ".asf", ".au", ".mp2", ".mp3", ".mpa", ".snd", ". wav "i" .wma ".
- Pliki graficzne: ".bmp", ".dib", ".emf", ".gif", ".jfif", ".jpe", ".jpeg", ".jpg", ".png", ". tif ', ' .tiff 'i' .wmf '.
Odnośnie nośników, na których można nagrywać te typy plików, Windows DVD Maker obsługuje zapis na: DVD + R, DVD + RW, DVD-R, DVD-RW i DVD-ROM, o ile obsługuje je stacja DVD Writer. Jeśli chodzi o Blu-Ray, Windows 7 nie ma natywnej obsługi, co oznacza, że nie będzie można nagrywać takich dysków za pomocą Windows DVD Maker .
Jak dodawać media do nagrywania i jak je dostosować
Po uruchomieniu Windows DVD Maker uruchomi stronę z informacjami o tym, co można zrobić za pomocą tego narzędzia. Możesz go wyłączyć, odznaczając opcję "Nie pokazuj ponownie tej strony" .
Aby rozpocząć proces, kliknij "Wybierz zdjęcia i filmy" .
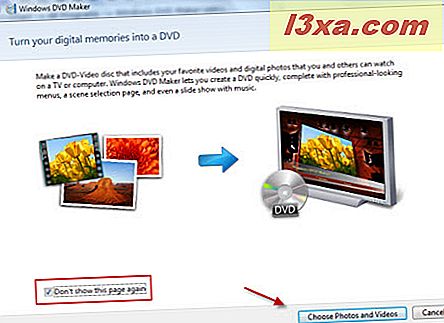
To jest główne okno Windows DVD Maker . Tutaj możesz dodawać i porządkować przedmioty, możesz zapisywać i otwierać kompilacje lub konfigurować ustawienia menu DVD.
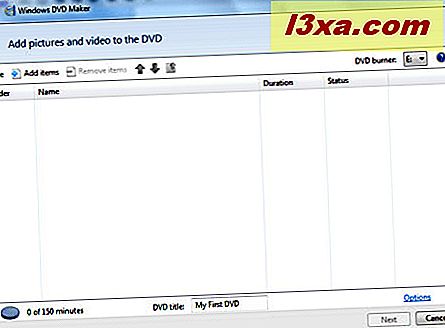
Aby dodać zdjęcia lub filmy, kliknij przycisk Dodaj elementy w górnym menu. Przeglądaj, aż znajdziesz zdjęcia lub filmy, które chcesz dodać, zaznacz je i kliknij przycisk Dodaj . Możesz wybrać wiele przedmiotów, jeśli naciśniesz i przytrzymasz klawisz Ctrl podczas ich wybierania.
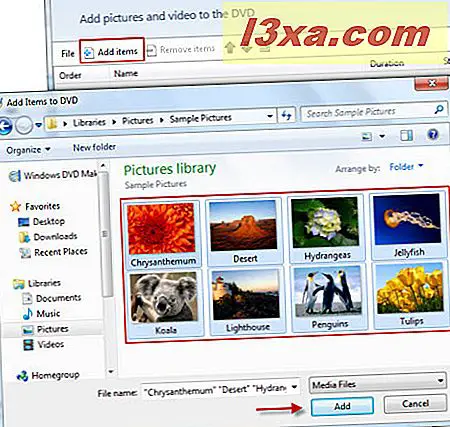
Możesz również przeciągnąć i upuścić w oknie Windows DVD Maker wszystkie zdjęcia lub filmy, które chcesz nagrać na DVD bezpośrednio z Eksploratora Windows .
Wszystkie zdjęcia dodane do Windows DVD Maker zostaną automatycznie zapisane w jednym folderze o nazwie " Pokaz slajdów" . Kliknij dwukrotnie folder Pokaz slajdów, aby wyświetlić wszystkie zdjęcia dodane do kompilacji.
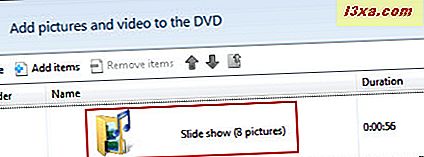
Aby wrócić do głównego okna, kliknij ikonę małego folderu w górnym menu.
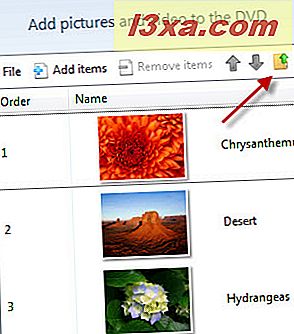
Przed przejściem do następnego kroku masz kilka dostępnych opcji:
- Zapisz kompilację do późniejszego wykorzystania - spowoduje to zapisanie informacji o tym, co chcesz zapisać na dysku DVD, abyś mógł później użyć go ponownie do wypalenia tej samej płyty DVD. Można to łatwo załadować później, przechodząc do Plik -> Otwórz plik projektu i wybierając zapisaną kolekcję. Aby zapisać kompilację, kliknij Plik i wybierz Zapisz jako .
- Usuń plik - wybierz plik, który chcesz usunąć, i kliknij ikonę Usuń przedmiot z górnego menu.
- Zmień kolejność plików - wybierz plik i użyj strzałek z górnego menu, aby przesunąć go w górę lub w dół.
- Wybierz nagrywarkę DVD - kliknij listę rozwijaną z prawej strony górnego menu, aby wyświetlić dostępne nagrywarki DVD i wybierz jedną.
- Zapisz tytuł płyty DVD - w tym przypadku dozwolone są maksymalnie 32 znaki.
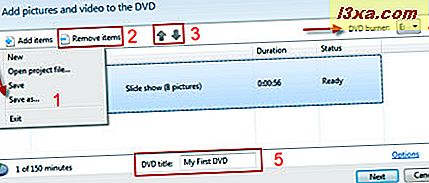
Ponadto, jeśli klikniesz link Opcje, zobaczysz jeszcze więcej ustawień. Możesz wybrać ustawienia odtwarzania, współczynnik proporcji DVD, format wideo, prędkość palnika i tymczasową lokalizację pliku.
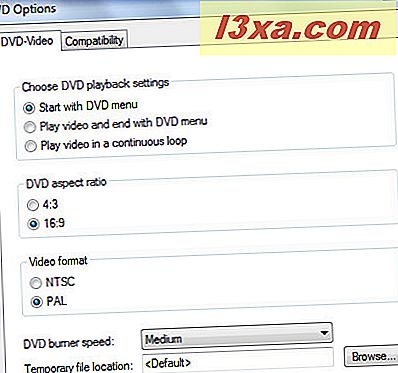
Zalecamy następującą konfigurację: Zacznij od menu DVD, aby wybrać, który plik będzie odtwarzany jako pierwszy. Następnie, jeśli masz szeroki telewizor, wybierz proporcje 16: 9, jeśli nie, zachowaj proporcje 4: 3. Format wideo zależy od kraju, w którym mieszkasz, na przykład kraje Ameryki Północnej używają formatu NTSC, a kraje europejskie używają formatu PAL .
Aby upewnić się, jaki format wideo wybrać, zobacz ten artykuł na Wikipedii. Następnie, przy opcji prędkości palnika wybierz żądaną prędkość. Tymczasowa lokalizacja pliku, którą możesz ustawić jako domyślną . Po zakończeniu kliknij przycisk OK .
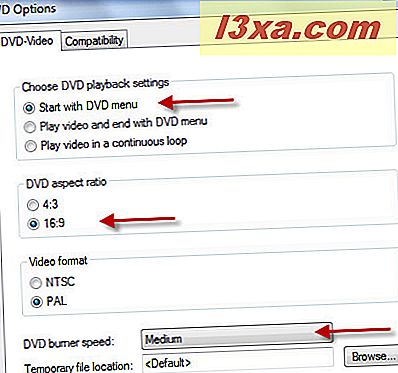
Po zakończeniu wszystkich zmian kliknij przycisk Dalej .
Jak dostosować menu DVD
Dostosowywanie menu DVD to kolejny krok, przed faktycznym nagrywaniem płyty DVD. Domyślnie Windows DVD Maker wyświetla w tle menu DVD losowe obrazy z filmów lub zdjęć dodanych do kompilacji.
W prawym okienku okna masz wiele stylów menu, z których możesz wybierać.
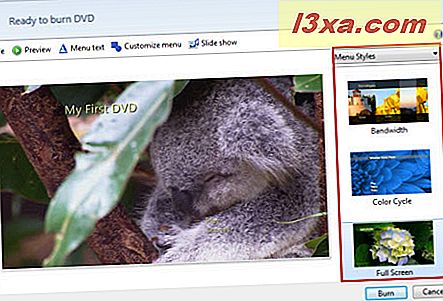
W górnym menu masz ponownie menu Plik, w którym możesz zapisać bieżącą kompilację i przycisk Podgląd, który pozwala zobaczyć kompilację dokładnie jak będzie wyglądać na DVD.
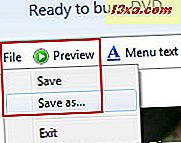
Okno podglądu wygląda jak na poniższym zrzucie ekranu.
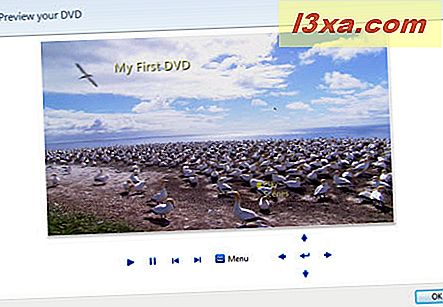
Jeśli chcesz zmienić menu tekstowe DVD, kliknij przycisk menu tekstowego w górnym menu.
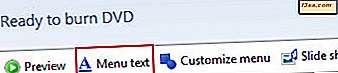
W nowym oknie możesz wybrać rodzaj czcionki i kolor wszystkich menu oraz edytować ich nazwy. Na przykład możesz zastąpić Graj w Start lub Go . Możesz zrobić to samo z tytułem DVD, przyciskiem wyboru Sceny i przyciskiem Notatki .
Po edycji tekstu menu zobaczysz natychmiastową aktualizację obrazów wyświetlanych po prawej stronie. Jeśli jednak chcesz dokładnie zobaczyć, jak będzie wyglądać menu DVD, powinieneś nacisnąć przycisk Podgląd . Po zakończeniu edycji kliknij przycisk Zmień tekst, aby zmiany stały się trwałe.
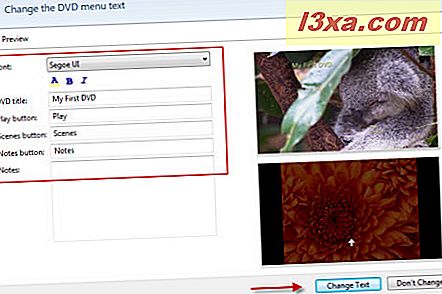
W menu głównym znajduje się również przycisk "Dostosuj menu" . Kliknij na nią, jeśli chcesz dostosować styl menu.
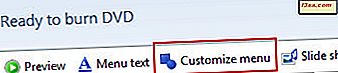
Tutaj możesz wybrać rodzaj czcionki i kolor menu oraz, w zależności od wybranego wcześniej stylu menu, możesz dodać pierwszy plan lub wideo w tle. Możesz także dodawać muzykę podczas przeglądania menu DVD i możesz wybrać styl przycisku sceny z rozwijanej listy predefiniowanych wyborów.
Aby dodać wideo do menu, kliknij przycisk Przeglądaj, wybierz odpowiedni plik, a następnie kliknij Dodaj . Zrób to samo dla pliku muzycznego, jeśli chcesz go dodać.
Po zakończeniu możesz zapisać bieżące menu stylu, naciskając przycisk "Zapisz jako nowy styl" w górnym menu. Następnie możesz kliknąć przycisk Zmień styl, aby zmiany stały się trwałe.
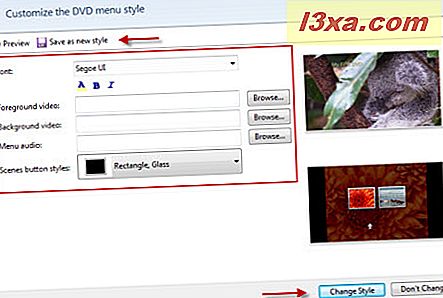
Ostatni przycisk z górnego menu to przycisk Slide Show . Kliknij na nią, jeśli chcesz edytować ustawienia pokazu slajdów w bieżącej kompilacji.
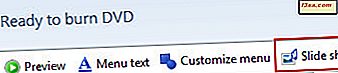
Możesz dodać muzykę do pokazu slajdów, porządkować muzykę (dodawać, usuwać, przesuwać w górę, w dół), możesz ustawić czas wyświetlania slajdu od 3 do 30 sekund i efekt przejścia między slajdami. Możesz także włączyć lub wyłączyć opcję zmiany długości pokazu slajdów, aby dopasować długość muzyki, a następnie użyć efektów przesunięcia i powiększenia dla zdjęć. Po ustawieniu wszystkiego, kliknij przycisk "Zmień pokaz slajdów" .
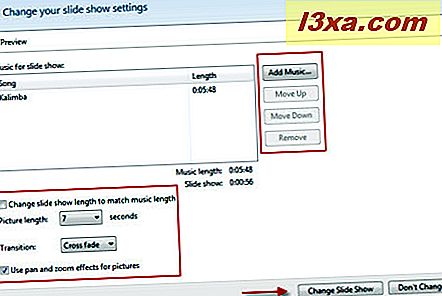
Jeśli wszystko jest tak, jak chcesz, kliknij przycisk Nagraj .
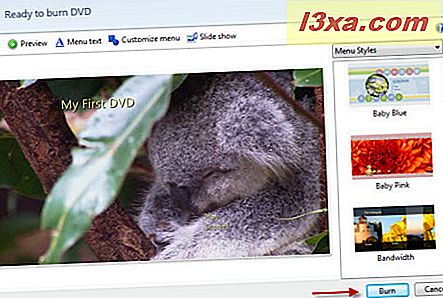
Sfinalizuj proces wypalania DVD
Najpierw kompilacja zostanie zakodowana w odpowiednim formacie i dopiero wtedy zostanie nagrana na DVD. W zależności od rozmiaru plików dodanych do kompilacji, zakodowanie i nagrywanie dysku DVD zajmie więcej lub mniej czasu. Z reguły proces kodowania zajmuje znacznie więcej czasu niż nagrywanie. Na przykład kompilacja, której użyłem w tym samouczku, miała 8 zdjęć i wideo z 30 sekund i 30 MB. Proces kodowania i nagrywania trwał dokładnie 10 minut.
Gdy płyta DVD będzie gotowa, Windows DVD Maker zapyta, czy chcesz wykonać kolejną kopię płyty DVD. Jeśli chcesz wykonać inną kopię, kliknij odpowiedni przycisk, jeśli nie, kliknij przycisk Zamknij .
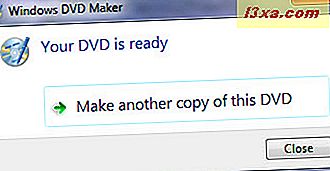
Jeśli klikniesz przycisk Zamknij, Windows DVD Maker otworzy się ponownie i możesz zapisać bieżącą kompilację lub wyjść.
Co robić w przypadku problemów
Jeśli zauważysz którykolwiek z poniższych problemów, prawdopodobnie przyczyną jest niezgodny filtr:
- Nie można umieścić tła menu ani pierwszego planu wideo w sekcji niestandardowej programu DVD Maker
- Obraz wideo pojawia się do góry nogami lub jest zniekształcony podczas wyświetlania go w Windows DVD Maker .
- Wideo jest czarne i nie odtwarza dźwięku.
- Windows DVD Maker przestaje odpowiadać.
- Dźwięk jest odtwarzany zbyt szybko i jest zniekształcony.
- Dźwięk jest odtwarzany, ale wideo jest czarne.
W takim przypadku przejdź do menu Opcje DVD, jak opisano w pierwszym rozdziale. Obok karty DVD-Video znajduje się karta Zgodność .
Kliknij go, aby sprawdzić, czy masz aktywne filtry wideo, które mogą zakłócać proces nagrywania systemu Windows DVD Maker . Aby wyłączyć aktywne filtry, po prostu usuń zaznaczenie małego znacznika wyboru przed każdym z nich.
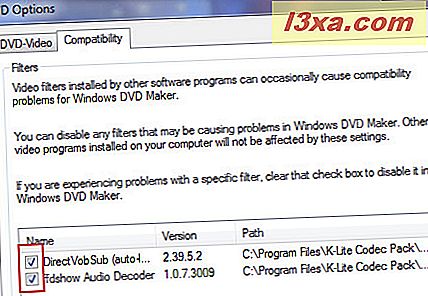
To ustawienie nie wpłynie na inne programy, wystarczy upewnić się, że nie ma żadnych zakłóceń w procesie nagrywania Windows DVD Maker .
Wniosek
Jak widać, Windows DVD Maker nie jest trudny w użyciu. Ma kilka naprawdę fajnych opcji dostosowywania, które powinny pasować do podstawowych potrzeb nagrywania wideo DVD. Jeśli korzystałeś już z tego narzędzia, nie wahaj się podzielić się z nami swoim doświadczeniem.



