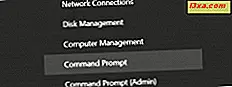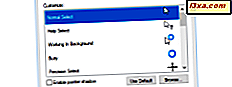Czy masz laptopa z systemem Windows lub komputer, z którego korzystasz do wykonywania połączeń Skype, ale nie masz kamery internetowej, z której można korzystać? A może wbudowana kamera internetowa twojego laptopa po prostu się zepsuła i musisz wziąć udział w pilnym spotkaniu wideo online? Jeśli masz smartfona z systemem Android, masz szczęście: możesz skonfigurować go tak, aby działał jak kamera internetowa dla komputera z systemem Windows. Wszystko, czego potrzeba, to odpowiednia aplikacja na Androida i oprogramowanie dla systemu Windows, a także kilka kliknięć i kliknięć w dowolnym miejscu. W tym przewodniku pokażemy wszystkie kroki niezbędne do przekształcenia smartfona w kamerę internetową na komputer z systemem Windows:
To, czego potrzebujesz, aby zmienić twój telefon z Androidem w kamerę internetową dla twojego komputera z Windows
Przede wszystkim musisz pobrać i zainstalować aplikację na Androida, dzięki której twój smartfon może działać jak kamera internetowa. W Play Store dostępnych jest wiele takich aplikacji, ale po przetestowaniu kilku z nich jedyną, która nam się podobała, była bezprzewodowa kamera internetowa DroidCam.
Aplikacja działa poprzez utworzenie połączenia między smartfonem z systemem Android i komputerem z systemem Windows za pomocą sieci bezprzewodowej lub połączenia kablowego USB.
Aplikacja na Androida jest dostępna w dwóch wersjach: bezpłatnej i płatnej. Bezpłatna wersja, której używaliśmy do tworzenia tego przewodnika, ma tę wadę, że wyświetla reklamy w smartfonie, a płatna wersja Pro ma tę zaletę, że oferuje wsparcie dla wideo w wysokiej rozdzielczości (do 720p), opcja o nazwie "Zwiększenie FPS" co pozwala na maksymalnie dwa razy większe klatek na sekundę i więcej opcji dostosowywania dla klienta Windows, takich jak możliwość odbicia lustrzanego, obracanie wideo, zwiększenie lub zmniejszenie kontrastu i ostrości obrazu i inne. Jednak, aby osiągnąć podstawowy cel, jakim jest przekształcenie smartfona z Androidem w kamerę internetową, która może być używana na komputerze z systemem Windows, wystarczy bezpłatna wersja aplikacji.
Zanim przejdziesz dalej, upewnij się, że zarówno smartfon z Androidem, jak i komputer z systemem Windows są podłączone do tej samej sieci. Po upewnieniu się o tym, wykonaj następujące kroki:
Krok 1. Pobierz i zainstaluj aplikację DroidCam Wireless Webcam na smartfonie z systemem Android
Najpierw musisz pobrać i zainstalować aplikację DroidCam Wireless Webcam na Androida. Możesz go znaleźć w Sklepie Play, tutaj: DroidCam Wireless Webcam. Na stronie Sklep aplikacji dotknij Zainstaluj i poczekaj, aż aplikacja zostanie zainstalowana.

Po zainstalowaniu aplikacji na smartfonie z Androidem przejdź do komputera z systemem Windows i wykonaj kolejny krok.
Krok 2. Pobierz i zainstaluj aplikację DroidCam Client na swoim komputerze z systemem Windows
Na komputerze z systemem Windows otwórz swoją ulubioną przeglądarkę i odwiedź tę stronę: DroidCam Windows Client. Po załadowaniu powinieneś zobaczyć duży przycisk o nazwie Klient v6.0 . Kliknij lub dotknij, aby pobrać klienta DroidCam .

Powinieneś teraz pobrać mały plik o wielkości 692 KB o nazwie DroidCam_Client_6.0.zip . Zapisz go gdzieś na komputerze z systemem Windows, na przykład na pulpicie. Następnie wyodrębnij jego zawartość: plik wykonywalny o nazwie DroidCam.Client.6.0.exe, o wielkości 736 KB.

Kliknij dwukrotnie plik DroidCam.Client.6.0.exe i postępuj zgodnie z instrukcjami kreatora, aby zainstalować klienta DroidCam na komputerze z systemem Windows. Kreator jest dość prosty: po prostu klikaj lub naciskaj Dalej . Jest tylko jedna rzecz, na którą musisz uważać: gdy zapytasz, czy chcesz zainstalować oprogramowanie sterownika z "DEV47 APPS", wybierz Zainstaluj . Jeśli tego nie zrobisz, klient Windows nie będzie mógł połączyć się z aplikacją na Androida.

Po zakończeniu instalacji otwórz klienta Windows i przejdź do następnego kroku tego przewodnika.
Krok 3. Połącz aplikację DroidCam Wireless Webcam Android z klientem DroidCam Windows
Przejdź do smartfonu z systemem Android i otwórz bezprzewodową kamerę internetową DroidCam . Powinieneś znaleźć go na liście wszystkich aplikacji .
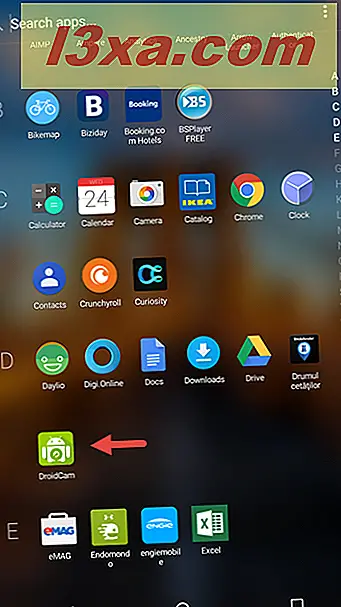
Po uruchomieniu aplikacji DroidCam Wireless Webcam po raz pierwszy pojawi się ekran powitalny, na którym można wyświetlić przewodnik szybkiego uruchamiania, dotyczący sposobu korzystania z niego. Przeczytaj go, a następnie dotknij przycisku Dalej, a następnie przycisku Gotowe u dołu ekranu.

Teraz aplikacja DroidCam Wireless Webcam ładuje nowy ekran, na którym pokazuje, z jaką siecią Wi-Fi jesteś połączony, adres IP smartfonu Android i port używany przez aplikację.
Na przykład w naszym przypadku adres IP WiFi to 192.168.1.24, a port DroidCam to 4747. Zachowaj swój smartfon odblokowany, ponieważ będziesz potrzebować tych informacji już wkrótce.

Przejdź do komputera z systemem Windows i skoncentruj się na kliencie DroidCam . Jeśli jeszcze nie otwierasz klienta Windows w poprzednim kroku, otwórz go teraz. Wewnątrz jego okna, w sekcji Połącz przez Wi-Fi (LAN), wprowadź adres IP urządzenia i port DroidCam, które są wyświetlane w Twoim smartfonie z systemem Android. W naszym przypadku adres IP urządzenia to 192.168.1.24, a port DroidCam to 4747.

Następnie zaznacz pola wyboru Wideo i, jeśli chcesz, także Audio . Kontrolują, czy smartfon z Androidem będzie przekazywał tylko sygnał wideo z kamery, a także umożliwi mikrofon.
Krok 4. Uruchom plik wideo ze smartfonu
Na koniec kliknij przycisk Start w kliencie Windows DroidCam, aby rozpocząć transmisję danych wideo. Jeśli wszystko zadziałało dobrze, powinieneś zobaczyć podgląd filmu wideo przesłanego z aparatu twojego smartfona. Innymi słowy, teraz masz działającą kamerę internetową! :)

Krok 5. Użyj smartfonu z Androidem jako kamery internetowej w Aparacie, Skype i na Facebooku
Teraz możesz otworzyć dowolną aplikację wymagającą kamery internetowej i skonfigurować ją do korzystania ze smartfona z Androidem, np. DroidCam Source . Na przykład w ustawieniach Wideo Skype'a znajdziesz kamerę internetową o nazwie DroidCam Source 3 . Wszystko, co musisz zrobić, aby korzystać ze Skype'a, to wybrać.

Podobnie, wszystko co musisz zrobić, aby użyć swojej nowej kamery na smartfonie na Facebooku, wybierz ją, gdy zainicjujesz rozmowę wideo.

Ważne uwagi do rozważenia
Klient Windows DroidCam zawiera również kilka innych przycisków dodatkowych opcji i elementów sterujących. Jednakże, jeśli nie płacisz za wersję Pro aplikacji DroidCam Wireless Webcam na Androida, dodatkowe elementy sterujące są wyłączone i nie można ich użyć.

Aplikacja Windows DroidCam Client zawiera również dwie inne metody połączenia między komputerem PC a smartfonem z systemem Android: przez USB lub poprzez bezpośrednie połączenie bezprzewodowe pomiędzy komputerem z systemem Windows a smartfonem z systemem Android. Jednak metoda USB jest zalecana tylko dla zaawansowanych użytkowników, ponieważ wymaga korzystania z "Opcji programistycznych" Androida , a dokładniej "Debugowania USB".
Wniosek
Skoro już wiesz, jak łatwo zamienić smartfon z Androidem w kamerę internetową, z której możesz korzystać na komputerze z systemem Windows, czy nadal chcesz kupić sobie dedykowaną kamerę internetową? Czy nadal będziesz używać smartfona za każdym razem, gdy chcesz wykonać połączenie wideo na swoim komputerze? Czy podoba Ci się działanie DroidCam ? A może wolisz inną podobną aplikację ze Sklepu Google Play ? Podziel się z nami swoimi przemyśleniami w komentarzach poniżej.