
Panel wprowadzania matematycznych jest świetną aplikacją z systemu Windows, która umożliwia korzystanie z urządzeń wejściowych, takich jak ekrany dotykowe, zewnętrzne digitizery, a nawet mysz, do pisania formuł matematycznych, które są automatycznie rozpoznawane i mogą być wstawiane do różnych typów dokumentów. Formuły, które piszesz w Panelu wprowadzania matematycznych, są wklejane do dokumentów w całkowicie edytowalnej formie, dzięki czemu możesz pracować z danymi wyjściowymi tak, jakbyś edytował dowolny tekst. Może to poprawić wydajność przy tworzeniu dokumentów lub prezentacji z wieloma formułami matematycznymi. W tym artykule udostępnimy Ci aplikacje współpracujące z Panelu wprowadzania matematycznego, a także powiemy, gdzie znaleźć Panel wprowadzania matematycznego, jak go używać w połączeniu z innymi aplikacjami, jak poprawić formułę lub równanie i jak skonfigurować aplikacja do własnych upodobań.
Rodzaje matematyki i aplikacje, z którymi działa Panel wprowadzania matematycznego
Panel wprowadzania tekstu matematycznego bardzo dobrze współpracuje z matematyką amerykańską i matematyką na poziomie szkoły średniej. Oznacza to, że świetnie nadaje się do: arytmetyki, rachunku, funkcji, zbiorów, teorii zbiorów, algebry, kombinatoryki, prawdopodobieństwa i statystyki, geometrii, wektorów, geometrii analitycznej 3D, logiki matematycznej, aksjomatów, twierdzeń, definicji i matematyki stosowanej. Nie działa z innymi rodzajami matematyki ani z formułami z innych domen, takich jak chemia.
Panel wprowadzania matematycznych może wstawiać formuły matematyczne tylko do programów obsługujących Matematyczny język znaczników (MathML). MathML jest obsługiwany przez główne produkty biurowe, takie jak OpenOffice.org, LibreOffice, Microsoft Office 2007, 2010, 2013, 2016 i Office 365, a także przez produkty oprogramowania matematycznego, takie jak Mathematica. W rezultacie panel wprowadzania matematycznych współpracuje ze wszystkimi tymi programami.
Jak otworzyć panel wprowadzania Math w systemie Windows 10
Najszybszym sposobem na znalezienie i otwarcie Panelu wprowadzania matematycznego w systemie Windows 10 jest użycie Cortany. Kliknij lub dotknij pola wyszukiwania na pasku zadań i wprowadź w nim słowo matematyczne . Następnie z listy wyników kliknij lub dotknij Panelu wprowadzania matematycznego .
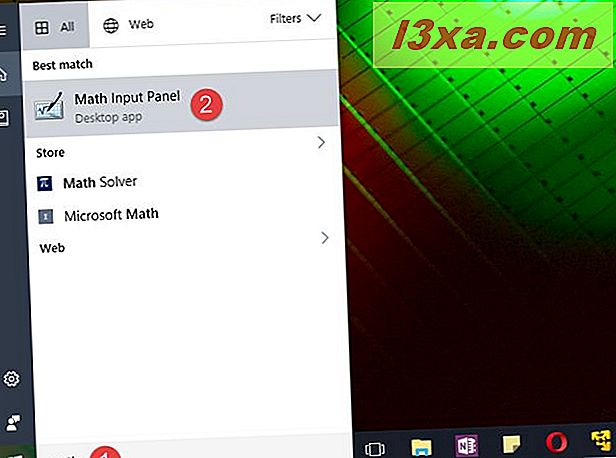
Oczywiście, jeśli lubisz rozmawiać z Cortaną, możesz również poprosić ją ładnie :) o "otwarcie Panelu wprowadzania Math" .
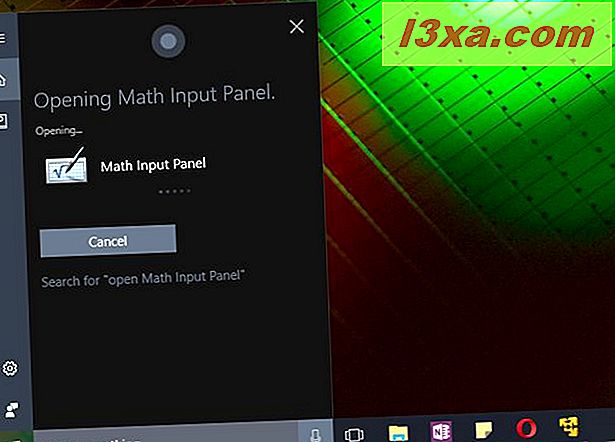
Jeśli jesteś tradycjonalistą, możesz również znaleźć skrót do Panelu wprowadzania matematycznego w grupie Akcesoria systemu Windows z menu Start .
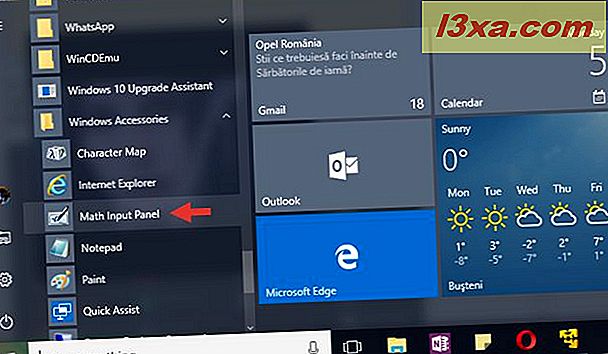
Jeśli wolisz, możesz także użyć starego okna Uruchom, aby uruchomić Panel wprowadzania matematycznego . Najszybszym sposobem zrobienia Otwórz Uruchom jest naciśnięcie klawiszy Windows + R na klawiaturze. Zrób to, a następnie wprowadź polecenie mip w polu Otwórz . Naciśnij Enter lub kliknij / dotknij OK, aby uruchomić Panel wprowadzania matematycznych .

Niezależnie od wybranej metody, po uruchomieniu panel wprowadzania matematycznych powinien wyglądać tak:
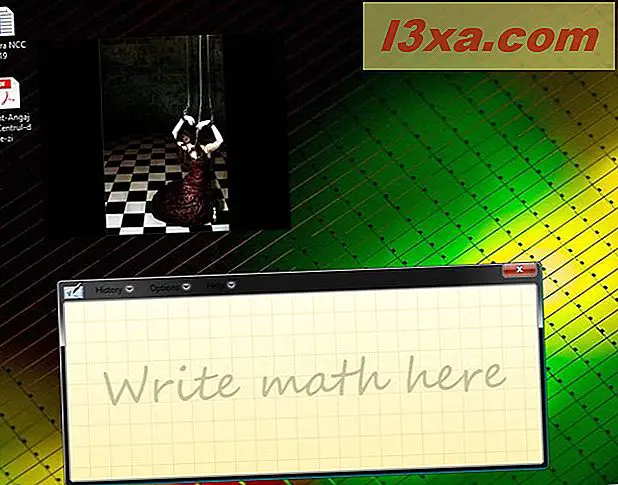
Jak otworzyć panel wprowadzania Math w systemie Windows 7
W systemie Windows 7 można znaleźć Panel wprowadzania matematycznych, otwierając menu Start i przechodząc do Wszystkie programy -> Akcesoria -> Panel wprowadzania matematycznych.
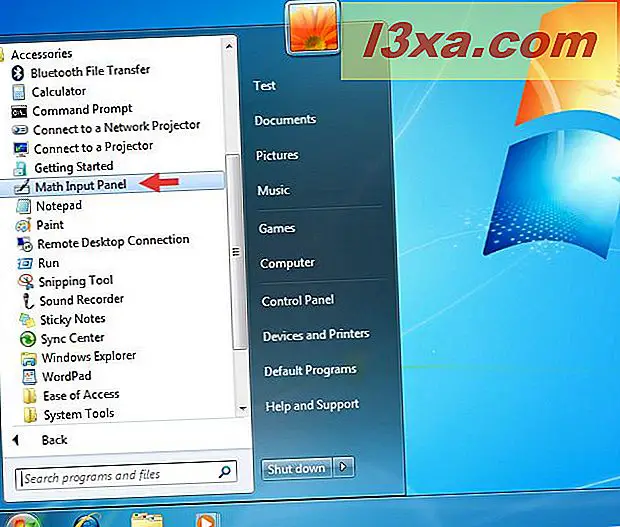
Dla tych, którzy wolą linię poleceń, możesz uruchomić aplikację, uruchamiając plik "C: \ Program Files \ Common Files \ Microsoft Shared \ Ink \ mip.exe". Po uruchomieniu aplikacji zobaczysz okno podobne do poniższego.
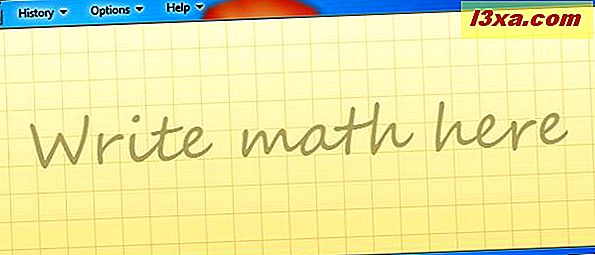
Jak otworzyć panel wprowadzania matematycznych w Windows 8.1
Wygląd Panelu Matematyki jest nieco inny w systemie Windows 8.1 w porównaniu z systemem Windows 10 lub Windows 7, z powodu braku przejrzystości interfejsu w systemie Windows 8.1. Wszystkie menu mają te same opcje, a funkcje są takie same, jak w Windows 10 i 7.
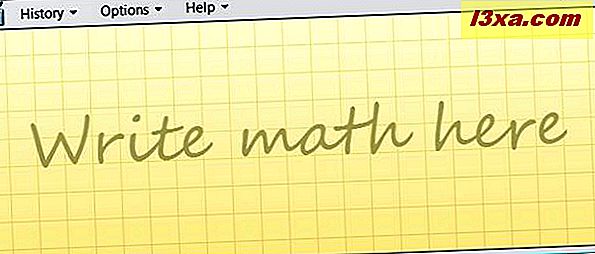
Aby otworzyć Panel wprowadzania matematycznych w Windows 8.1, najpierw przełącz się na ekran startowy. Następnie kliknij lub naciśnij mały przycisk ze strzałką w lewym dolnym rogu ekranu.
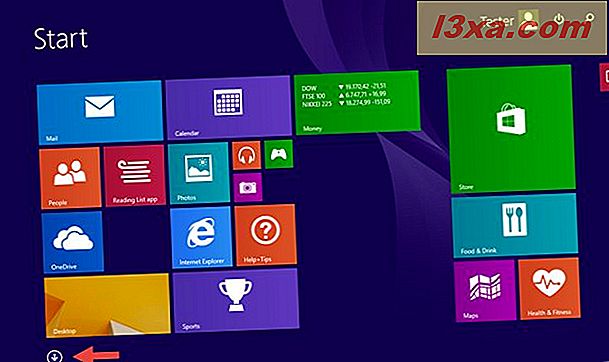
Następnie przewijaj poziomo, aż dojdziesz do sekcji Akcesoria Windows. W nim znajdziesz skrót do Panelu wprowadzania matematycznego.
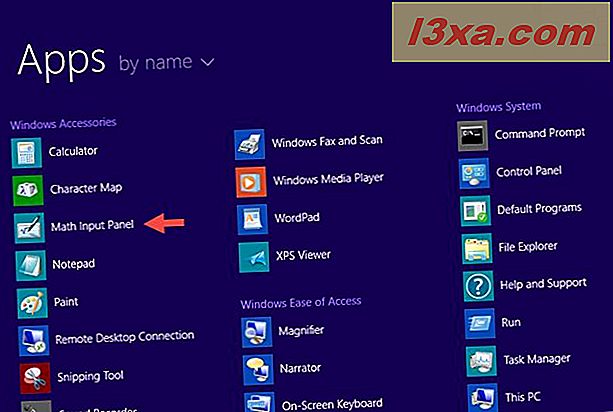
Możesz także wyszukać słowo matematyczne na ekranie startowym, a następnie kliknąć lub dotknąć odpowiedni wynik wyszukiwania.
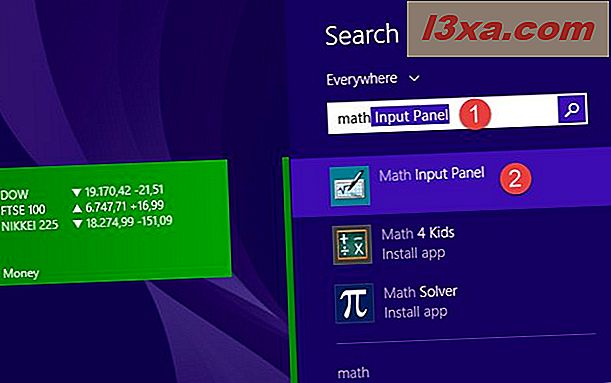
UWAGA: Pomimo kilku niewielkich różnic wizualnych, wersje aplikacji Math Input Panel z systemu Windows 10, Windows 8.1 i Windows 7 są takie same. W związku z tym kolejne części tego artykułu będą odwoływać się po prostu do Panelu wprowadzania matematycznego, niezależnie od wersji systemu operacyjnego, z której korzystasz. Aby wszystko było proste, użyjemy zrzutów ekranu zrobionych tylko w systemie Windows 10.
Jak korzystać z Panelu wprowadzania matematycznego
W środku Panelu wprowadzania matematycznego, gdzie znajduje się napis "Tutaj zapisuj matematykę", zacznij na przykład pisać formułę matematyczną palcem lub myszą. Po rozpoczęciu pisania możesz użyć narzędzi z menu, które pojawi się po prawej stronie okna.
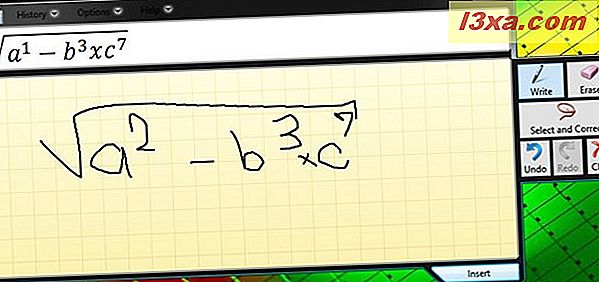
Po zakończeniu kliknij lub naciśnij Wstaw, a formuła zostanie wklejona automatycznie do dokumentu, z którego chcesz go użyć.
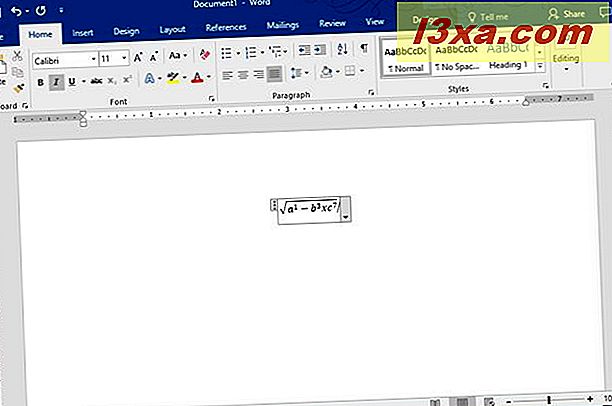
Jeśli formuła nie zostanie automatycznie skopiowana do aplikacji, w której musisz ją wstawić, nie martw się. Domyślnie panel wprowadzania matematycznego zapisuje formuły w schowku. Użyj Wklej (CTRL + V) w drugiej aplikacji i zostanie ona wstawiona natychmiast.
Jeśli napiszesz wiele formuł w jednej sesji, możesz wrócić do dowolnego z nich, korzystając z menu Historia. Kliknij lub dotknij Historia i wybierz poprzednią formułę, którą chcesz edytować lub wstaw ponownie do dokumentu.
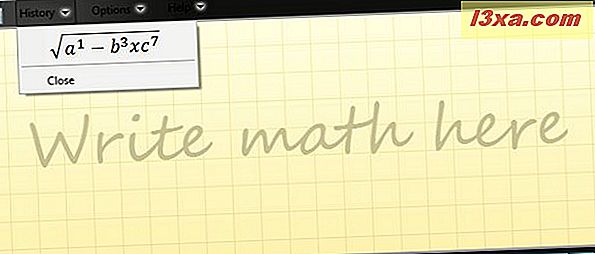
Po załadowaniu formuły przez Panel wprowadzania matematycznych, w razie potrzeby edytuj ją, a następnie kliknij lub dotknij Wstaw, aby wkleić go do dokumentu.
Jak poprawiać formuły
Pisząc formułę, nie wahaj się korzystać z narzędzi dostępnych po prawej stronie aplikacji. Jeśli popełnisz błąd, możesz go łatwo naprawić za pomocą narzędzia Wymaż. Kliknij lub dotknij, aby usunąć błąd.
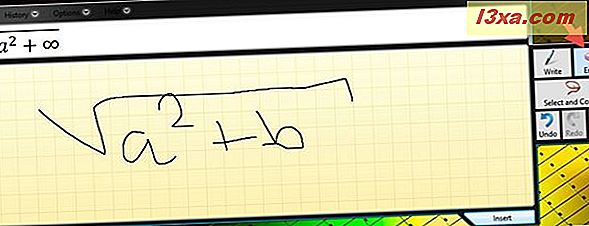
Są sytuacje, w których Math Input Panel nie rozpoznaje tego, co piszesz bardzo dobrze. Możesz poprawić sposób, w jaki interpretuje twój tekst, klikając lub wybierając "Wybierz i popraw". Następnie wybierz postać, którą chcesz poprawić. Zostanie wyświetlone rozwijane menu z możliwymi opcjami korekcji. Z tego menu wybierz poprawną interpretację i kontynuuj pisanie, klikając lub naciskając przycisk Zapisz.
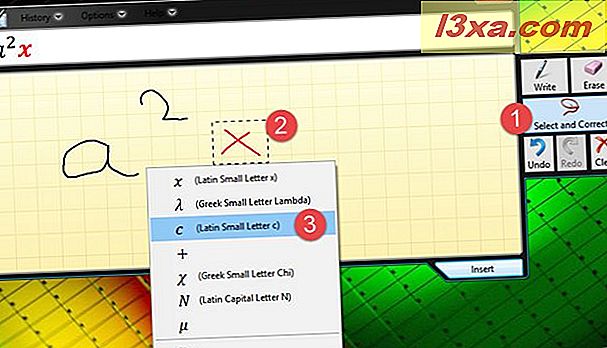
Jak skonfigurować panel wprowadzania matematycznego
Panel wprowadzania Math oferuje również kilka opcji konfiguracji. Do wszystkich można uzyskać dostęp z menu Opcje. Opcje są zrozumiałe i pozwalają na takie czynności, jak zmiana położenia przycisków, włączanie i wyłączanie siatki lub wyświetlanie przycisków na ekranie.
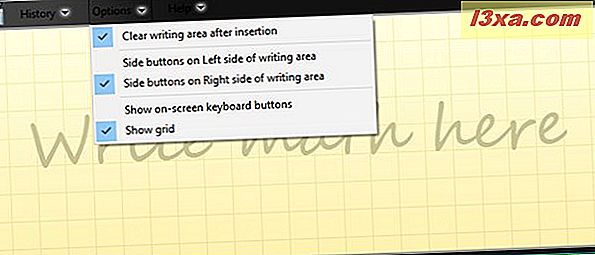
Sprawdź opcje, które chcesz włączyć i odznacz te, które nie są włączone.
Wniosek
Jak widać z tego samouczka, Panel wprowadzania matematycznego to narzędzie, które jest proste i łatwe w użyciu. Główną zaletą jest to, że przyspiesza proces pracy z formułami matematycznymi. Zamiast używać edytora równań Microsoft Office i spędzać trochę czasu na wstawianiu i edytowaniu formuł matematycznych, możesz po prostu narysować je w Panelu wprowadzania matematycznych i wstawić je do dowolnego dokumentu, który potrzebujesz. Jeśli masz jakieś fajne wskazówki lub scenariusze użycia Panelu wprowadzania matematycznego, nie wahaj się podzielić nimi w komentarzach poniżej.



