
Microsoft Edge ma niewielką cechę, która pozwala użytkownikom przechowywać otwarte karty na później, aby mogli szybko do nich wrócić w przyszłości. Może to być przydatne, gdy pracujesz nad czymś, musisz gdzieś iść i chcesz jak najszybciej wznowić swoją pracę, tak szybko jak to możliwe. Oto, jak ustawić karty w Microsoft Edge, jak uzyskać dostęp do kart, które zostały zarezerwowane, jak je otworzyć, usunąć, udostępnić innym lub zapisać w ulubionych:
Jak odłożyć karty w Microsoft Edge, aby móc z nich korzystać później
Najpierw otwórz karty, które chcesz odłożyć na później, i załaduj interesujące Cię strony internetowe. Nie otwieraj innych kart, tylko te, które chcesz odłożyć na bok. Następnie kliknij lub naciśnij przycisk "Ustaw te karty na bok" podświetlony poniżej. Jest to pierwszy przycisk po lewej stronie twoich zakładek.
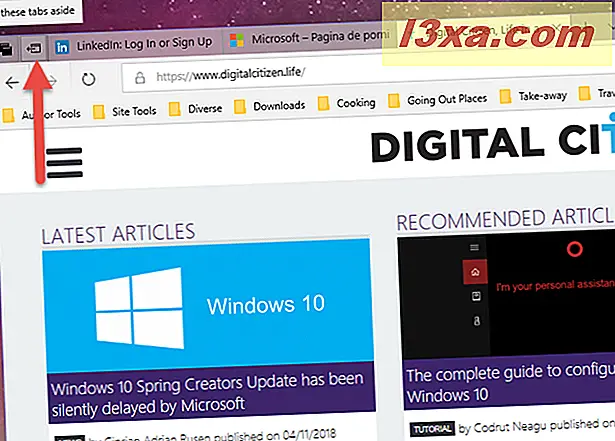
Po wykonaniu tej czynności przycisk "Tabulatory, które odłożyłeś" zostanie wypełniony. Zobacz poniższy zrzut ekranu, z porównaniem tego przycisku, gdy nie masz odłożonych kart (u góry), a potem, gdy masz tabulatory odłożone (na dole).
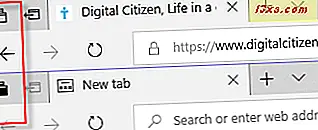
Możesz ustawić jako dowolną liczbę zakładek w dowolne dni i okazje. Są przechowywane przez Microsoft Edge, dopóki nie zdecydujesz się na coś z nimi zrobić. Następnie zobaczmy działania, które można wykonać za pomocą kart, które zostały odłożone na bok.
Jak wyświetlić karty, które odłożyłeś, w Microsoft Edge
Aby zobaczyć wszystkie karty, które zostały odłożone, kliknij lub naciśnij przycisk "Tabulatory, które odłożyłeś" podświetlony poniżej. Zostanie wyświetlona lista z wszystkimi kartami podzielonymi według grup na podstawie czasu, w którym je odłożyłeś.
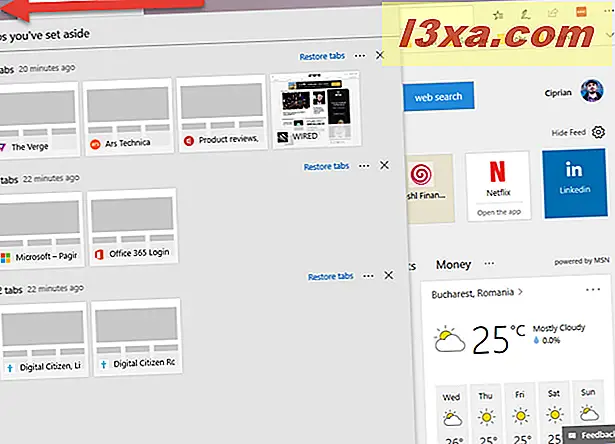
Dla każdej grupy widać, ile kart zostało odłożonych na bok, ich nazwę, miniaturę z małym podglądem, ich logo, kiedy zostały one odłożone na bok i kilka czynności, które można wykonać.
Jak otworzyć karty, które odłożyłeś, w Microsoft Edge
Najpierw przejdź do listy kart, które odłożyłeś, używając metody udostępnionej wcześniej. Jeśli chcesz przywrócić do użytku całą grupę kart, kliknij lub naciśnij link "Przywróć karty" po prawej stronie tej grupy.
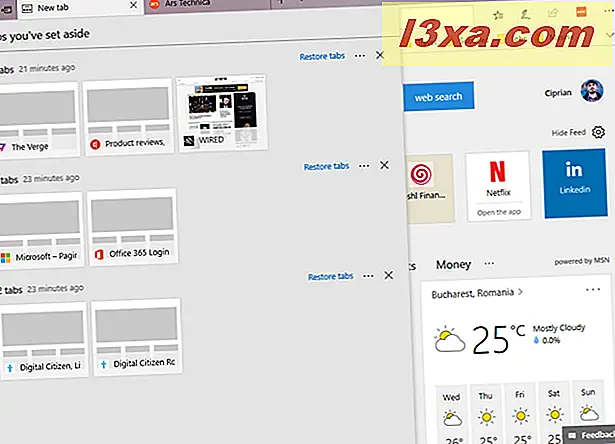
Jeśli chcesz otworzyć tylko jedną kartę z grupy, kliknij jej miniaturkę. Karta zostanie usunięta z grupy i otwarta w nowej karcie w Microsoft Edge . Pozostałe zakładki w tej grupie pozostaną odłożone na później.
Jak usunąć karty, które odłożyłeś, w Microsoft Edge
Możesz usunąć kartę z grupy, którą odłożyłeś, lub całą grupę kart. Aby to zrobić, najpierw wejdź na listę kart, które odłożyłeś. Jeśli chcesz usunąć tylko jedną kartę, przesuń kursor na jego nazwę, a następnie zobaczysz przycisk X, aby go usunąć. Kliknij na to.
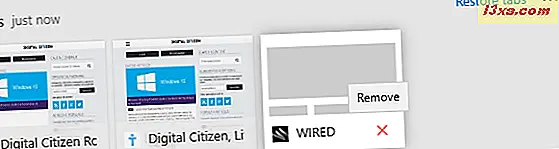
Jeśli chcesz usunąć grupę kart, kliknij lub naciśnij przycisk X po prawej stronie tej grupy.
Jak udostępnić karty, które odłożyłeś na bok z innymi osobami
Możesz również udostępnić grupę kart, które zostały zarezerwowane dla innych osób, przy użyciu aplikacji Poczta lub innych aplikacji z obsługą udostępniania. Na liście kart, które są odłożone na bok, kliknij przycisk Więcej (wygląda jak trzy kropki) w pobliżu grupy kart, które chcesz udostępnić. Spowoduje to otwarcie menu z dwiema opcjami. Jednym z nich jest "Udostępnij karty". Kliknij lub dotknij.
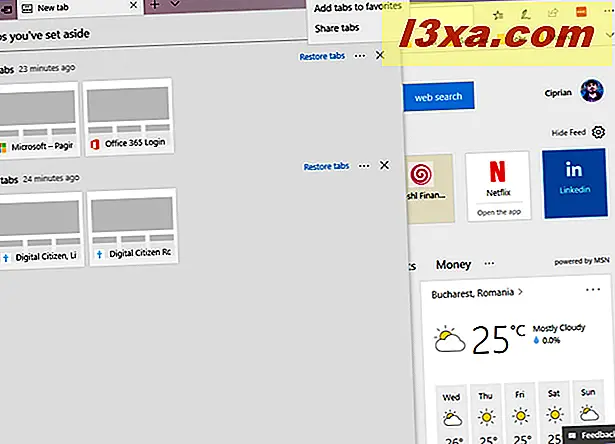
Wybierz osobę, której chcesz udostępnić, z listy wyświetlanych osób lub wybierz aplikację Poczta .
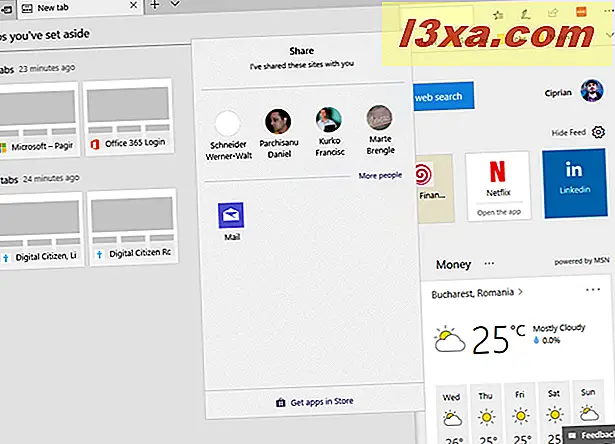
Jeśli wybierzesz aplikację Poczta, wprowadź adres e-mail osoby, do której chcesz wysłać tę wiadomość, dodaj dowolny inny tekst i naciśnij Wyślij .
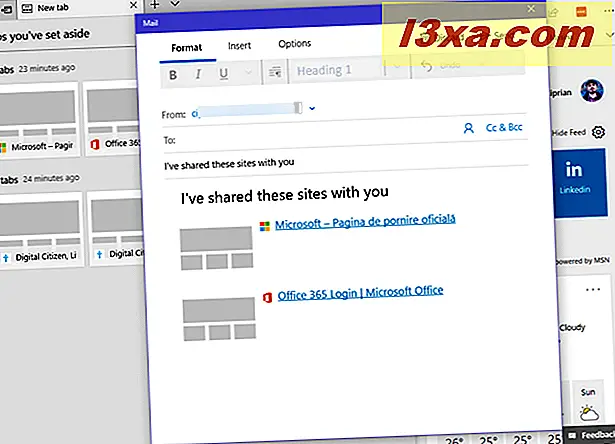
Jak dodać do ulubionych, niektóre z kart, które odłożyłeś w Microsoft Edge
Możesz także przechowywać karty, które odłożyłeś w swoich ulubionych. W Microsoft Edge otwórz karty, które odłożyłeś i kliknij lub naciśnij przycisk Więcej (wygląda jak trzy kropki) w pobliżu grupy interesujących Cię kart. Spowoduje to otwarcie menu z dwiema opcjami. Wybierz "Dodaj karty do ulubionych".
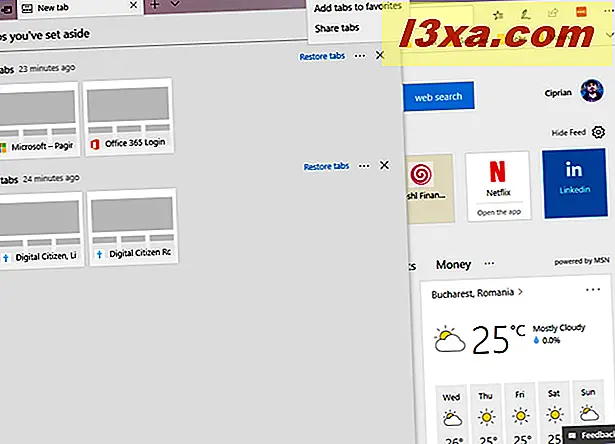
Hub otworzy się i wyświetli listę twoich ulubionych. Jeśli spojrzysz uważnie, zobaczysz nowy folder ulubionych z dzisiejszą datą.
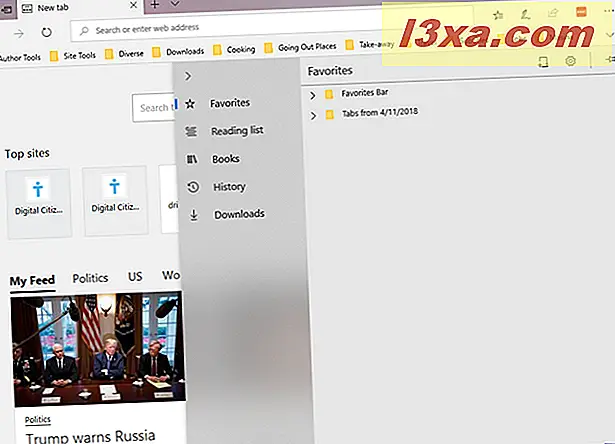
Otwórz go i zobaczysz karty, które były w grupie, które chciałeś zapisać do ulubionych. Przeciągnij i upuść swoje nowo ulubione strony do folderu, w którym chcesz je mieć.
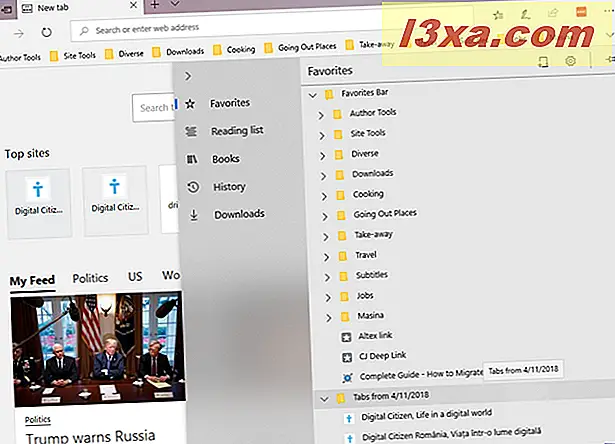
Czy ta funkcja jest przydatna?
Teraz wiesz wszystko, co trzeba wiedzieć o zakładkach ustawień na później, w Microsoft Edge . Graj z tą funkcją i dowiedz się, jak działa. Następnie nie wahaj się zostawić komentarza i podziel się z nim swoim doświadczeniem. Jesteśmy ciekawi, czy podoba ci się ta funkcja, i uważasz ją za przydatną.



