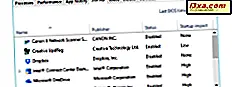Co najmniej raz zastanowiłeś się nad tym, co sprawia, że system Windows działa i oferuje tak wiele funkcji dla tylu różnych aplikacji? Jedną z kluczowych części odpowiedzi są usługi Windows. Korzystając z jego usług, system Windows może zarządzać połączeniami sieciowymi, odtwarzać dźwięk przez głośniki, zapamiętać hasła i dane uwierzytelniające, wyświetlać kolory na ekranie i tak dalej. W tym artykule opiszemy czym są usługi Windows i podstawy ich pracy. Jeśli chcesz dowiedzieć się więcej o usługach Windows, przeczytaj:
Czym są usługi Windows?
Usługa to aplikacja prawie jak każda inna. Różnica między usługami i innymi programami polega na tym, że działają one w tle i nie mają interfejsu użytkownika, który można kliknąć lub dotknąć. Mają one zapewniać funkcje systemu operacyjnego, takie jak serwowanie stron internetowych, rejestrowanie zdarzeń, wyświetlanie plików, drukowanie lub zgłaszanie błędów.
Nie wszystkie usługi są opracowywane przez firmę Microsoft. Niektóre aplikacje i sterowniki instalują swoje usługi. Pakiety bezpieczeństwa są doskonałym przykładem, ponieważ instalują różne usługi w celu monitorowania w czasie rzeczywistym działania Twojego systemu, ochrony przed złośliwym oprogramowaniem, ochrony zapory itp. Muszą korzystać z zalet oferowanych przez usługi. Jedną z takich zalet jest to, że można je uruchomić podczas uruchamiania systemu, przed innymi programami, a nawet przed zalogowaniem. Jednak najważniejszą zaletą jest to, że mogą monitorować wszystko, co działa na komputerze, będąc doskonale zintegrowanym z rdzeniem systemu Windows. W ten sposób mogą zapewnić wysoki poziom ochrony.
Innym przykładem usługi innej niż Microsoft może być serwer SSH, często używany w biurach do bezpiecznych połączeń zdalnych lub usługa automatycznej aktualizacji do przeglądarki internetowej, taka jak usługa konserwacji Mozilli używana przez Firefoksa.
Wiedza na temat tego, co lub kiedy usługa może zrobić, może być przydatna. Na przykład, jeśli wiesz, że nie będziesz potrzebować jego funkcji, możesz go wyłączyć, aby przyspieszyć działanie systemu. Jeśli masz zainstalowany router do zarządzania siecią lokalną, prawdopodobnie nie potrzebujesz usługi Udostępnianie połączenia internetowego do działania.

Ewentualnie, jeśli potrzebujesz usługi do uruchomienia, ale to nie jest takie ważne, możesz ustawić ją na trochę później, po uruchomieniu systemu Windows, uruchamiania aplikacji lub innych, bardziej krytycznych usług. W moim przypadku jedna z usług, których potrzebujemy, ale nasze życie nie zależy od niej, to usługa Czas systemu Windows, która synchronizuje datę i godzinę w systemie Windows i aplikacjach. Zdecydowaliśmy się więc ustawić go na opóźniony start.
Jak uzyskać dostęp do usług Windows?
Istnieje wiele różnych sposobów uzyskiwania dostępu do usług Windows. Jednak nie zamierzamy opisywać ich wszystkich, ponieważ zrobiliśmy to już w jednym z naszych poprzednich poradników, które można znaleźć tutaj: 9 sposobów na dostęp do Usług w Windows (wszystkie wersje).
Jeśli jednak nie masz czasu na przeczytanie pełnego poradnika, wiedz, że jednym z szybkich sposobów otwierania Usług w dowolnej najnowszej wersji systemu Windows jest skorzystanie z wyszukiwania. Wprowadź słowo usługi w polu wyszukiwania z paska zadań w systemie Windows 10, zacznij pisać usługi na ekranie Start w systemie Windows 8.1 lub wpisz usługi w polu wyszukiwania z menu Start w systemie Windows 7. We wszystkich tych systemach operacyjnych kliknij lub dotknij w usługach lub w wynikach wyszukiwania "Wyświetl usługi lokalne" . Następnie otworzy się okno Usługi .

Okno Usługi to miejsce, w którym można przeglądać, uruchamiać, zatrzymywać i konfigurować wszystkie usługi systemu Windows.

Jak wyświetlić informacje o usłudze Windows?
W oknie Usługi dla każdej z wymienionych usług możesz zobaczyć pięć rzeczy:
- Nazwa - nazwa usługi może być pomocna, jeśli chcesz się zorientować, co robi ta usługa. Niestety, ta nazwa jest często zbyt tajemnicza, aby pomóc Ci zrozumieć, o co chodzi w tej usłudze.
- Opis - opis usługi pokazuje kilka krótkich informacji o celu lub tożsamości usługi.
- Status - Informuje, czy usługa jest uruchomiona, czy jest zatrzymana.
- Typ uruchamiania - Pokazuje, jak usługa jest uruchamiana przez system Windows. Usługi można uruchamiać automatycznie, automatycznie, z opóźnieniem, ręcznie lub można je wyłączyć, co oznacza, że nigdy się nie uruchamiają. Porozmawiamy więcej o typie uruchamiania usług Windows i jak je skonfigurować, w dalszej części tego samouczka.
- Zaloguj się jako - Pozwala określić, czy usługa jest uruchamiana przy użyciu konta System lokalny, czy przy użyciu innego, ręcznie określonego konta użytkownika.

Zauważ, że możesz również zobaczyć te same informacje we Właściwościach każdej usługi, dwukrotnie klikając (lub dwukrotne dotknięcie) na jego nazwie w oknie Usługi .
Jak uruchomić lub zatrzymać usługę Windows
Uruchamianie lub zatrzymywanie usługi jest proste: wszystko, co musisz zrobić, to kliknąć usługę prawym przyciskiem myszy (lub dotknąć i przytrzymać) i wybrać żądaną akcję. Aby uruchomić usługę, naciśnij Start .

Jeśli chcesz zatrzymać działającą usługę, musisz nacisnąć opcję Stop .

Poza Start i Stop dostępne są inne opcje: możesz także wstrzymać, wznowić lub ponownie uruchomić wybraną usługę. Ostatnia opcja nie wymaga objaśnień, podobnie jak w przypadku wstrzymania : oznacza, że usługa została zatrzymana, ale tylko dla kont użytkowników, które nie mają uprawnień administracyjnych ani usługowych, podczas gdy wciąż działa dla tych ostatnich. Oczywiście wznowienie uruchamia wstrzymaną usługę dla tych kont.
Wybrana akcja zostanie zastosowana tylko do bieżącej sesji komputerowej. Po ponownym uruchomieniu systemu Windows wybrana usługa powraca do domyślnego stanu.
UWAGA: Istnieje alternatywny sposób uruchamiania lub zatrzymywania usługi: można to również zrobić w oknie Właściwości usługi. Kliknij prawym przyciskiem myszy (lub naciśnij i przytrzymaj) w usłudze, a następnie w Właściwości . Następnie na karcie Ogólne należy znaleźć te same opcje, co w menu prawego przycisku myszy.
Jak zmienić typ uruchamiania usługi Windows
Aby zmienić sposób uruchamiania usługi Windows, musisz najpierw otworzyć jej Właściwości. Aby to zrobić, kliknij prawym przyciskiem myszy (lub naciśnij i przytrzymaj) w usłudze, a następnie w Właściwości .

W oknie Właściwości usługi karta Ogólne udostępnia informacje o nazwie usługi, wyświetlanej nazwie, opisie, ścieżce do jej pliku wykonywalnego i opcji modyfikacji jego typu uruchamiania. Druga sekcja udostępnia status usługi i pozwala określić niestandardowe parametry początkowe, jeśli to konieczne.
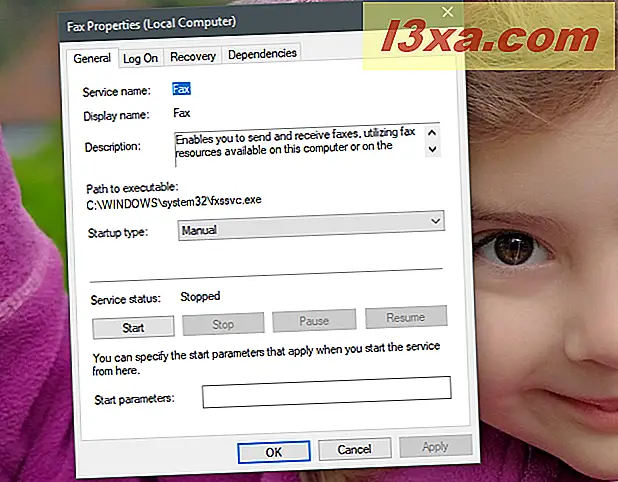
Możesz ustawić typ uruchamiania, aby był:
- Automatycznie: usługa rozpoczyna się przy starcie systemu.
- Automatic (Delayed Start): usługa uruchamiana jest dopiero po tym, jak system załaduje wszystkie pozostałe usługi ustawione tak, aby uruchamiały się automatycznie.
- Ręczny: usługa uruchamia się tylko wtedy, gdy jest potrzebna.
- Wyłączone: usługa nigdy się nie uruchamia, nawet jeśli jej funkcje są wymagane przez inne usługi lub aplikacje systemu Windows.
Mimo że możesz to zrobić, zalecamy, aby nie zmieniać typu uruchamiania dla swoich usług, chyba że wiesz, co robisz. Szczególnie niebezpieczne jest ustawienie wyłączonej usługi, ponieważ inne składniki systemu mogą na niej polegać. Może to prowadzić do nieprawidłowego działania systemu operacyjnego lub aplikacji, a nawet awarii.
Ponadto, jeśli potrzebujesz wskazówek, które usługi można wyłączyć, przeczytaj te artykuły:
- Usługi Windows - Identyfikacja zależności i zmiana typu uruchamiania
- Które usługi Windows można bezpiecznie wyłączyć i kiedy?
Czy zarządzasz usługami na swoim komputerze z systemem Windows?
Niektóre usługi mogą być opóźnione, a nawet wyłączone, jeśli chcesz wycisnąć każdą wydajność i przyspieszyć system. Jest to jednak możliwe tylko wtedy, gdy nie potrzebujesz tych usług od razu lub wcale, a wyłączenie ich nie powoduje problemów ani niedogodności. Pytanie, które mamy teraz na myśli, to: czy samodzielnie zarządzasz usługami Windows na swoim komputerze, czy wolisz pozostawić je wszystkie nietknięte? Komentarz poniżej i porozmawiajmy.