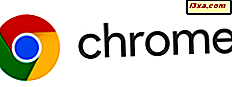Czasami trzeba otworzyć wiele okien tej samej aplikacji i pracować z nimi równolegle. Na przykład może być konieczne otwarcie dwóch lub trzech okien programu Microsoft Word, aby można było tworzyć wiele dokumentów. Lub może być konieczne otwarcie kilku instancji Eksploratora plików, aby łatwiej było przenosić pliki z jednej lokalizacji do drugiej. Otwieranie wielu okien jest takie samo jak uruchamianie wielu instancji tej samej aplikacji. Zobaczmy, jak to się dzieje we wszystkich nowoczesnych wersjach systemu Windows:
UWAGA: Ten samouczek działa w systemach Windows 7, Windows 8.1 i Windows 10. Istnieje jednak kilka niewielkich różnic między tymi wersjami systemu Windows, które wyjaśniono poniżej.
SHIFT + kliknięcie lub środkowe kliknięcie + kliknięcie, aby otworzyć wiele instancji tej samej aplikacji komputerowej
Najpierw otwórz aplikację komputerową, którą chcesz uruchomić w wielu instancjach / oknach. Nie ma znaczenia, jak go uruchomić: z pulpitu, menu Start lub ekranu Start (w Windows 8.1), paska zadań lub wiersza polecenia. Po otwarciu zobaczysz jego ikonę na pasku zadań.
Naciśnij i przytrzymaj klawisz SHIFT na klawiaturze i kliknij ikonę jego paska zadań. Jedno kliknięcie otwiera nową instancję. Dwa kliknięcia otwierają dwie nowe instancje i tak dalej. Jeśli masz mysz, na której możesz użyć kółka przewijania jako środkowego przycisku kliknięcia, możesz kliknąć środkową ikonę aplikacji na pasku zadań i uzyskać ten sam wynik. Oto, jak wygląda sytuacja w Windows 7 i Windows 8.1:

Możesz zobaczyć, że dla każdej nowej instancji aplikacji Microsoft Word, którą otworzyliśmy, do jej ikony na pasku zadań dodawany jest nowy prostokąt.
W systemie Windows 10 występuje jedna niewielka różnica: ikona aplikacji na pasku zadań wyświetla tylko jeden dodatkowy prostokąt po otwarciu drugiej instancji tej samej aplikacji. Możesz otworzyć dowolną liczbę instancji, ale nadal będziesz widzieć tylko dwa prostokąty na ikonie paska zadań. Na przykład na poniższym zrzucie ekranu mamy otwarte cztery okna Eksploratora plików, ale widzimy tylko dwa prostokąty na ikonie paska zadań.

Ta wskazówka nie działa we wszystkich aplikacjach systemu Windows
Powyższa wskazówka dotyczy aplikacji komputerowych zaprojektowanych do uruchamiania w wielu instancjach. Niektóre aplikacje tego nie potrafią. Niektóre dobrze znane przykłady to Skype, większość gier dla Windows, aplikacje antywirusowe, Dropbox, OneDrive lub Windows Media Player. Ponadto wszystkie nowoczesne aplikacje ze sklepu Windows Store, w tym sam Sklep, nie mogą działać jednocześnie w wielu instancjach.
Jak otworzyć wiele instancji tej samej aplikacji z uprawnieniami administracyjnymi
Jeśli chcesz otworzyć wiele okien tej samej aplikacji komputerowej, ale z uprawnieniami administracyjnymi (tak samo jak przy kliknięciu prawym przyciskiem myszy -> Uruchom jako administrator ), procedura jest taka sama, z jedną niewielką różnicą: naciśnij i przytrzymaj klawisz CTRL + Klawisze SHIFT na klawiaturze i kliknij ikonę paska zadań aplikacji, którą chcesz uruchomić jako admin, w wielu instancjach. Spowoduje to również wyświetlenie monitu UAC i naciśnięcie przycisku Tak spowoduje uruchomienie nowej instancji aplikacji.
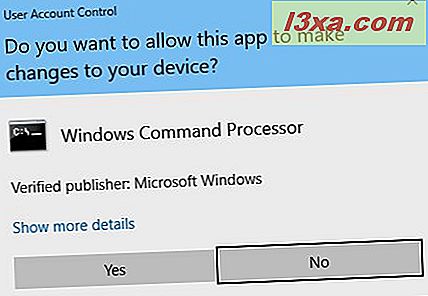
Oczywiście, jeśli chcesz uruchomić pierwszą instancję aplikacji jako administrator, musisz uruchomić ją klikając prawym przyciskiem myszy na jej skrót i wybierając "Uruchom jako administrator" .
Więcej wskazówek dotyczących wydajnego używania paska zadań w systemie Windows
Porada udostępniona w tym przewodniku została również dołączona do szerszej kolekcji porad opublikowanych niedawno. Jeśli interesuje Cię produktywne używanie paska zadań na komputerach i urządzeniach z systemem Windows, przeczytaj ten artykuł: 9 wskazówek, które pomogą Ci bardziej wydajnie korzystać z paska zadań systemu Windows. Jeśli masz inne przydatne wskazówki, którymi możesz się podzielić, nie krępuj się, korzystając z poniższych komentarzy.