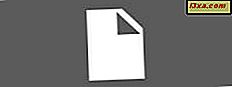Oprócz ustawiania alarmów, aplikacja Alarms w systemie Windows 8.1 umożliwia także ustawianie timerów i zapewnia stoper, którego można użyć do śledzenia okrążeń i podziałów. Zobaczmy, jak korzystać z timerów i stopera w Windows 8.1.
Jak ustawić Timery w aplikacji Alarmy
Aby ustawić timer w aplikacji Alarms, najpierw uruchom aplikację. Jeśli nie wiesz, jak to zrobić, zachęcamy do zapoznania się z tym artykułem: Jak dodawać, edytować i usuwać alarmy w Windows 8.1. Następnie kliknij lub dotknij widoku Zegara . Jeśli nigdy wcześniej nie ustawiłeś timera, widok będzie pusty.
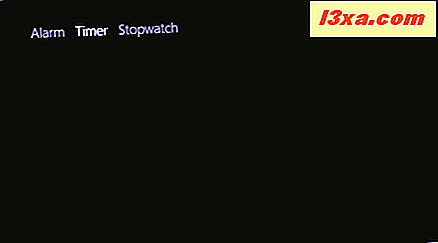
Aby dodać nowy timer, kliknij lub naciśnij przycisk Dodaj nowy timer w prawym górnym rogu ekranu.

Możesz ustawić niestandardową nazwę alarmu, wpisując ogólny tekst Timera wyświetlany nad suwakami.

Następnie użyj tarcz, aby skonfigurować timer. Użyj pokrętła w zewnętrznym kółku, aby ustawić sekundy i sekundę w wewnętrznym kółku, aby ustawić minuty. Aby ustawić godziny timera, musisz wykonać odpowiednią liczbę pełnych obrotów pokrętła minut. Na przykład, jeśli chcesz ustawić timer na dwie godziny, wykonaj dwa pełne obroty tarczy minut.

Uruchom zegar, klikając lub dotykając przycisku Odtwórz w środku okręgu.

Jeśli chcesz w dowolnej chwili zatrzymać stoper, po prostu kliknij lub naciśnij przycisk Wstrzymaj .
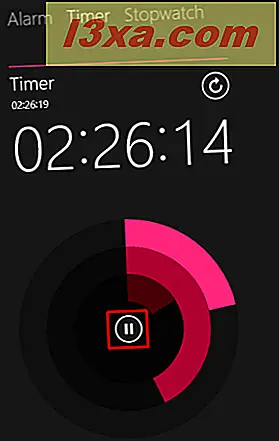
Gdy zegar zacznie dzwonić, w prawym górnym rogu ekranu pojawi się powiadomienie. Aby je zamknąć i zatrzymać dzwonek, kliknij lub naciśnij przycisk Odrzuć .

Gdy licznik czasu osiągnie zero, jego ustawienia są automatycznie kasowane. Aby użyć go ponownie, musisz zmienić ustawienia istniejącego timera.
Jak edytować istniejący zegar
Aplikacja Alarms automatycznie zapisuje liczniki wraz z ich ustawieniami zaraz po ich skonfigurowaniu. Aby edytować istniejący timer w późniejszym czasie, uruchom aplikację i przejdź do widoku Zegara . Zostanie wyświetlona lista wszystkich istniejących timerów.
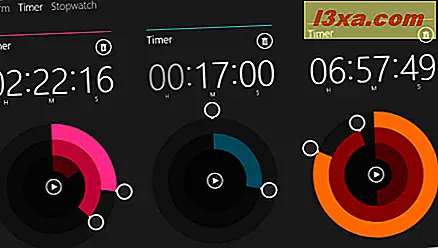
Możesz edytować ustawienia każdego timera, a modyfikacje zostaną automatycznie zapisane.
Jak usunąć istniejący licznik czasu
Jeśli chcesz usunąć zegar, przejdź do widoku Zegara i kliknij lub naciśnij przycisk Usuń odpowiadający zegarowi, który chcesz usunąć.
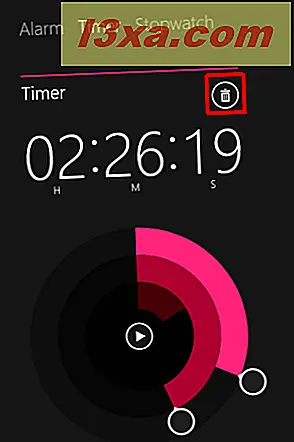
Jak korzystać ze stopera w aplikacji Alarmy
Aby uzyskać dostęp do stopera, uruchom aplikację Alarmy i kliknij lub dotknij widoku Stoper .
Aby uruchomić stoper, kliknij lub naciśnij przycisk Odtwórz w środku okręgu.

Jeśli chcesz śledzić okrążenia i czasy podziału, kliknij lub naciśnij przycisk Laps / Podziały . Za każdym naciśnięciem przycisku tworzy się nowe okrążenie. Następnie widzisz dwie kolumny: Podziały i okrążenia .
Kolumna Podziały pokazuje całkowity czas w dowolnym momencie biegu, natomiast kolumna Kolizje pokazuje czas ukończenia każdego okrążenia. Jest to przydatne, jeśli masz tablet z systemem Windows 8.1 i ktoś go używa do monitorowania twojego biegu.

Możesz skopiować informacje o okrążeniach i czasach podziału, klikając lub naciskając dowolny z wpisów. Zostanie wyświetlona lista dostępnych opcji, z których można wybrać elementy do skopiowania. Możesz kopiować informacje o okrążeniach, informacje o rozbiciu lub oba te elementy. Należy pamiętać, że niezależnie od wpisu, który klikniesz lub naciśniesz, opcje kopiowania skopiują całą listę okrążeń lub splits.

Jeśli wkleisz te informacje do arkusza kalkulacyjnego lub innego rodzaju dokumentu, zostanie on wyświetlony jako prosta tabela bez żadnego formatowania.
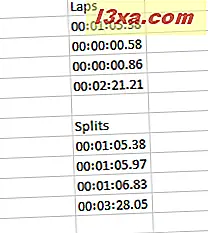
Jeśli chcesz w każdej chwili zatrzymać stoper, po prostu kliknij lub naciśnij przycisk Wstrzymaj . Po pauzie przycisk Laps / Splits zmienia się w przycisk Reset . Kliknięcie lub dotknięcie przycisku Reset spowoduje zresetowanie stopera do zera.
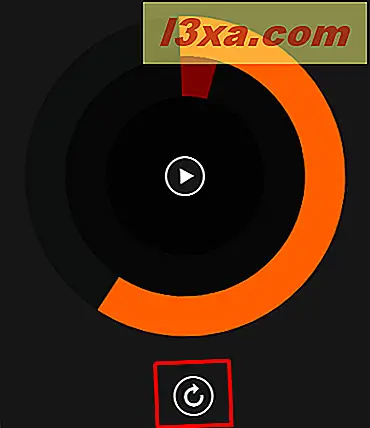
Wniosek
Jak widać, aplikacja Alarmy zapewnia dobry sposób na śledzenie czasu podczas różnego rodzaju działań.
Chcielibyśmy usłyszeć twoje przemyślenia na temat tej aplikacji. Próbowałeś tego? Czy masz problemy z jej użyciem? Daj nam znać w komentarzach, a my Ci pomożemy.