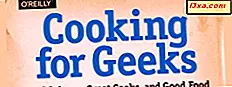W poprzednich artykułach przetestowałem aplikacje Remote Desktop i TeamViewer Touch dla użytkowników Windows 8.1. Są one dostępne za darmo w Sklepie Windows, a oba z nich mogą być używane do wykonywania połączeń pulpitu zdalnego z komputerami z dowolnego tabletu z systemem Windows 8.1 lub urządzenia hybrydowego. Ale która z tych aplikacji jest lepsza? Aby Ci pomóc, postanowiłem opublikować to krótkie porównanie dwóch aplikacji.
Czytaj dalej, aby dowiedzieć się, która z tych aplikacji jest lepsza dla potrzeb zdalnej łączności.
Co możesz zrobić za pomocą aplikacji pulpitu zdalnego
Za pomocą aplikacji Pulpit zdalny można nawiązywać połączenia zdalne z komputerami lub urządzeniami z dość szerokim zakresem systemów operacyjnych Windows:
- Windows XP Professional
- Windows Vista Enterprise
- Windows Vista Business
- Windows 7 Enterprise
- Windows 7 Professional
- Windows 7 Ultimate
- Windows 8 Enterprise
- Windows 8 Pro
- Windows 8.1 Enterprise
- Windows 8.1 Pro
Aplikacja Pulpit zdalny umożliwia także korzystanie z różnych urządzeń peryferyjnych komputera, z którego się łączysz, do operacji wykonywanych na docelowym komputerze lub urządzeniu. Na przykład możesz wybrać drukarkę, schowek, kartę inteligentną lub czapkę mikrofonu podłączoną do urządzenia podczas pracy na zdalnym komputerze lub urządzeniu.

Możesz również wybrać odtwarzanie dźwięku z komputera docelowego lub urządzenia na komputerze lub urządzeniu, z którego się łączysz.

Opcje kontekstowe tej aplikacji obejmują przycisk wskaźnika dotykowego, który aktywuje wskaźnik myszy podczas zdalnego połączenia. Możesz użyć tego wskaźnika, aby zobaczyć kursor myszy na urządzeniu zdalnym lub komputerze. Podczas używania wskaźnika przesuwanie palcem po ekranie tabletu kontroluje wskaźnik, a nie element, który dotykasz. Na przykład, jeśli chcesz otworzyć folder, musisz przenieść wskaźnik nad tym folderem.
WAŻNE : Wskaźnik dotykowy i opcje klawiatury są dostępne tylko wtedy, gdy korzystasz z aplikacji na tablecie.

Aby uzyskać lepszy przegląd połączeń zdalnych, możesz włączyć miniatury ostatnich pulpitów na ekranie głównym i wybrać z nich. Można również otwierać wiele połączeń zdalnych w tym samym czasie.
W zależności od systemu operacyjnego docelowego komputera lub urządzenia aplikacja wyświetla określone opcje kontekstowe. Na przykład, po podłączeniu do komputera lub urządzenia z systemem Windows 8 lub 8.1, masz dedykowane przyciski umożliwiające dostęp do ekranu startowego Windows 8, paska Charms lub poleceń aplikacji dla uruchomionych aplikacji.
Aby dowiedzieć się więcej na temat korzystania z aplikacji Pulpit zdalny, przeczytaj nasz pełny poradnik: Jak korzystać z aplikacji pulpitu zdalnego dla systemu Windows 8.1.
Czego nie możesz zrobić z aplikacją Remote Desktop
Aplikacja Pulpit zdalny umożliwia łączenie się z komputerami lub urządzeniami, które są podłączone do sieci lokalnej lub znajdują się w Internecie i mają publiczny adres IP. W przeciwnym razie nie będziesz mieć do nich dostępu.
Dużą wadą, którą znalazłem podczas pracy z aplikacją Remote Desktop, jest to, że nie można jej używać do łączenia się z komputerami lub urządzeniami z systemem Linux lub Mac OS.
Kolejną kwestią, z którą się zetknąłem, jest niemożność zmiany nazwy połączeń zdalnych i / lub zapisania ich na liście w celu uzyskania dalszego dostępu. Jest to funkcja, która moim zdaniem znacznie poprawi komfort korzystania z aplikacji.
Co możesz zrobić dzięki aplikacji TouchView TeamViewer
Główną zaletą aplikacji Remote Desktop jest fakt, że TeamViewer oferuje możliwość utworzenia własnego konta TeamViewer i zarejestrowania wielu komputerów lub urządzeń, dzięki czemu można uzyskać do nich dostęp z dowolnego miejsca. W ten sposób możesz łączyć się z komputerami lub urządzeniami, które są w twojej lokalnej sieci lub w Internecie, po prostu logując się do swojego konta. Aby dodać komputery lub urządzenia do swojego konta TeamViewer, musisz użyć aplikacji komputerowej.

Przechodząc dalej, kolejną dużą zaletą TeamViewer Touch jest możliwość łączenia się z systemami Windows, Linux lub Mac OS, dzięki dedykowanym klientom TeamViewer dla każdej platformy.
WAŻNE: Aby połączyć się z innym komputerem lub urządzeniem z aplikacją TeamViewer Touch, musisz dodać komputer docelowy lub urządzenie do swojego konta TeamViewer, ponieważ TeamViewer Touch nie generuje identyfikatora partnera .
Wśród opcji kontekstowych aplikacji istnieje możliwość wysłania polecenia Ctrl + Alt + Del po dotknięciu lub naciśnięciu przycisku.
Podobnie jak w przypadku Pulpitu zdalnego, można uzyskać dostęp do ekranu startowego systemu Windows 8, paska zaklęć lub poleceń aplikacji dla uruchomionych aplikacji za pomocą dedykowanych opcji kontekstowych.

Aby dowiedzieć się więcej na temat korzystania z aplikacji TeamViewer Touch, przeczytaj kompletny przewodnik po: Jak korzystać z aplikacji TeamViewer Touch dla systemu Windows 8.1.
Czego nie możesz zrobić z aplikacją TouchView TeamViewer
Podczas testowania aplikacji TeamViewer Touch dowiedziałem się, że największą wadą jest to, że nie można połączyć się z komputerem lub urządzeniem, na którym nie zainstalowano aplikacji komputerowej TeamViewer .
Po zainstalowaniu aplikacji generowany jest identyfikator partnera . Jest to dziewięciocyfrowy kod, który pozwala każdemu, kto ma go podłączyć do tego komputera lub urządzenia. Ta metoda jest szczególnie użyteczna, gdy nie potrzebujesz stałego zdalnego dostępu do docelowego komputera lub urządzenia. Na przykład możesz go użyć, gdy chcesz pomóc znajomemu naprawić jego komputer i nie chcesz tworzyć konta TeamViewer.
W przeciwieństwie do aplikacji Pulpit zdalny, ten nie ma możliwości powiększenia na ekranie zdalnym, więc będziesz musiał użyć Lupy na komputerze docelowym, jeśli konieczne jest powiększanie.
Kolejną wadą aplikacji TeamViewer Touch jest fakt, że nie pozwala wybrać urządzeń, które mają być współdzielone z komputerem lub urządzeniem zdalnym, takich jak Remote Desktop .
Werdykt: TeamViewer Touch to lepsza aplikacja
Jak widać z tego artykułu porównawczego, gdzie jedna aplikacja się nie powiedzie, druga z powodzeniem. Jednak TeamViewer Touch wygrywa "bitwę", będąc nieco bardziej wszechstronnym niż Remote Desktop i wspierającym systemy operacyjne Windows, Linux i Mac OS.
Dodając fakt, że konto TeamViewer umożliwia połączenie wszystkich komputerów lub urządzeń w celu łatwiejszego dostępu, werdykt jest dość jasny, ponieważ oszczędza to dużo czasu, szczególnie podczas pracy z wieloma komputerami zdalnymi.
Jeśli pracujesz tylko z urządzeniami Windows, możesz być usatysfakcjonowany przy użyciu Pulpitu zdalnego, ale jeśli potrzebujesz dostępu do urządzeń z systemem Linux lub Mac OS, to TeamViewer Touch jest drogą do zrobienia.
Zachęcamy do przetestowania dwóch aplikacji i sprawdzenia, który z nich lepiej odpowiada Twoim potrzebom. Nie wahaj się podzielić się swoimi opiniami w sekcji komentarzy poniżej.