
W Windows 7 (podobnie jak w większości innych systemów operacyjnych) można zmienić zarówno język klawiatury używanej do pisania rzeczy, jak i język interfejsu wizualnego. W tym samouczku pokażę, jak zarządzać językami wprowadzania klawiatury w systemie. Obejmuje to: jak dodać lub usunąć język, wyświetlić podgląd układu klawiatury w języku, dostosować pasek języka i przełączać języki.
Jak dodać lub usunąć język wprowadzania klawiatury
Wszystkie ustawienia związane z językiem wprowadzania klawiatury są wykonywane w oknie "Region i język" . Istnieje kilka sposobów na znalezienie go. Jednym z nich byłoby otworzyć Panel sterowania i przejść do "Zegar, język i region" . Tam możesz kliknąć "Region i język", a następnie na karcie "Klawiatury i języki" lub bezpośrednio na "Zmień klawiatury lub inne metody wprowadzania" link.
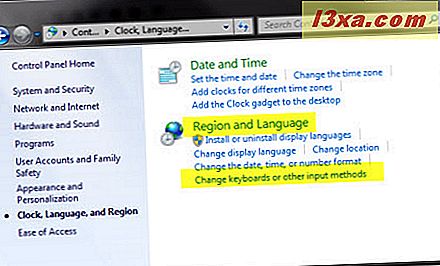
Innym sposobem jest wyszukanie "zmiany klawiatury" w polu wyszukiwania w menu Start i kliknięcie wyniku wyszukiwania "Zmień klawiatury lub inne metody wprowadzania" .
W oknie "Region i język" kliknij przycisk "Zmień klawiatury" .
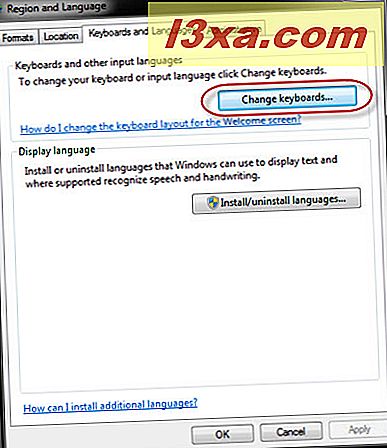
W zakładce Ogólne w oknie "Usługi tekstowe i języki tekstowe" zobaczysz listę aktualnie zainstalowanych języków wprowadzania. Aby dodać nową, kliknij przycisk Dodaj .
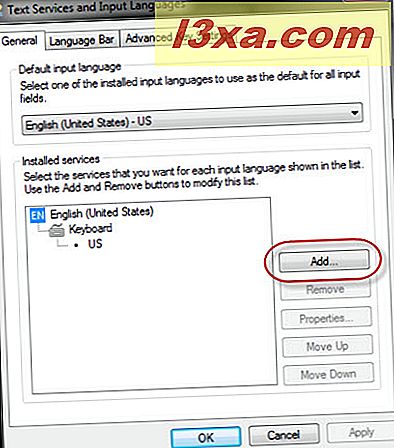
Z ogromnej listy dostępnych języków wybierz te, które chcesz. Aby zobaczyć, jak wygląda określony język na klawiaturze, zaznacz go i kliknij Podgląd .
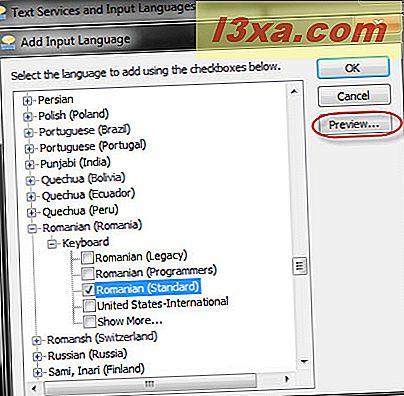
Na ekranie zobaczysz wirtualną klawiaturę z klawiszem specyficznym dla wybranego języka wprowadzania. Po zakończeniu kliknij przycisk Zamknij .
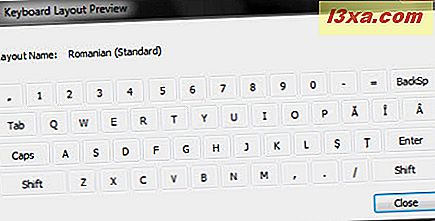
Po wybraniu języków, które chcesz dodać, kliknij przycisk OK, a zostaniesz przekierowany do okna "Usługi tekstowe i języki tekstów" .
Jeśli chcesz zmienić kolejność zainstalowanych języków wprowadzania, możesz wybrać je za pomocą myszy i kliknąć przyciski Przenieś w górę i Przenieś w dół .
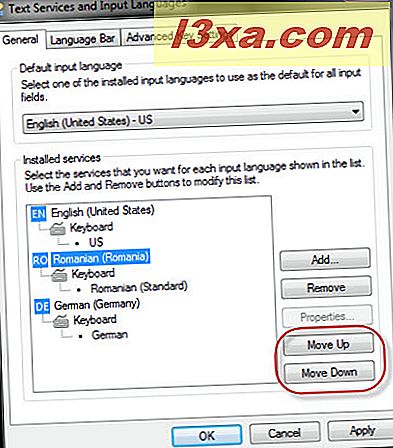
Jeśli chcesz usunąć język wprowadzania klawiatury, zaznacz go za pomocą myszy i kliknij przycisk Usuń .
Dostosuj pasek języka
Po zainstalowaniu więcej niż jednego języka wprowadzania klawiatury, pasek języka jest domyślnie aktywowany. Aby go dostosować, kliknij zakładkę "Pasek języka" w oknie "Usługi tekstowe i języki tekstów" .
W pierwszej sekcji okna możesz dostosować położenie paska.
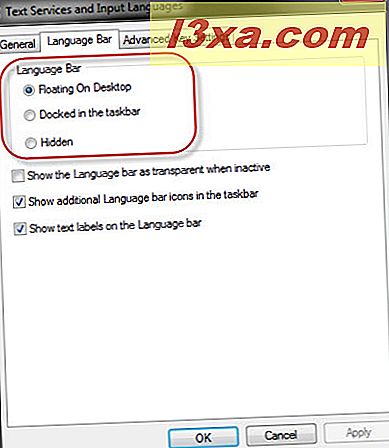
Możesz go przenieść na pulpit, zadokować na pasku zadań lub ukryć przed widokiem. Poniżej znajduje się zrzut ekranu pokazujący, jak wygląda na pulpicie lub na pasku zadań.
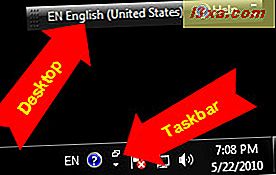
Jeśli zdecydujesz się je ukryć, oczywiste jest, że nigdy go nie zobaczysz.
W tym oknie znajdują się również opcje dotyczące przezroczystości paska, liczby ikon i wyświetlanych etykiet tekstowych.
Po zakończeniu wprowadzania żądanych ustawień kliknij przycisk OK .
Zmień między językami wprowadzania klawiatury
Aby przełączać języki wprowadzania klawiatury, możesz użyć paska języka i wybrać za pomocą myszy żądany język.
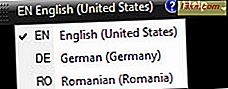
Możesz także użyć skrótów klawiaturowych, domyślnie "Lewy Alt + Shift" .
UWAGA: należy pamiętać o tym, że zmiana aktywnego języka wprowadzania klawiatury odbywa się dla aplikacji, która jest aktualnie otwarta. Jeśli otworzysz inną aplikację, użyty język wprowadzania jest domyślny i będziesz musiał go ponownie włączyć.
Jeśli chcesz zmienić skróty do przełączania języków wprowadzania klawiatury, kliknij kartę Zaawansowane ustawienia klawiatury w oknie "Usługi tekstowe i języki tekstów" . Zobaczysz tam listę sekwencji kluczy zdefiniowanych do zmiany języka. Jeśli chcesz go zmienić, zaznacz go i kliknij "Zmień sekwencję klawiszy" .
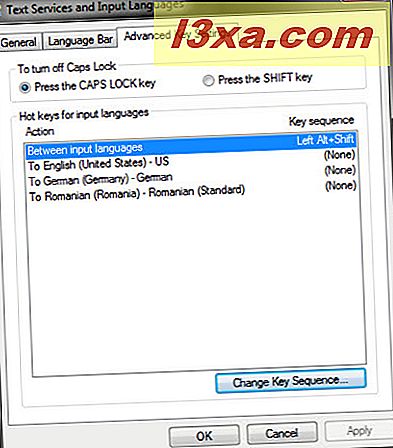
W oknie "Zmień sekwencję klawiszy" wybierz żądaną kombinację i kliknij OK .
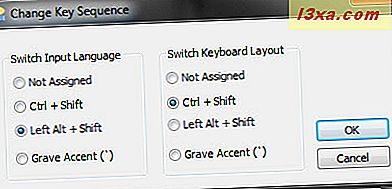
Odtąd nowa kombinacja klawiszy będzie ważna przy przełączaniu między językami.
Wniosek
Jak widać, zarządzanie wejściowymi językami klawiatury nie jest trudne. Jeśli chcesz dowiedzieć się więcej na ten temat, nie wahaj się zostawić komentarza lub przeczytaj artykuły zalecane poniżej.



