
Czy wiesz, gdzie system Windows przechowuje hasła i dane logowania, które można zapisać podczas korzystania z tego systemu operacyjnego? Na przykład masz dostęp do udziału sieciowego i wpisujesz nazwę użytkownika i hasło, aby uzyskać do niego dostęp. Gdy to zrobisz, system Windows przechowuje te dane do późniejszego wykorzystania. Czyni to w ukrytej aplikacji komputerowej o nazwie Credential Manager . Oto jak znaleźć tę aplikację, jak sprawdzić, które poświadczenia są przechowywane przez system Windows i jak nimi zarządzać:
Czym jest Credential Manager?
Credential Manager to "cyfrowa szafka", w której system Windows przechowuje dane logowania, takie jak nazwy użytkowników, hasła i adresy. Informacje te mogą być zapisywane przez system Windows do użytku na komputerze lokalnym, na innych komputerach w tej samej sieci, na serwerach lub w witrynach internetowych, takich jak strony internetowe. Dane te mogą być używane przez sam system Windows lub aplikacje i programy, takie jak Eksplorator plików, Microsoft Office, Skype, oprogramowanie do wirtualizacji i tak dalej. Poświadczenia są podzielone na kilka kategorii:
- Poświadczenia systemu Windows - są używane tylko przez system Windows i jego usługi. Na przykład system Windows może używać tych poświadczeń do automatycznego logowania do folderów współdzielonych innego komputera w sieci. Może również przechowywać hasło grupy domowej, do której się przyłączyłeś, i używa go automatycznie za każdym razem, gdy uzyskujesz dostęp do tego, co jest udostępniane w tej grupie domowej. Jeśli wpiszesz błędne dane logowania, system Windows je zapamięta i nie uzyska dostępu do potrzebnych informacji. Jeśli tak się stanie, możesz edytować lub usunąć nieprawidłowe poświadczenia, jak pokazano w dalszych częściach tego artykułu.
- Poświadczenia oparte na certyfikatach - są używane razem z kartami inteligentnymi, głównie w złożonych środowiskach sieci biznesowych. Większość ludzi nigdy nie będzie musiała używać takich poświadczeń, a ta sekcja jest pusta na ich komputerach. Jeśli jednak chcesz dowiedzieć się więcej na ten temat, przeczytaj ten artykuł od firmy Microsoft: Wskazówki dotyczące włączania logowania za pomocą karty inteligentnej przez zewnętrzne urzędy certyfikacji.
- Poświadczenia ogólne - są zdefiniowane i używane przez niektóre aplikacje instalowane w systemie Windows, dzięki czemu uzyskują one uprawnienie do korzystania z określonych zasobów. Przykładami takich aplikacji są OneDrive, Slack, Xbox Live itp.
- Web Credentials - reprezentują dane logowania do stron internetowych przechowywanych przez Windows, Skype, Internet Explorer lub inne aplikacje Microsoft. Istnieją one tylko w Windows 10 i Windows 8.1, ale nie w Windows 7.
W systemach Windows 10 i Windows 8.1 poświadczenia oparte na certyfikatach i ogólne poświadczenia są pogrupowane w sekcji Poświadczenia systemu Windows .
Te poświadczenia są automatycznie przechowywane i zarządzane przez system Windows i aplikacje, z których korzystasz. Menedżer poświadczeń otrzymuje powiadomienia, gdy informacje uwierzytelniające zmieniają się i aktualizują je automatycznie, zapisując najnowsze poprawne informacje. Jeśli nie chcesz wiedzieć, które poświadczenia są przechowywane na komputerze lub musisz usunąć lub edytować nieprawidłowy, nie musisz korzystać z Menedżera poświadczeń .
Jak otworzyć Menedżera poświadczeń w systemie Windows
Metoda, która działa tak samo we wszystkich wersjach systemu Windows. Najpierw otwórz Panel sterowania, a następnie przejdź do " Konta użytkowników (i bezpieczeństwo rodzinne) -> Menedżer poświadczeń".
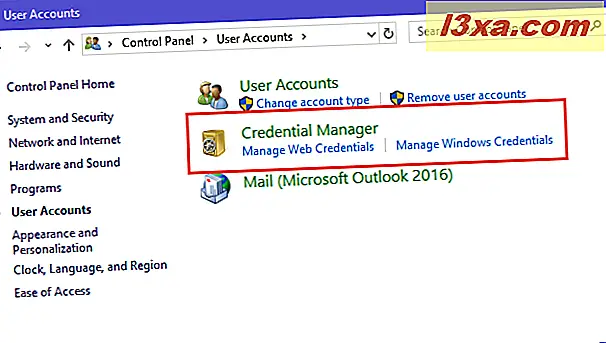
Innym sposobem otwarcia Menedżera poświadczeń jest użycie wyszukiwania. Jeśli używasz systemu Windows 10, użyj pola wyszukiwania na pasku zadań i wpisz "poświadczenie". Następnie kliknij lub dotknij odpowiedni wynik wyszukiwania.
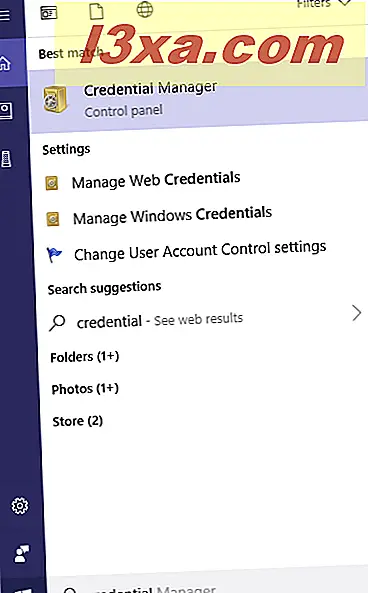
W systemie Windows 7 otwórz menu Start i wpisz "poświadczenie " w polu wyszukiwania. Kliknij przycisk Menedżer poświadczeń .

Jeśli korzystasz z systemu Windows 8.1, przejdź do ekranu Start i wyszukaj słowo "poświadczenie". Na liście wyników wyszukiwania kliknij lub naciśnij Credential Manager .

Następnie zobaczmy, jak pracować z Menedżerem poświadczeń .
Jak poruszać się po swoich zapisanych poświadczeniach systemu Windows
Menedżer poświadczeń wygląda nieco inaczej między wersjami systemu Windows. Na przykład w systemie Windows 7 można zauważyć, że masz tylko przechowalnię systemu Windows z wszystkimi typami poświadczeń na jednej liście, którą można przewinąć w dół.

W systemach Windows 10 i Windows 8.1 istnieją dwa skrytki zamiast jednego: Web Credentials i Windows Credentials (zawierające poświadczenia oparte na certyfikatach, ogólne informacje uwierzytelniające i poświadczenia systemu Windows). Kliknij lub stuknij w skarbcu, który chcesz otworzyć i przewiń listę poświadczeń przechowywanych przez system Windows.

Jak dodać dane uwierzytelniające do systemu Windows
W razie potrzeby możesz dodać referencje dla systemu Windows, aby używać ich automatycznie. Na przykład możesz dodać konto logowania i hasło, aby uzyskać dostęp do komputera sieciowego i tego, co komputer udostępnia w sieci. W kategorii poświadczeń, które chcesz dodać, kliknij lub dotknij linku Dodaj poświadczenia. Na przykład, jeśli chcesz dodać poświadczenie systemu Windows, kliknij lub naciśnij "Dodaj poświadczenie systemu Windows".

Następnie zostaniesz poproszony o wpisanie niezbędnych danych logowania. Najpierw wpisz adres IP lub nazwę komputera sieciowego. Następnie wpisz nazwę użytkownika, której chcesz użyć. Nie zapomnij wpisać nazwy komputera przed nazwą użytkownika, jak pokazano na zrzucie ekranu poniżej. Następnie wpisz hasło i naciśnij OK.

Poświadczenia są teraz przechowywane i używane automatycznie za każdym razem, gdy uzyskujesz dostęp do tego komputera sieciowego.
UWAGA: Jednym z ważnych aspektów, o których należy pamiętać, jest to, że nie można ręcznie dodawać danych logowania do sieci Web w programie Credential Manager . Są one dodawane automatycznie przez aplikacje internetowe, takie jak Internet Explorer lub Skype .
Jak usunąć referencje z systemu Windows
Aby usunąć dane uwierzytelniające, najpierw znajdź je i rozwiń, klikając jego nazwę lub strzałkę po prawej stronie. Następnie kliknij lub naciśnij Usuń lub " Usuń z przechowalni" (w zależności od nazwy opcji w Twojej wersji systemu Windows).

Zostaniesz poproszony o potwierdzenie procesu usuwania. Kliknij lub dotknij Tak .

Dane uwierzytelniające zostały usunięte i nie mogą już być używane przez system Windows lub aplikację, która go używała.
Jak edytować istniejące poświadczenia
Aby edytować szczegóły istniejącego poświadczenia, najpierw znajdź je i rozwiń, klikając jego nazwę lub strzałkę po prawej stronie jego nazwy. Następnie kliknij Edytuj .

Teraz możesz zmienić jego szczegóły. Nie zapomnij nacisnąć Zapisz, aby twoje zmiany zostały zapisane.

WAŻNE: Zalecamy, aby nie zmieniać poświadczeń zaszyfrowanych haseł lub poświadczeń używanych przez specjalistyczne aplikacje, takie jak oprogramowanie do wirtualizacji. Należy zaktualizować poświadczenia w tych aplikacjach, a nie w Menedżerze poświadczeń . Ryzykujesz, że te aplikacje nie będą już działać poprawnie i będziesz musiał je ponownie zainstalować i zrekonfigurować od nowa.
Jak wykonać kopię zapasową danych uwierzytelniających
Bardziej doświadczeni użytkownicy, którzy już wiedzą o programie Credential Manager, mogą chcieć wiedzieć, jak wykonać kopię zapasową swoich referencji i w razie potrzeby przenieść je do innego komputera lub urządzenia z systemem Windows. Samouczek może być dla nich przydatny: Jak tworzyć kopie zapasowe i przywracać hasła systemu Windows Vault.
Wniosek
Menedżer poświadczeń ma ważną rolę w twoich doświadczeniach komputerowych. Znajomość sposobu jej znalezienia i pracy z nim może być ważna, gdy nie jesteś w stanie zalogować się w różnych lokalizacjach sieciowych i internetowych, ze względu na przechowywanie i używanie niewłaściwych danych. Jednak nie każdy powinien sobie z nim radzić, a podczas wprowadzania zmian w programie Credential Manager zaleca się zachowanie ostrożności.



