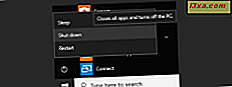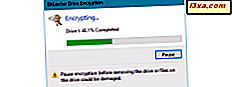Kiedy po raz pierwszy zobaczysz Pulpit na nowo zainstalowanym systemie Windows, zobaczysz tylko jedną ikonę: Kosz . Z biegiem czasu większość ikon wyświetlanych na pulpicie będzie skrótami, które są odsyłaczami do pliku lub programu znajdującego się w innym miejscu na komputerze. W związku z tym, jeśli usuniesz skrót, zostanie on usunięty tylko z pulpitu, a plik, program lub lokalizacja, do której jest podłączony, nie zostaną uszkodzone. Ponieważ każdy ma swoje własne nawyki obliczeniowe lub preferencje związane z dostosowywaniem, wydawało nam się konieczne, aby wyjaśnić, w jaki sposób każdy z was może dodać standardowe skróty Windows do pulpitu . Czytaj dalej, aby dowiedzieć się więcej:
UWAGA: Ten przewodnik dotyczy systemów Windows 7, Windows 8.1 i Windows 10. W sumie musisz wykonać dwa kroki opisane w tym przewodniku.
Domyślne ikony pulpitu
System Windows ma predefiniowany zestaw domyślnych ikon, które można włączyć na spersonalizowanym pulpicie . Poniżej znajduje się krótka lista ze standardowymi skrótami i ich poszczególnymi funkcjami:
- Komputer ( ten komputer ) - umożliwia przeglądanie komputera i udostępnianych treści innych komputerów w sieci: partycji, folderów, plików, bibliotek itd.
- Sieć - wyświetla listę komputerów aktualnie podłączonych do sieci oraz folderów i urządzeń, które udostępniają w sieci.
- Kosz - miejsce, w którym usunięte pliki i foldery są tymczasowo przechowywane, dopóki nie zostaną trwale usunięte.
- Panel sterowania - klasyczny sposób szybkiego dostępu do wszystkich ważnych ustawień systemu.
- Pliki użytkownika (folder Nazwa użytkownika) - zapewnia szybki dostęp do folderów i plików powiązanych z określonym kontem użytkownika: Dokumenty, Pobrane pliki, Muzyka, Obrazy i inne.
Krok 1: Otwórz okno Desktop Icon Settings
Zmiany dokonywane są w oknie Ustawienia ikony pulpitu, które można otworzyć na kilka sposobów. Najprostszą metodą jest kliknięcie prawym przyciskiem myszy lub naciśnięcie i przytrzymanie pustego obszaru na pulpicie, a następnie wybranie opcji Personalizuj z menu kontekstowego.
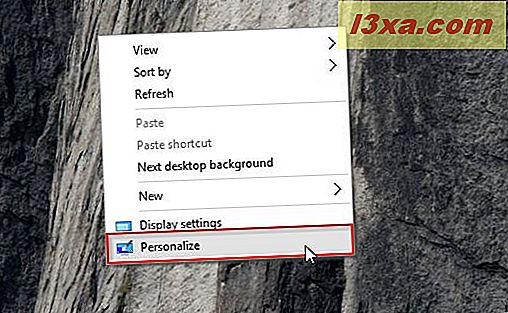
W systemach Windows 7 i Windows 8.1 ta czynność spowoduje otwarcie obszaru Personalizacja z poziomu Panelu sterowania . Następnie w lewej kolumnie kliknij lub dotknij opcji Zmień ikony pulpitu .
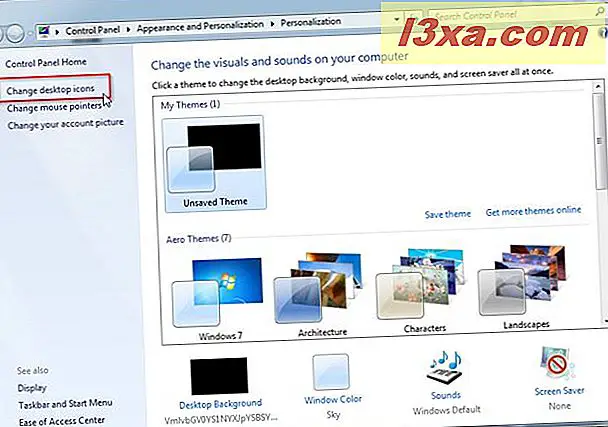
W systemie Windows 10 zostaniesz wysłany do okna Personalizacja z poziomu aplikacji Ustawienia . W tym miejscu powinieneś najpierw wybrać podsekcję Tematy z lewej kolumny, a następnie kliknąć lub dotknąć opcji oznaczonej Ustawieniami ikony pulpitu .
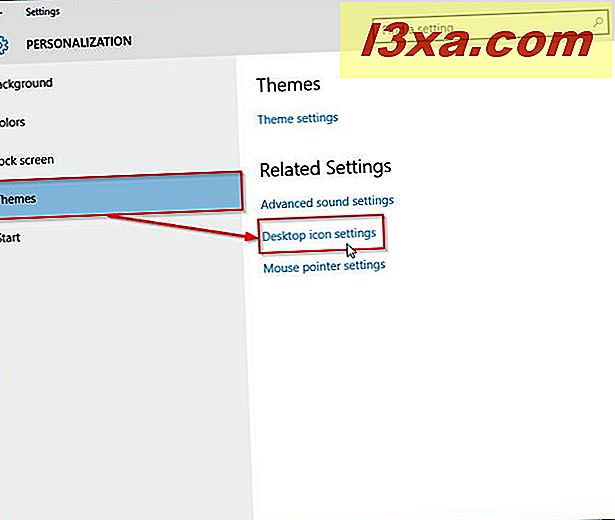
Innym sposobem na otwarcie okna Ustawienia ikony pulpitu w Windows 7 i Windows 8.1 jest przejście do Panelu sterowania . Następnie, w opcjach w sekcji Wygląd i personalizacja, kliknij lub dotknij opcji Zmień motyw .
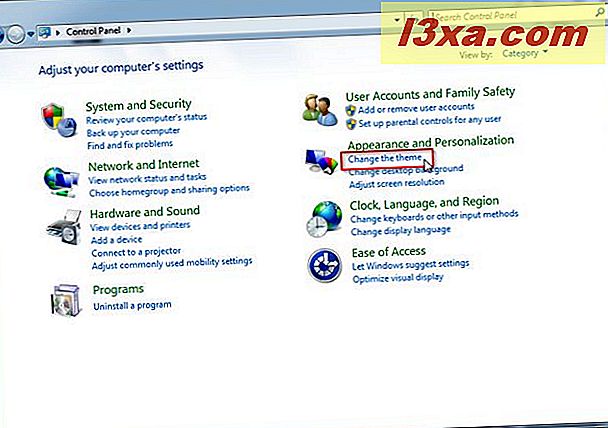
Na koniec, jak wspomniano powyżej, po lewej stronie nowo otwartego okna personalizacji kliknij lub dotknij opcji oznaczonej Zmień ikony pulpitu .
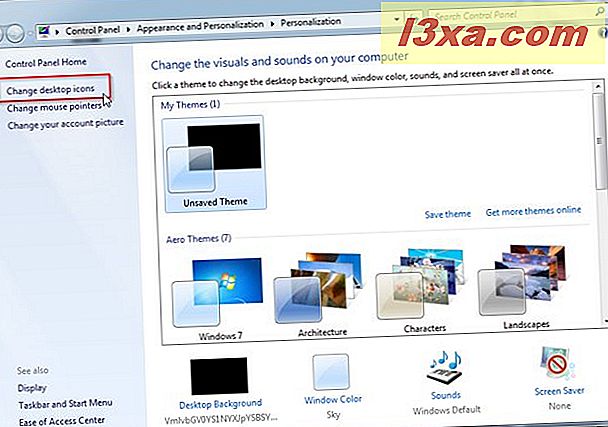
Niestety ta druga metoda otwierania okna Desktop Icon Settings nie działa w systemie Windows 10, ponieważ okno Personalizacja w Panelu sterowania nie zawiera już linku Zmień ikony pulpitu .
Nadal istnieje inny sposób, który działa we wszystkich wymienionych wcześniej wersjach systemu Windows. Wymaga to użycia pola wyszukiwania (Windows 7), paska wyszukiwania (Windows 8.1) lub pola wyszukiwania Cortana (Windows 10), w którym należy wprowadzić termin "ikona pulpitu". Następnie, z wyników, które otrzymasz, kliknij lub naciśnij " Pokaż lub ukryj typowe ikony na pulpicie" .
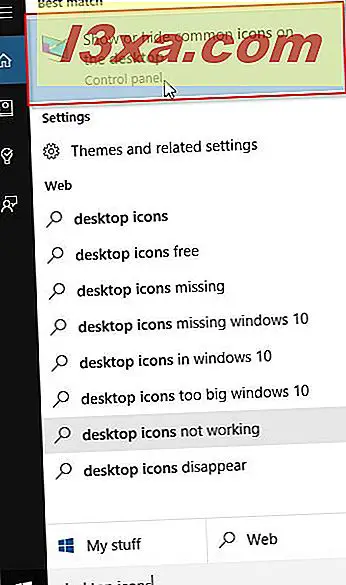
Wszystkie wyżej wymienione metody spowodują otwarcie okna Ustawienia ikony pulpitu, na którym znajdziesz listę z domyślnymi ikonami, które możesz włączyć lub wyłączyć.
Krok 2: Dodaj lub usuń standardowe skróty na pulpicie Windows
W oknie Ustawienia ikony pulpitu zaznacz pola obok ikon, które chcesz wyświetlić na pulpicie, aby je aktywować. Oczywiście, jeśli chcesz usunąć którekolwiek z nich odznacz odpowiednie pola.
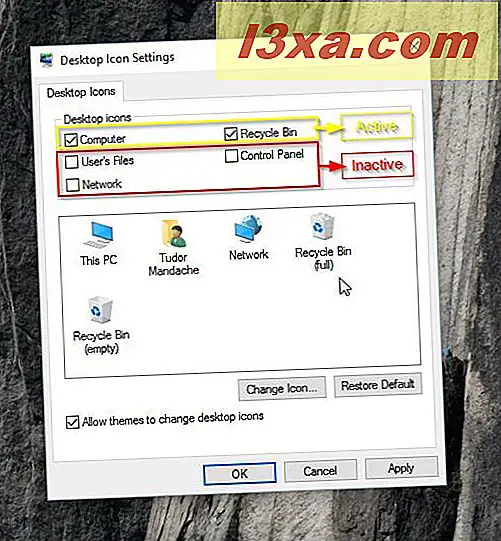
Po wybraniu niezbędnych ikon, kliknij lub naciśnij OK .
To jest to! Pulpit zostanie teraz spersonalizowany za pomocą standardowych skrótów, które uznasz za użyteczne.
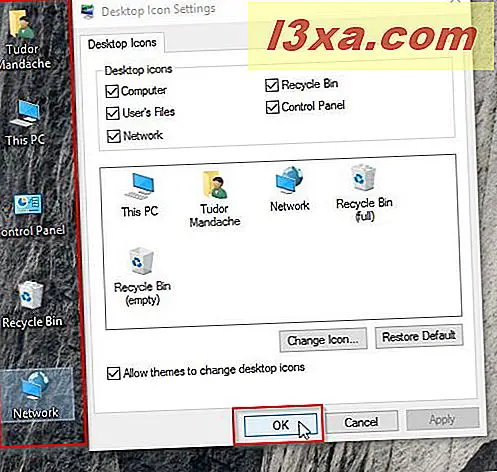
Bonus: Inny sposób na usunięcie domyślnych skrótów pulpitu
Poza wyłączeniem skrótów, które są dla ciebie bezużyteczne, istnieje inny sposób na ich usunięcie z pulpitu .
Wybierz skrót, który chcesz usunąć, a następnie kliknij prawym przyciskiem myszy lub naciśnij i przytrzymaj, aby otworzyć menu kontekstowe i naciśnij Usuń . Alternatywnie, jeśli używasz urządzenia współpracującego z klawiaturą i myszą, możesz wybrać skrót, a następnie nacisnąć klawisz Delete na klawiaturze.
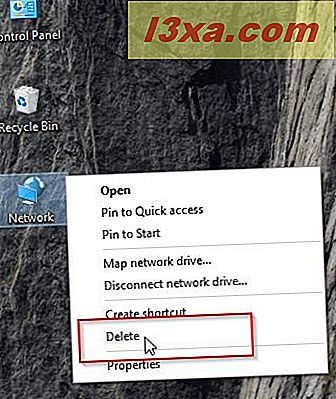
Jeśli pojawi się monit o potwierdzenie usunięcia, kliknij przycisk Tak i gotowe.
UWAGA: Ta procedura działa dla wszystkich skrótów z wyjątkiem Kosza .
Wniosek
Chociaż wydaje się to łatwym procesem, jest to ważna część personalizacji Twojego Pulpitu . Ten samouczek ma na celu zapewnienie, że nie napotkasz żadnych problemów i że będziesz w stanie spersonalizować standardowe skróty zgodnie z własnymi upodobaniami. Jeśli masz jakiekolwiek pytania lub problemy, nie wahaj się skorzystać z formularza komentarzy poniżej.