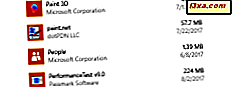
W systemie Windows 10 dostępnych jest kilka fabrycznie zainstalowanych aplikacji uniwersalnych, takich jak Kalendarz, Poczta, Aparat, Zdjęcia i tak dalej. Podczas gdy niektórzy ludzie je lubią i uważają za przydatne, inni nie. Jeśli nie chcesz niektórych z tych dołączonych aplikacji na urządzeniu z systemem Windows 10, możesz zastanawiać się, czy można je usunąć z menu Start, czy nawet całkowicie usunąć z systemu. Podczas gdy kilka wbudowanych aplikacji można odinstalować, po prostu klikając je prawym przyciskiem myszy i wybierając opcję Odinstaluj, większość z nich nie oferuje tej opcji. Dzieje się tak dlatego, że Microsoft uważa je za podstawowe aplikacje, wymagane przez system Windows 10, aby oferować użytkownikom usługi Microsoft. Możesz jednak odinstalować dowolną uniwersalną aplikację, jeśli używasz PowerShell, więc w dzisiejszym tutorialu pokażemy, jak to się robi:
1. Otwórz PowerShell jako administrator
Przede wszystkim musisz uruchomić instancję PowerShell jako administrator. Jeśli nie wiesz, czym jest PowerShell i gdzie można go znaleźć w systemie Windows, zalecamy przeczytanie tego artykułu: Proste pytania: Czym jest PowerShell i co można z nim zrobić ?. Jednakże, jeśli się spieszysz, szybki sposób na uruchomienie PowerShell jako administrator polega na wpisaniu "powershell" w polu wyszukiwania Cortany, kliknięciu prawym przyciskiem myszy lub dotknięciu i przytrzymaniu Windows PowerShell, a następnie kliknięciu lub dotknięciu przycisku Uruchom jako administrator .

Po uruchomieniu PowerShell powinieneś zobaczyć okno podobne do tego na poniższym obrazku.

2. Znajdź pełną nazwę pakietu aplikacji, którą chcesz odinstalować
Aby odinstalować aplikacje dla systemu Windows 10, musisz uruchomić specjalne polecenie dla każdego z nich. Problem polega na tym, że aby poprawnie uruchomić to polecenie, musisz znać pełną nazwę pakietu aplikacji, którą chcesz odinstalować. Aby znaleźć nazwę pakietu aplikacji, musisz najpierw wyświetlić listę wszystkich aplikacji zainstalowanych na komputerze z systemem Windows 10. Aby program PowerShell wyświetlił tę listę, uruchom następujące polecenie:
Get-AppxPackage

Po uruchomieniu powyższego polecenia PowerShell rozpocznie wyświetlanie aplikacji zainstalowanych na komputerze.

Przewiń PowerShell, aby znaleźć aplikację, którą chcesz odinstalować. Możesz go łatwo zidentyfikować, patrząc na nazwy aplikacji z listy. Na przykład aplikacja Aparat nosi nazwę Microsoft.WindowsCamera .

Aby jednak móc uruchomić polecenie odinstalowania, nie musisz mieć nazwy Nazwa aplikacji, ale nazwę PackageFullName . Skopiuj go lub zapisz i przejdź do następnej sekcji tego samouczka.

3. Odinstaluj aplikację Windows 10 przy użyciu PowerShell
Polecenie PowerShell, które musisz uruchomić, aby usunąć aplikację uniwersalną, jest następujące:
Remove-AppxPackage [Universal App Name]
W powyższym przykładzie kodu należy zastąpić [Universal App Name] pełną nazwą pakietu aplikacji, którą chcesz usunąć, tą, którą zanotowałeś w poprzedniej sekcji tego samouczka.
Na przykład, jeśli chcesz usunąć aplikację Aparat, uruchom polecenie podobne do tego:
Remove-AppxPackage Microsoft.WindowsCamera_5.54.3002.0_x64__8wekyb3d8bbwe

Na szczęście, aby uprościć sprawę, Powershell pozwala nam również używać słów kluczowych do nazw aplikacji i właśnie to zrobimy. W poniższej sekcji tego samouczka wymienimy polecenia PowerShell, które należy uruchomić, aby odinstalować uniwersalne aplikacje, które są dołączone do systemu Windows 10.
Polecenia deinstalacji dla aplikacji Windows 10 Core
Oto lista poleceń programu PowerShell, które należy uruchomić w celu odinstalowania uniwersalnych aplikacji preinstalowanych w systemie Windows 10:
- Odinstaluj 3D Builder :
Get-AppxPackage *3dbuilder* | Remove-AppxPackageGet-AppxPackage *3dbuilder* | Remove-AppxPackage - Odinstaluj alarmy i zegar :
Get-AppxPackage *alarms* | Remove-AppxPackageGet-AppxPackage *alarms* | Remove-AppxPackage - Odinstaluj Kalkulator :
Get-AppxPackage *calculator* | Remove-AppxPackageGet-AppxPackage *calculator* | Remove-AppxPackage - Odinstaluj kalendarz i pocztę :
Get-AppxPackage *communications* | Remove-AppxPackageGet-AppxPackage *communications* | Remove-AppxPackage - Odinstaluj aparat :
Get-AppxPackage *camera* | Remove-AppxPackageGet-AppxPackage *camera* | Remove-AppxPackage - Odinstaluj Get Office :
Get-AppxPackage *officehub* | Remove-AppxPackageGet-AppxPackage *officehub* | Remove-AppxPackage - Odinstaluj Get Skype :
Get-AppxPackage *skypeapp* | Remove-AppxPackageGet-AppxPackage *skypeapp* | Remove-AppxPackage - Odinstaluj Pierwsze kroki :
Get-AppxPackage *getstarted* | Remove-AppxPackageGet-AppxPackage *getstarted* | Remove-AppxPackage - Odinstaluj Groove Music :
Get-AppxPackage *zunemusic* | Remove-AppxPackageGet-AppxPackage *zunemusic* | Remove-AppxPackage - Odinstaluj Mapy :
Get-AppxPackage *maps* | Remove-AppxPackageGet-AppxPackage *maps* | Remove-AppxPackage - Odinstaluj kolekcję Microsoft Solitaire :
Get-AppxPackage *solitairecollection* | Remove-AppxPackageGet-AppxPackage *solitairecollection* | Remove-AppxPackage - Odinstaluj pieniądze :
Get-AppxPackage *bingfinance* | Remove-AppxPackageGet-AppxPackage *bingfinance* | Remove-AppxPackage - Odinstaluj Movies & TV :
Get-AppxPackage *zunevideo* | Remove-AppxPackageGet-AppxPackage *zunevideo* | Remove-AppxPackage - Odinstaluj wiadomości :
Get-AppxPackage *bingnews* | Remove-AppxPackageGet-AppxPackage *bingnews* | Remove-AppxPackage - Odinstaluj program OneNote :
Get-AppxPackage *onenote* | Remove-AppxPackageGet-AppxPackage *onenote* | Remove-AppxPackage - Odinstaluj osoby :
Get-AppxPackage *people* | Remove-AppxPackageGet-AppxPackage *people* | Remove-AppxPackage - Odinstaluj aplikację Phone Companion :
Get-AppxPackage *windowsphone* | Remove-AppxPackageGet-AppxPackage *windowsphone* | Remove-AppxPackage - Odinstaluj zdjęcia :
Get-AppxPackage *photos* | Remove-AppxPackageGet-AppxPackage *photos* | Remove-AppxPackage - Odinstaluj Store :
Get-AppxPackage *windowsstore* | Remove-AppxPackageGet-AppxPackage *windowsstore* | Remove-AppxPackage - Odinstaluj Sports :
Get-AppxPackage *bingsports* | Remove-AppxPackageGet-AppxPackage *bingsports* | Remove-AppxPackage - Odinstaluj dyktafon :
Get-AppxPackage *soundrecorder* | Remove-AppxPackageGet-AppxPackage *soundrecorder* | Remove-AppxPackage - Odinstaluj Pogoda :
Get-AppxPackage *bingweather* | Remove-AppxPackageGet-AppxPackage *bingweather* | Remove-AppxPackage - Odinstaluj Xbox :
Get-AppxPackage *xbox* | Remove-AppxPackageGet-AppxPackage *xbox* | Remove-AppxPackage
Za każdym razem, gdy uruchomisz polecenie deinstalacji, PowerShell pokaże pasek postępu podobny do poniższego. Po zakończeniu tego procesu okno PowerShell po prostu usunie z ekranu informacje o postępie odinstalowywania.

Bardzo ważny aspekt bezpieczeństwa, którego NIE należy ignorować
Większość wbudowanych aplikacji systemu Windows 10 można "bezpiecznie" usunąć. Przetestowaliśmy ten scenariusz i nie znaleźliśmy żadnych problemów w podstawowej operacji systemu Windows 10. Jest jednak jedna aplikacja, którą zdecydowanie zalecamy, aby nie odinstalowywać: sklepu . Jeśli wybierzesz usunięcie Sklepu z urządzenia z systemem Windows 10, później nie będzie można ponownie zainstalować żadnej aplikacji uniwersalnej. Nie można tego zrobić nawet po odświeżeniu lub zresetowaniu komputera z systemem Windows 10. Jedynym sposobem na odzyskanie Sklepu, a następnie możliwość zainstalowania innych aplikacji, jest wykonanie czystej instalacji systemu Windows 10. W związku z tym zdecydowanie zalecamy pozostawienie aplikacji Sklep bez zmian.
Wniosek
Jak widać, można odinstalować wszystkie wbudowane uniwersalne aplikacje systemu Windows 10, nawet jeśli wymaga to kilku nieco zaawansowanych poleceń PowerShell . Jeśli nie chcesz lub potrzebujesz tych aplikacji, możesz je usunąć w ciągu kilku minut. W przyszłym samouczku pokażemy Ci również, jak ponownie zainstalować wszystkie te wbudowane aplikacje systemu Windows 10, na wypadek gdybyś zmienił zdanie i chciał je odzyskać. Jeśli masz jakiekolwiek pytania lub problemy, nie zapomnij, że zawsze możesz skontaktować się z nami za pomocą poniższego formularza komentarzy. Dołożymy wszelkich starań, aby pomóc Ci uzyskać odpowiedzi.



