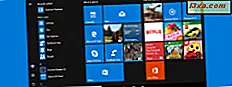Będziemy kontynuować serię Odzyskiwanie systemu z artykułem o narzędziu o nazwie Kopia zapasowa systemu Windows, będącym częścią funkcji tworzenia kopii zapasowych i przywracania . To narzędzie pozwala tworzyć kopie danych, a także tworzyć obraz systemu, który zawiera ustawienia systemowe, programy i pliki. W tym artykule pokażę, jak uzyskać dostęp do Kopii zapasowej systemu Windows, jak skonfigurować ją do automatycznego lub ręcznego tworzenia kopii zapasowych i jak utworzyć obraz systemu.
Co to jest Kopia zapasowa systemu Windows
Jak sama nazwa wskazuje, to narzędzie pozwala wykonać kopię zapasową systemu operacyjnego, jego ustawień i danych. Możesz pozwolić systemowi Windows 7 wybrać kopię zapasową lub wybrać pojedyncze foldery, biblioteki i dyski, które chcesz zarchiwizować. Domyślnie kopie zapasowe są tworzone według automatycznego harmonogramu, ale można ręcznie utworzyć kopię zapasową w dowolnym momencie. Po skonfigurowaniu Kopii zapasowej systemu Windows śledzi ona pliki i foldery, które są nowe lub zmodyfikowane i dodaje je do kopii zapasowej.
Również Kopia zapasowa systemu Windows oferuje możliwość utworzenia obrazu systemu, który jest klonem dysku o tym samym rozmiarze. Obraz systemu zawiera Windows 7 oraz ustawienia systemowe, programy i pliki. Możesz go użyć do przywrócenia zawartości komputera, jeśli dysk twardy ulegnie awarii. Kiedy naprawiasz komputer z obrazu systemu, musisz wiedzieć, że jest to kompletny proces przywracania, nie możesz wybrać poszczególnych elementów, programów lub ustawień systemowych. Zasadniczo dysk jest zastępowany plikami z obrazu.
Jak uzyskać dostęp do Kopii zapasowej systemu Windows
Windows 7 oferuje wiele sposobów otwierania funkcji tworzenia kopii zapasowych i przywracania .
Można je znaleźć w "Menu Start -> Wszystkie programy -> Konserwacja -> Kopia zapasowa i przywracanie" .

Możesz również przejść do menu Start, wpisać słowo "kopia zapasowa" w polu wyszukiwania i wybrać opcję Kopia zapasowa i przywracanie .

Możesz uzyskać do niego dostęp, otwierając widok klasyczny Panelu sterowania i klikając skrót Kopia zapasowa i przywracanie .

W nowym widoku Panelu sterowania można go znaleźć w Panelu sterowania -> System i zabezpieczenia -> Kopia zapasowa i przywracanie .
Wszystkie metody otworzą okno Kopia zapasowa i przywracanie .
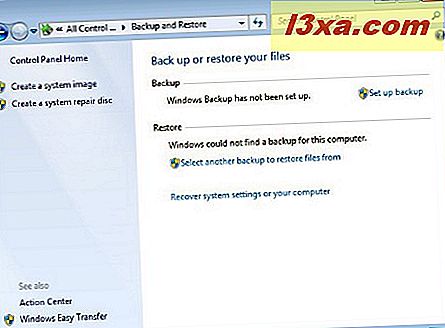
Skonfiguruj Kopię zapasową systemu Windows i Utwórz pierwszą kopię zapasową
Domyślnie funkcja Kopia zapasowa systemu Windows jest wyłączona. Aby zacząć go używać, musisz go skonfigurować. Wykonaj opisane poniżej czynności, aby skonfigurować i zdecydować, jakiego typu kopia zapasowa potrzebujesz: automatycznie lub ręcznie, w zależności od potrzeb.
UWAGA: Musisz być zalogowany jako Administrator, aby skonfigurować Kopię zapasową systemu Windows .
Po otwarciu okna Kopia zapasowa i przywracanie wystarczy nacisnąć link "Utwórz kopię zapasową" .
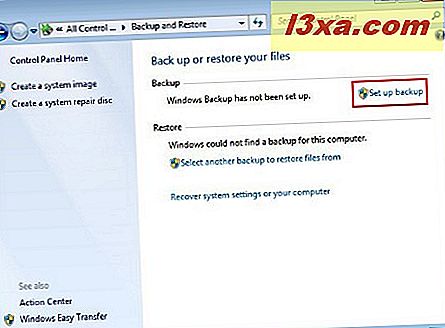
Następne okno wyświetli listę dostępnych napędów do zapisywania kopii zapasowych. Możesz także zapisać kopie zapasowe w sieci, naciskając odpowiedni przycisk.
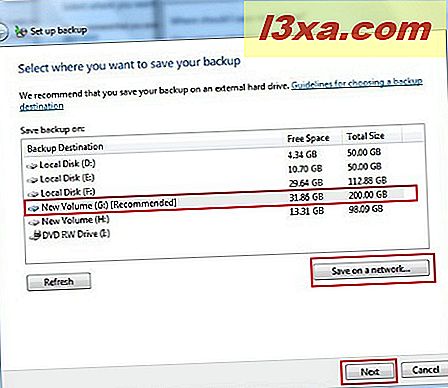 UWAGA: Opcja "Zapisz w sieci" jest dostępna tylko w wersjach Professional lub Ultimate systemu Windows 7. Jeśli naciśniesz przycisk "Zapisz w sieci", pojawi się nowe okno, w którym musisz uzupełnić lokalizację sieciową i ewentualnie nazwa użytkownika i hasło.
UWAGA: Opcja "Zapisz w sieci" jest dostępna tylko w wersjach Professional lub Ultimate systemu Windows 7. Jeśli naciśniesz przycisk "Zapisz w sieci", pojawi się nowe okno, w którym musisz uzupełnić lokalizację sieciową i ewentualnie nazwa użytkownika i hasło. 
Po wybraniu lokalizacji kopii zapasowej, następne okno oferuje dwie opcje dotyczące zawartości kopii zapasowych: "Pozwól Windows wybrać" i "Pozwól mi wybrać" .
Jeśli chcesz użyć opcji domyślnej - "Pozwól Windows wybrać" - Kopia zapasowa systemu Windows tworzy dwa typy kopii zapasowych w ramach jednej operacji: obraz systemu, który może być używany do odzyskiwania po awarii, oraz kopię zapasową plików danych znajdujących się w bibliotekach użytkownika, pulpit systemu Windows i domyślne foldery systemu Windows.
Druga opcja - "Pozwól mi wybrać" - pozwala tworzyć kopie zapasowe poszczególnych folderów, dysków lub bibliotek.
W tym samouczku pokażę, jak korzystać z drugiej opcji. Wybierz i naciśnij przycisk Dalej .
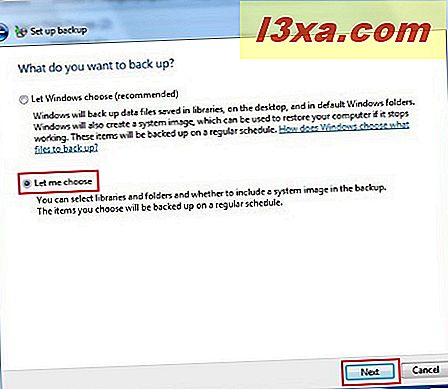
W następnym oknie musisz wybrać zawartość kopii zapasowej. Na przykład, jeśli chcesz zapisać Moje dokumenty i sklonować partycję systemu operacyjnego, zaznacz pola Biblioteki dokumentów i "Dołącz obraz systemowy napędów: (C :)" .
Zalecam uwzględnienie w każdej kopii zapasowej obrazu systemu operacyjnego, zaznaczając opcję "Dołącz obraz systemu dysków" . Po wybraniu żądanych elementów naciśnij przycisk Dalej .
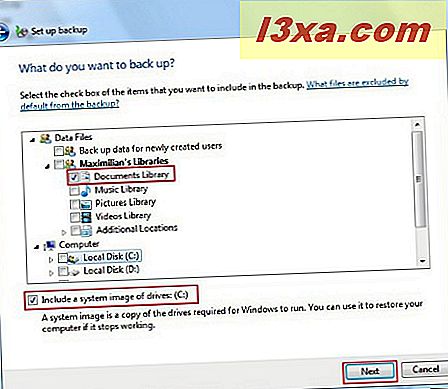
Następnie możesz przejrzeć zadanie kopii zapasowej i mieć możliwość wyboru sposobu działania procesu tworzenia kopii zapasowej. Aby skonfigurować zaplanowane kopie zapasowe, użyj linku "Zmień harmonogram" (patrz wyjaśnienie poniżej). Po zakończeniu kliknij przycisk "Zapisz ustawienia i uruchom kopię zapasową" .
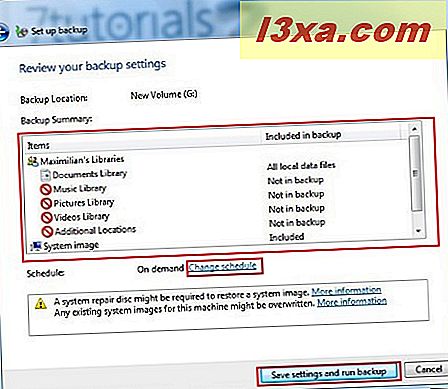
Po otwarciu okna "Zmień harmonogram" możesz ustalić opcje automatycznego tworzenia kopii zapasowych, takie jak częstotliwość tworzenia kopii zapasowych (codziennie, co tydzień lub co miesiąc), dzień i godzina. Jeśli chcesz uruchamiać tylko ręcznie kopie zapasowe, nie zapomnij odznaczyć opcji "Uruchom tworzenie kopii zapasowej według harmonogramu" . Po zakończeniu konfiguracji harmonogramu naciśnij OK .

Po zakończeniu całej wymaganej konfiguracji naciśnij "Zapisz ustawienie i uruchom kopię zapasową" . Pojawi się nowe okno pokazujące stan kopii zapasowej.
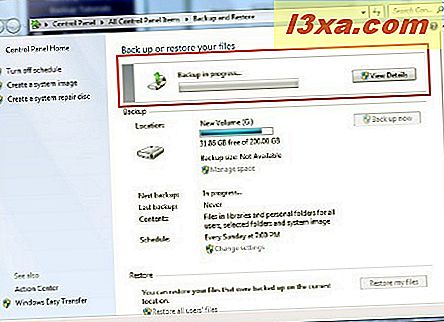
Kopie zapasowe są zapisywane w tym formacie: '(backup location)\(computer name)\Backup Set (year-month-day) (time)' . W moim przypadku ścieżka była 'G:\WindowsImageBackup\Maximilian-PC\Backup 2010-07-16 140319' .

Jak utworzyć obraz systemu
Kopia zapasowa systemu Windows oferuje interesującą funkcję, która umożliwia utworzenie za pomocą kilku kliknięć klonu obrazu całego dysku twardego lub pojedynczej partycji.
Pierwszym krokiem jest otwarcie kopii zapasowej i przywracania i kliknięcie łącza "Utwórz obraz systemu" .
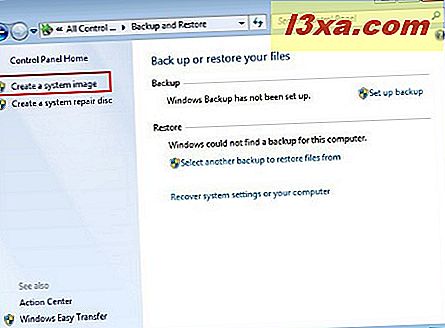
Następnie musisz wybrać lokalizację kopii zapasowej. Dostępne są trzy lokalizacje: twardy dysk, DVD lub sieć (dostępne tylko w wersjach Professional lub Ultimate systemu Windows 7). W takim przypadku kopia zapasowa zostanie umieszczona na dysku twardym.
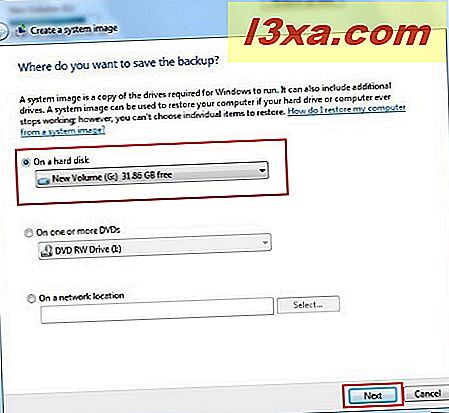
Następnie musisz wybrać dyski, które będą dołączone do nowego obrazu.

W ostatnim kroku musisz nacisnąć przycisk "Rozpocznij tworzenie kopii zapasowej", a będziesz musiał poczekać na rozpoczęcie procesu. Przed rozpoczęciem całego procesu upewnij się, że masz wystarczająco dużo wolnego miejsca na dysku twardym. W przeciwnym razie pojawi się błąd ( Błąd kopii zapasowej 0x80780048 ), a proces nie zostanie zakończony.
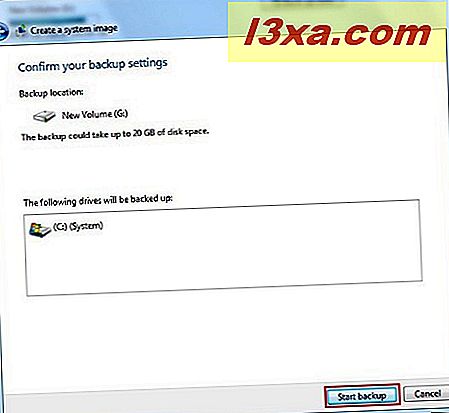
Pojawi się okno wyświetlające status akcji. Tutaj masz tylko opcję "Zatrzymaj tworzenie kopii zapasowej", jeśli uznasz to za konieczne.

Po zakończeniu tego procesu zostanie wyświetlone wyskakujące okno z zapytaniem, czy chcesz utworzyć dysk naprawy systemu. Jeśli nie chcesz, aby to okno było wyświetlane przy następnym użyciu funkcji tworzenia kopii zapasowej, po prostu zaznacz opcję "Nie pokazuj mi tej wiadomości ponownie" . W przyszłym samouczku pokażę, jak utworzyć dysk naprawy systemu. Na razie wystarczy nacisnąć przycisk Nie .
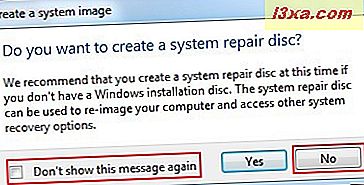
Aby sfinalizować proces, kliknij przycisk Zamknij .

Wniosek
Kopia zapasowa systemu Windows to bezpieczny sposób na wykonanie kopii zapasowej komputera za pomocą kilku kliknięć. Aby nie utracić plików, należy wykonywać ich kopie okresowe, ustawiając automatyczne wykonywanie kopii zapasowych lub uruchamiając je ręcznie. Po czystej instalacji systemu Windows 7 zalecam wykonanie obrazu systemu napędu systemu operacyjnego. Nie wahaj się podzielić swoimi doświadczeniami, zostawiając komentarz i nie przegap naszych dalszych samouczków. Aby uzyskać więcej opcji odzyskiwania systemu, zaleca się następujące artykuły.