
Jeśli korzystasz z systemu Windows, po każdym podłączeniu urządzenia multimedialnego, takiego jak karta pamięci, pamięć USB lub zewnętrzny dysk twardy, pojawi się okno Autoodtwarzanie, z prośbą o wybranie tego, co chcesz zrobić. Jeśli chcesz wiedzieć, czym jest Autoodtwarzanie, dlaczego jest przydatny, jak go spersonalizować lub jak go wyłączyć, przeczytaj ten samouczek:
Co to jest autoodtwarzanie w systemie Windows?
Za każdym razem, gdy podłączasz jakieś nośniki do komputera lub urządzenia z systemem Windows, na przykład do pamięci USB, możesz zobaczyć prośbę o wybranie tego, co chcesz zrobić. Oto, jak to wygląda w systemie Windows 10.
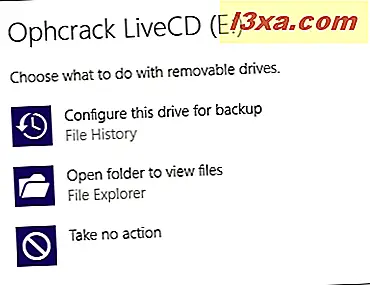
W systemie Windows 7 ten monit wygląda zupełnie inaczej.

W systemie Windows 8.1 monit jest bardzo podobny do tego, który widzisz w systemie Windows 10.

Monit ten nosi nazwę Autoodtwarzanie i jest wyświetlany dla wszystkich rodzajów urządzeń multimedialnych: dysków wymiennych (pamięci USB, zewnętrznych dysków twardych), kart pamięci, dysków DVD, dysków CD, dysków Blu-Ray, dysków instalacyjnych z oprogramowaniem i grami oraz urządzeń takich jak smartfony podłączone do komputera lub urządzenia z systemem Windows za pośrednictwem złącza USB.
Opcje widoczne w monicie Autoodtwarzanie różnią się w zależności od wersji systemu Windows i zależą od zainstalowanych aplikacji oraz od typów podłączanych nośników. Na przykład po podłączeniu karty pamięci można uzyskać wiele opcji importowania zdjęcia i filmy na niej oraz do przeglądania plików multimedialnych, które są na niej przechowywane. Po podłączeniu dysku Blu-Ray z filmem otrzymasz opcje przeglądania plików znajdujących się na dysku i odtwarzania filmu za pomocą wyspecjalizowanych aplikacji zainstalowanych na komputerze lub urządzeniu z systemem Windows.
Funkcja autoodtwarzania może zostać wyłączona na stałe, a także może być spersonalizowana w zależności od potrzeb i oczekiwań. Ponadto, jeśli nie spodobają Ci się spersonalizowane ustawienia, możesz przywrócić domyślne zachowanie. Przeczytaj kolejne rozdziały tego przewodnika, aby dowiedzieć się, jak wykonać te wszystkie czynności.
Gdzie znaleźć ustawienia autoodtwarzania w Panelu sterowania
Jeśli chcesz coś zmienić w sposobie działania AutoPlay w Windows, musisz udać się do Panelu sterowania .
Następnie kliknij lub naciśnij "Sprzęt i dźwięk".

Następnie kliknij lub dotknij AutoPlay .

Teraz widzisz wszystkie ustawienia dostępne dla autoodtwarzania w systemie Windows. Chociaż rzeczy wyglądają nieco inaczej w różnych wersjach systemu Windows, wszystkie opcje konfiguracji są takie same, więc wykorzystamy zrzuty ekranu wykonane w systemie Windows 10, aby zachować prostotę i nie przeciążać obrazów.
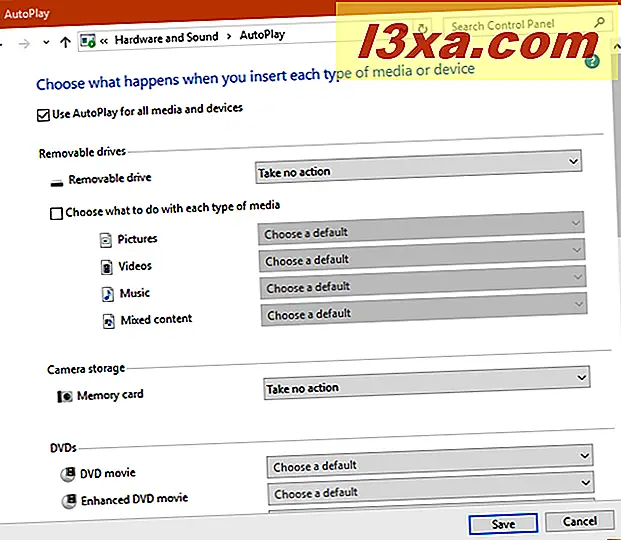
W systemie Windows 10 niektóre ustawienia autoodtwarzania są również dostępne w aplikacji Ustawienia. Są one jednak znacznie mniejsze i można wykonać szczegółową konfigurację z Panelu sterowania .
Następnie zobaczmy, jak spersonalizować zachowanie autoodtwarzania dla wszystkich typów urządzeń multimedialnych.
Jak dostosować zachowanie autoodtwarzania dla wszystkich urządzeń multimedialnych
Jeśli chcesz korzystać z funkcji autoodtwarzania dla różnych typów mediów lub urządzeń, najpierw upewnij się, że sprawdziłeś ustawienie, które mówi: "Użyj autoodtwarzania dla wszystkich multimediów i urządzeń".

Następnie przejdź do typu urządzenia multimedialnego, które chcesz spersonalizować, i kliknij listę rozwijaną po prawej stronie jego nazwy. Większość użytkowników pracuje z dyskami wymiennymi, więc weźmy je jako przykład. Na poniższym zrzucie ekranu można zobaczyć czynności dostępne na jednym z naszych komputerów z systemem Windows 10. Na Twoim koncie będą one różne, w zależności od tego, ile zainstalowanych aplikacji i interakcji z dyskami wymiennymi.
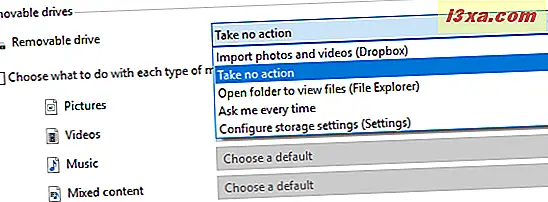
Przydatną funkcją dostępną tylko w systemie Windows 10 jest możliwość ustawiania domyślnych akcji dla dysków wymiennych w zależności od ich większości zawartości: obrazów, filmów, muzyki lub mieszanych treści. Musisz zaznaczyć "Wybierz, co zrobić z każdym rodzajem mediów", a następnie wybierz akcje, które chcesz wykonać dla każdego typu.

Użytkownicy systemu Windows 7 zauważą, że nie mogą skonfigurować funkcji Autoodtwarzanie dla dysków wymiennych lub kart pamięci. Te opcje są dostępne tylko w systemach Windows 10 i Windows 8.1.
Użytkownicy Windows 7 mogą jednak skonfigurować funkcję autoodtwarzania dla innych rodzajów mediów, w tym dysków Blu-ray. Zobaczmy akcje dostępne na naszym komputerze z systemem Windows 10. Ponownie, akcja dostępna na twoim komputerze będzie nieco inna.

Jeśli wybierzesz "Pytaj mnie za każdym razem", system Windows poprosi Cię o wybranie tego, co powinien zrobić, za każdym razem, gdy wstawiasz tego typu urządzenie multimedialne.
Jeśli chcesz wyłączyć autoodtwarzanie tylko dla jednego rodzaju multimediów, wybierz "Nie podejmuj akcji" z listy dostępnych dla niego akcji.
Po zakończeniu konfigurowania nie zapomnij kliknąć lub dotknąć opcji Zapisz, aby zastosować wprowadzone zmiany.
W jaki sposób "Pytaj mnie za każdym razem" działa w różnych wersjach systemu Windows
Jak wspomniano wcześniej, jeśli wybierzesz "Pytaj mnie za każdym razem" dla określonego typu nośnika lub dysku, za każdym razem, gdy go włączysz, system Windows zapyta, co z nim zrobić. Jednak sposób, w jaki to robi, różni się w zależności od wersji systemu Windows. Na przykład system Windows 7 automatycznie ładuje monit Autoodtwarzanie z dostępnymi opcjami, gdy tylko podłączysz ten typ mediów. Możesz także wybrać domyślną akcję dla przyszłych interakcji z tym typem nośnika.

System Windows 10 jest bardziej dyskretny i wyświetla powiadomienie, że coś zostało podłączone. Możesz zignorować to powiadomienie lub możesz je kliknąć lub dotknąć.

Po kliknięciu lub dotknięciu tego powiadomienia zobaczysz komunikat Autoodtwarzanie zawierający wszystkie dostępne akcje.
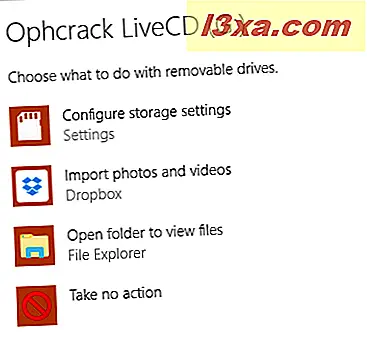
To samo w Windows 8.1: najpierw otrzymujesz informację, że coś było podłączone do Twojego komputera lub urządzenia.

Kliknij lub dotknij powiadomienia, a zobaczysz dostępne akcje.
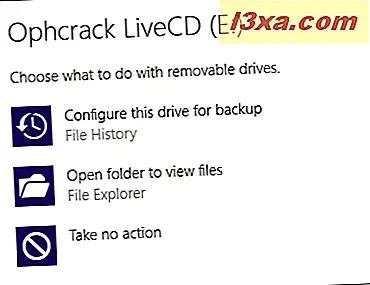
Kliknij lub dotknij preferowanej opcji i ją uruchom. Jednak nie ma pola wyboru do ustawienia tej akcji jako domyślnej dla tego typu mediów, tak jak w Windows 7. Aby zmienić domyślną, musisz przejść do okna Autoodtwarzania i postępować zgodnie z instrukcjami udostępnionymi w poprzedniej sekcji.
Jak zresetować autoodtwarzanie do wartości domyślnych?
Jeśli masz zbyt wiele problemów z AutoPlay i jego ustawieniami i chcesz powrócić do domyślnego zachowania, możesz to zrobić. W oknie autoodtwarzania przewiń w dół, aż znajdziesz przycisk "Resetuj wszystkie ustawienia domyślne" . Kliknij lub dotknij, a następnie Zapisz .

Autoodtwarzanie jest teraz przywracane do domyślnego zachowania z systemu Windows.
Jak wyłączyć funkcję autoodtwarzania dla wszystkich multimediów i urządzeń
Może Cię denerwować funkcja Autoodtwarzanie i chcesz ją wyłączyć na wszystkich rodzajach mediów i urządzeń. Jeśli tak jest w twoim przypadku, w oknie Autoodtwarzania odznacz pole "Użyj autoodtwarzania dla wszystkich multimediów i urządzeń", a następnie naciśnij Zapisz .

Autoodtwarzanie jest teraz całkowicie wyłączone.
Czy podoba Ci się funkcja autoodtwarzania w systemie Windows?
Teraz wiesz, jak skonfigurować funkcję Autoodtwarzanie we wszystkich nowoczesnych wersjach systemu Windows. Zanim zamkniesz ten artykuł, podziel się z nami tym, czy lubisz tę funkcję i czy ją włączyłeś, czy ją wyłączyłeś. Skorzystaj z formularza komentarzy dostępnego poniżej.



