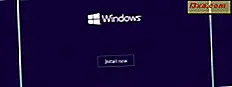
Czy masz zupełnie nowy komputer, na którym musisz zainstalować i skonfigurować wszystko: od systemu operacyjnego po sterowniki, aplikacje, wtyczki itd.? Czy chcesz usunąć wszystko ze "starego" komputera i ponownie zainstalować wszystko od zera? Jeśli odpowiedź brzmi "tak" na jedno z tych pytań, masz szczęście! Po skonfigurowaniu wielu komputerów (zarówno starych, jak i nowych), stworzyliśmy listę kontrolną kroków, które należy przejść, aby uzyskać jak najlepsze wrażenia: bez (zbyt wielu) awarii, w możliwie najkrótszym czasie i w bezpieczny sposób . W tym artykule udostępniono zoptymalizowaną listę czynności, które należy wykonać, aby wszystko działało poprawnie.
Krok 1. Zainstaluj system operacyjny (Windows 10, Windows 8.1, Windows 7 i / lub inne) - Obowiązkowe
Po pierwsze: musisz zainstalować główny system operacyjny. Jeśli masz jakieś drugorzędne, możesz je zostawić, dopóki nie skończysz wszystkiego, co musisz ustawić na głównym, aby było łatwiej. Ponieważ czytasz nas, prawdopodobnie używasz wersji systemu Windows 10, Windows 8.1 lub Windows 7. Aby Ci pomóc, opublikowaliśmy kilka przewodników instalacji, które obejmują wiele możliwych scenariuszy instalacji:
- Jak zainstalować system Windows 10 przy użyciu mediów sprzedaży lub obrazu ISO
- Jak zainstalować Windows 7 - Kompletna runda przewodników instalacji
- Jak zainstalować system Windows 8.1 RTM na komputerze
- Jak uaktualnić Windows 8.1 lub Windows 7 PC do Windows 10 Right Now!
- Jak zainstalować dowolną wersję systemu Windows z innych komputerów sieciowych
Jeśli posiadasz markowy komputer, prawdopodobnie instalacja tego systemu operacyjnego została już wykonana przez producenta tego komputera. Szczęściarz! ;)
Jeśli twoje połączenie internetowe działa podczas instalacji wybranego systemu operacyjnego, nie wahaj się skonfigurować takie rzeczy jak połączenie sieciowe (przypisz mu odpowiedni profil lokalizacji w sieci) lub grupę domową.
Krok 2. Sprawdź, czy funkcja Przywracanie systemu jest włączona i utwórz punkt przywracania - zalecane
Ten krok może wydawać się zaskakujący dla wielu osób, ale nie czyni go mniej ważnym. Jeśli jest czas, kiedy rzeczy mogą się nie udać, to po pierwszym skonfigurowaniu komputera i zainstalowaniu wszystkiego, czego potrzebujesz. Aby być po bezpiecznej stronie, ważne jest, aby:
- dwukrotnie sprawdź, czy Przywracanie systemu jest włączone i
- ręcznie utwórz punkt przywracania.
Domyślne zachowanie systemu Windows 10, Windows 8.1 i Windows 7 polega na tworzeniu punktów przywracania przed zainstalowaniem aktualizacji, sterowników i aplikacji - jeśli funkcja Przywracanie systemu jest włączona. Jeśli podczas instalacji coś może zepsuć komputer, nie musisz zaczynać od nowa. Po prostu przywracasz system do punktu, w którym zadziałało i podwójnie sprawdzasz kroki, które nastąpiły po tym punkcie.

Co bardzo szybko może zepsuć twój komputer? Dobre pytanie z wieloma możliwymi odpowiedziami, w zależności od komputera, systemu operacyjnego, wiedzy i uwagi. Jednak najbardziej prawdopodobnymi kandydatami są: instalowanie niepoprawnych lub starych sterowników, rozwiązań bezpieczeństwa (zwłaszcza starych i / lub niezgodnych, wiele rozwiązań bezpieczeństwa instalowanych i używanych równolegle) oraz czasami aktualizacji systemu Windows. Aby dać ci przykład, Windows 10 może automatycznie zainstalować aktualizację buggy lub złego sterownika dla jednego ze składników sprzętowych, lub Windows 7 nieprawidłowo zdecyduje, że musisz zainstalować aktualizację dla jakiegoś składnika sprzętu, którego tak naprawdę nie masz - zdarzyło się nas więcej niż raz, na różnych komputerach.
Krok 3. Zainstaluj brakujące sterowniki dla komponentów sprzętowych komputera - Obowiązkowe
Jest OK, aby Windows Update zalecał i instalował sterowniki dla większości komponentów sprzętowych komputera, ale nie dla wszystkich. Jeśli chodzi o sterowniki kart graficznych (szczególnie te przeznaczone do gier), powinieneś skorzystać z najnowszej wersji, którą znajdziesz na stronie producenta karty (będzie to AMD / ATI lub NVIDIA). Niektóre inne elementy sprzętowe, dla których chcesz szukać nowszych sterowników na stronie producenta, to: karty sieciowe (jeśli masz problemy z połączeniem z Internetem), drukarki, skanery, klawiatury i myszy (jest to szczególnie prawdziwe, jeśli używasz marek dla graczy, którzy zwykle wymagają zainstalowania dodatkowego oprogramowania).
Zarówno Windows 7, jak i Windows 8.1, a zwłaszcza Windows 10, wykonają dobrą robotę przy znajdowaniu i instalowaniu najnowszych sterowników dla większości innych komponentów: myszy, touchpada, klawiatury, karty sieciowej (bezprzewodowej lub Ethernet), karty dźwiękowej, kamery internetowej, drukarka, skaner, sterowniki do płyty głównej. Aby upewnić się, że nie pominąłeś żadnego komponentu, sprawdź Menedżera urządzeń i ten samouczek: Znajdź brakujące sterowniki i ukryte urządzenia w systemie Windows za pomocą Menedżera urządzeń.

Dlaczego ten krok teraz, a nie później? Oto kilka powodów:
- Będziesz w stanie wykorzystać wszystkie możliwości sprzętowe swojego systemu wcześniej, niż później;
- Nie masz jeszcze rozwiązania zabezpieczającego, które mogłoby zakłócać instalację sterownika lub denerwować Cię z prośbą o wiele zatwierdzeń, aby instalacja mogła zostać pomyślnie wykonana.
Minusem robienia tego przed kolejnymi krokami? Jeśli nie lubisz Microsoft Edge lub Internet Explorer i nie używasz jednej z nich jako głównej przeglądarki internetowej, nie masz jeszcze zainstalowanej ulubionej przeglądarki.
UWAGA: Jeśli masz markowy komputer, ten krok prawdopodobnie jest już wykonywany przez producenta. Warto jednak dokładnie sprawdzić, czy wszystkie najnowsze sterowniki są rzeczywiście zainstalowane. Możesz również wyszukać nowsze wersje sterowników, szczególnie dla karty wideo.
Krok 4. Zainstaluj WSZYSTKIE ważne aktualizacje systemu Windows - Obowiązkowe
Jakie aktualizacje należy zainstalować? Odpowiedź na to pytanie jest łatwa: wszystkie dodatki service pack (np. Aktualizacja Windows 8.1 i Windows 7 Service Pack 1), wszystkie aktualizacje oznaczone jako ważne i, z listy opcjonalnych aktualizacji, sprawdź sterowniki Windows zaleca dla składników sprzętowych. Jeśli korzystasz z systemu Windows 10, zainstaluj wszystkie najważniejsze aktualizacje, takie jak Aktualizacja rocznicowa lub Aktualizacja twórców (dostępna wiosną 2017 r.).
Dlaczego to teraz, a nie później? Z kilku bardzo dobrych powodów:
- Zabezpiecza twój system natychmiast i masz mniejsze szanse na problemy z bezpieczeństwem podczas pracy nad kolejnymi krokami;
- Eliminuje to prawdopodobieństwo problemów z instalacją i / lub używaniem oprogramowania zainstalowanego później. Niektóre aplikacje działają poprawnie tylko wtedy, gdy jest zainstalowana "aktualizacja zgodności", podczas gdy inne działają tylko w najnowszej wersji systemu Windows.

Krok 5. Zainstaluj preferowaną / główną przeglądarkę internetową - Obowiązkowe
Możesz nie używać Microsoft Edge (lub Internet Explorer ) jako głównej przeglądarki internetowej. W tym momencie z pewnością pragniesz dostać się do ulubionej przeglądarki i zacząć z niej korzystać. Więc na co czekasz? Przejdź do głównej przeglądarki i zainstaluj ją na swoim komputerze z systemem Windows.

Dlaczego robisz to teraz, a nie później? Musisz zainstalować swoją główną przeglądarkę przed instalacją wtyczek do przeglądarki, a będziesz mógł również użyć jej do pobrania potrzebnych rzeczy w następnych krokach.
Krok 6. Wykonaj aktualizacje systemu BIOS i oprogramowania układowego dla ważnych komponentów sprzętowych - opcjonalnie (tylko Geeks)
Ten krok jest dla osób o bardziej zaawansowanych umiejętnościach technicznych i pewności siebie. Jednym z najlepszych sposobów na uzyskanie maksymalnej wydajności systemu jest aktualizacja systemu BIOS i / lub oprogramowania układowego najważniejszych komponentów sprzętowych. Zalecamy wybranie aktualizacji systemu BIOS płyty głównej i karty graficznej. Instalacja ich może pomóc naprawić błędy, zwiększyć wydajność lub poprawić ich kompatybilność z innymi urządzeniami i funkcjami sprzętowymi.

Jak napisano w nagłówku sekcji - ten krok jest opcjonalny i zalecany tym, którzy wiedzą, co oznacza aktualizacja systemu BIOS.
Dlaczego teraz, a nie później? Dobrze jest robić aktualizacje BIOS-u bez instalowania i włączania żadnego rozwiązania bezpieczeństwa, ponieważ eliminuje to możliwość jakiegokolwiek konfliktu, bez względu na to, jak niewielkie.
Krok 7. Zainstaluj dobre rozwiązanie bezpieczeństwa - Obowiązkowe
Można się zastanawiać - dlaczego tak późno zaleca się instalację rozwiązania bezpieczeństwa? Jeśli zainstalowałeś wszystkie ważne aktualizacje systemu Windows, masz już dość bezpieczny system. Tak więc, jeśli nie odwiedzasz podejrzanych stron internetowych, zanim dotrzesz do tego punktu, jesteś bezpieczny. Ponadto, czekanie nieco dłużej na zainstalowanie rozwiązania bezpieczeństwa oszczędza ci kłopotu z dodatkowymi kliknięciami podczas instalowania i konfigurowania innych rzeczy - w zależności od rozwiązania, do którego dążysz i zwyczaju proszenia o potwierdzenie (lub nic). :)
Nie wiesz, co zainstalować w zakresie rozwiązań bezpieczeństwa? Nie wahaj się przeczytać tego poradnika: Jakie jest najlepsze oprogramowanie antywirusowe dla urządzeń z systemem Windows ?. Omówiliśmy wszystkich ważnych dostawców zabezpieczeń.
Dlaczego robisz to teraz, a nie później? Dobrze jest zainstalować rozwiązanie zabezpieczające przed rozpoczęciem wyszukiwania w Internecie dla potrzebnego oprogramowania. Pomaga to zachować bezpieczeństwo na wypadek, gdybyś znalazł się na jakiejś podejrzanej stronie internetowej, oferując niesamowite oferty lub "darmowe" aplikacje do pobrania.
Krok 8. Zainstaluj wtyczki, odtwarzacze i środowiska wykonawcze - Opcjonalnie
W dawnych czasach trzeba było instalować całkiem sporo wtyczek, odtwarzaczy i środowisk uruchomieniowych, aby móc bez problemu przeglądać i używać wszystkiego, co tylko chcesz. Jednak w dzisiejszym Internecie nowe systemy operacyjne, takie jak Windows 10 lub Windows 8.1, oraz nowe przeglądarki, takie jak Google Chrome, Mozilla Firefox, Opera lub Microsoft Edge, mają już wtyczki, których potrzebują, aby umożliwić swobodne przeglądanie sieci. Ponadto, oprogramowanie z wieloma wadami bezpieczeństwa, takie jak niesławny Flash Player lub Java Runtime, nie są już tak powszechnie używane.
Dlatego ten krok nie jest już obowiązkowy. Jeśli jednak naprawdę potrzebujesz specjalnej wtyczki, takiej jak Adobe Flash Player, powinieneś zainstalować ją teraz i upewnić się, że jest zawsze aktualna, aby uzyskać najnowsze aktualizacje zabezpieczeń. Upewnij się również, że w tym momencie masz zainstalowany program antywirusowy i skanujesz wszystko, co pobierasz z Internetu. Nie chcesz, aby oprogramowanie ransomware było ukryte jako Flash Player firmy Adobe.
Krok 9. Usuwanie crapware - Obowiązkowe dla systemów firmowych
Jeśli zakupiłeś markowy system od producentów takich jak HP, Dell, Acer, Lenovo i tak dalej, nie będziesz musiał przechodzić przez etapy numer 1 i 3, ponieważ zostały już wykonane przez producenta twojego komputera. To jednak ma swoją cenę: producent zainstalował również oprogramowanie / bloatware, którego nigdy nie będziesz potrzebować ani używać. Często to oprogramowanie sprawia, że korzystanie z systemu jest irytujące i mniej bezpieczne niż mogłoby być. Zajmuje także cenne miejsce do przechowywania danych, które można wykorzystać w innych aplikacjach. Poświęć czas, aby usunąć wszystko, czego nie potrzebujesz lub nie chcesz z niego korzystać. Mamy kilka poradników przydatnych na tym etapie:
- 8 sposobów na usunięcie programów komputerowych i nowoczesnych aplikacji w systemie Windows
- Jak usunąć domyślne aplikacje Windows 10 z PowerShell w 3 krokach
- Jak usunąć Crapware z PC Decrapifier, SlimComputer lub Decrap
Krok 10. Zainstaluj wymagane aplikacje i gry - Obowiązkowe
W tym momencie masz aktualny i bezpieczny system. Można rozpocząć przeglądanie sieci w celu pobrania i zainstalowania wszystkich potrzebnych aplikacji. Otwórz też Windows Store i zainstaluj nowoczesne aplikacje, z których chcesz korzystać. Od teraz upewnij się, że twoje rozwiązanie bezpieczeństwa jest aktywne i chroni Cię w czasie rzeczywistym.
Krok 11. Skonfiguruj system operacyjny, sterowniki i aplikacje - Obowiązkowe
Ten krok nie musi być ostatni. Konfigurację można wykonać równolegle z wszystkimi innymi krokami. Aby Ci pomóc, oto lista kontrolna, o której nie powinieneś pamiętać:
- W systemie operacyjnym: konta użytkowników, biblioteki, ustawienia sieciowe i udostępniania oraz grupa domowa itp.
- Sterowniki komponentów sprzętowych, z których będziesz korzystać najczęściej: karta graficzna, drukarka, skaner, kamera internetowa, klawiatura, mysz itd.
- Aplikacje, z których będziesz korzystać najczęściej.
I ... gotowe!
Wow ... w końcu udało nam się dotrzeć do mety. To długa lista, prawda? Na szczęście musisz wykonać te kroki tylko raz. Poświęć kilka godzin, zwróć uwagę na to, co robisz i wszystko będzie dobrze. Zanim odejdziesz, powiedz nam, co myślisz. Czy to jest optymalna kolejność rzeczy? Czy to najlepsze podejście? Z niecierpliwością czekamy na Twój wkład.



