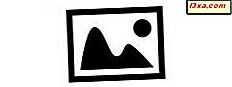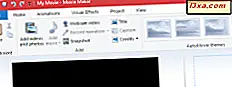
Czy zauważyłeś te irytujące czarne paski po bokach lub wzdłuż górnej i dolnej części wideo? Często winowajcą jest nieprawidłowo ustawiony współczynnik proporcji. W Movie Maker łatwo mylnie zapisać film w niewłaściwym formacie, tworząc czarne pasy w końcowym produkcie. W tym samouczku wyjaśniono, dlaczego pojawiają się te czarne paski i jak można się ich pozbyć w programie Movie Maker dla systemu Windows.
Dlaczego czarne paski pojawiają się w filmach z Movie Maker?
Gdy tworzysz film za pomocą Movie Maker, jest on zapisywany jako plik .WMV . Ten .WMV może mieć jeden z dwóch współczynników kształtu: Standardowy (4: 3) i Panoramiczny (16: 9) .
Te dwa formaty mają na celu dostosowanie do typu ekranu, na którym będziesz oglądać swoje filmy i pokazy slajdów. Na przykład, praktycznie wszystkie telewizory HD z płaskim ekranem są szerokoekranowe (16: 9), starsze telewizory i monitory komputerowe są zwykle w standardzie (4: 3), a osadzone filmy z YouTube są wyświetlane w trybie szerokoekranowym (16: 9) .
Aby zrozumieć, dlaczego pojawiają się czarne paski, najlepiej jest myśleć o pliku .WMV jako ramce obrazu. Tak jak potrzebujesz wypełnienia w ramce obrazu, jeśli zdjęcie nie wypełnia całej klatki, czarne paski służą do wypełnienia pustej przestrzeni, która pozostaje z tyłu, gdy wideo nie wypełnia całej klatki.
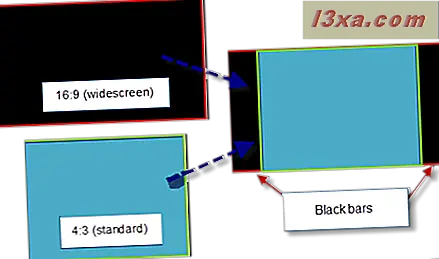
Zwykle wideo zostanie wysadzone, aby pasowało do ramki, ale aby uniknąć zniekształcenia obrazu lub obcięcia części wideo, element, który umieszczasz wewnątrz ramki, zachowa swój współczynnik proporcji (to dobrze).
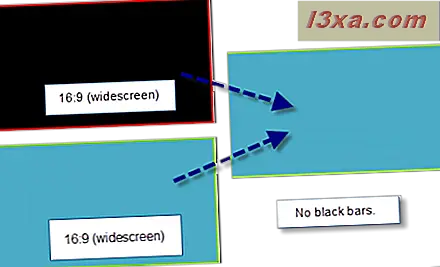
W związku z tym czarne paski pojawią się w filmie z dwóch powodów:
- Współczynnik proporcji zapisanego filmu Movie Maker (plik W.WV) nie jest zgodny z proporcjami ekranu, na którym jest wyświetlany.
- Współczynnik proporcji źródła wideo nie jest zgodny z proporcjami wybranymi w Movie Maker .
Chociaż nie zawsze można przewidzieć współczynnik kształtu ekranu, na którym będzie wyświetlany obraz wideo, można się upewnić, że proporcje pliku .WMV są jak najbliżej źródła wideo. W rzeczywistości nie musisz wiedzieć, jaki współczynnik proporcji mają twoje pliki źródłowe, ponieważ od razu zobaczysz czarne pasy w Twoim filmie Movie Maker, jeśli występuje niedopasowanie współczynnika proporcji. Wszystko, co musisz zrobić, to wybrać, który współczynnik proporcji wygląda najlepiej.
Jak ustawić współczynnik kształtu w programie Movie Maker
Jeśli zauważysz czarne pasy w okienku podglądu Movie Maker, rozwiń kartę Projekt .
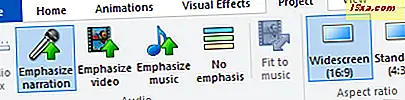
W sekcji współczynnika proporcji wybierz Widescreen (16: 9) lub Standard (4: 3) .
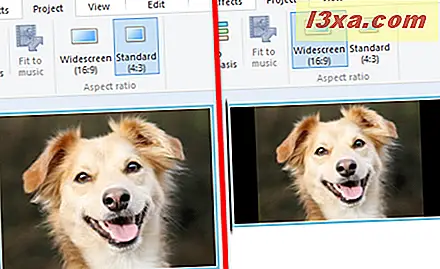
Sprawdź okienko podglądu, aby zobaczyć, czy czarne paski zostały usunięte lub zmniejszone. Jeśli wygląda gorzej, po prostu przełącz się z powrotem.
WAŻNE: To ustawienie wpływa na cały film. Nie można ustawić formatu obrazu na 4: 3 dla jednego klipu, a następnie przełączać go na 16: 9 na następny.
Jak przycinać zdjęcia do 16: 9 lub 4: 3
Powyższa sztuczka działa w przypadku większości plików wideo, ale problem staje się bardziej problematyczny w przypadku zdjęć i obrazów. Dzieje się tak dlatego, że zdjęcia rzadko pojawiają się w formacie 16: 9 lub 4: 3. Jako taki, bez względu na to, który wybierzesz, dostaniesz czarną przestrzeń.
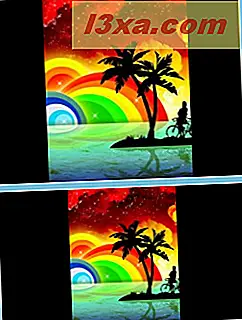
To, co musisz zrobić, to przyciąć zdjęcia do właściwych proporcji przed zaimportowaniem ich do Movie Maker . W tym celu otwórz swoje zdjęcia w Galerii fotografii . Teraz wybierz jeden z nich i kliknij go dwukrotnie.
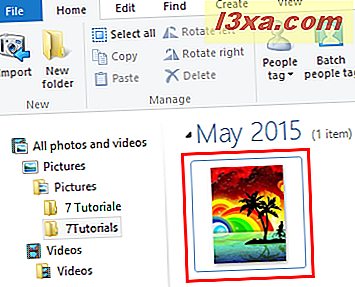
Rozwiń menu Przytnij i przejdź do sekcji Proporcja . Jest tam już ustawienie wstępne dla Widescreen (16: 9) . Wybierz go, jeśli twój film Movie Maker jest ustawiony na szerokoekranowy.
 WAŻNE: jeśli współczynnik proporcji Movie Maker jest ustawiony na 4: 3, użyj ustawienia 4 x 3.
WAŻNE: jeśli współczynnik proporcji Movie Maker jest ustawiony na 4: 3, użyj ustawienia 4 x 3.
Teraz ważne jest, aby ramka przycinania znajdowała się w trybie poziomym. Aby obrócić ramkę, kliknij Obróć Ramkę w menu Przytnij .
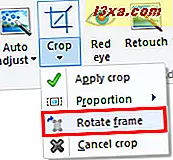
Następnie umieść kwadrat przycinania nad obszarem, który chcesz umieścić na zdjęciu. Możesz też przeciągać narożnik, aby skalować kadr, bez zmiany proporcji.

Kiedy będziesz gotowy, kliknij przycisk Przytnij .
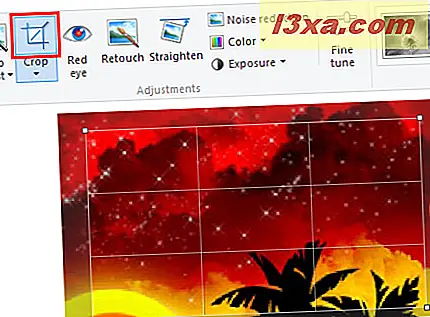
Teraz zamknij okno edycji. Zrób to dla wszystkich zdjęć, które chcesz uwzględnić w projekcie przed dodaniem ich do Movie Maker .
Kiedy skończysz, dodaj swoje zdjęcia z powrotem do Movie Maker, a zobaczysz, że nie będą miały czarnych pasków.

Wniosek
Zapewniając, że źródło wideo lub zdjęcia źródłowe mają taki sam współczynnik kształtu jak projekt Movie Maker, możesz zredukować lub wyeliminować czarne paski w produkcie końcowym. Zauważ, że nie rozwiąże to problemów pojawiających się podczas wyświetlania wideo na ekranie lub w odtwarzaczu o innym współczynniku proporcji, ale usunie czarne pasy z samego pliku wideo. Zwróć też uwagę, że jeśli twoje pliki wideo są nagrywane w formacie innym niż 16: 9 lub 4: 3, nie będziesz w stanie całkowicie usunąć czarnych pasków. Aby uzyskać więcej wskazówek na temat Movie Maker, sprawdź niektóre z naszych artykułów i jeśli masz jakiekolwiek pytania lub problemy, skorzystaj z poniższego formularza komentarzy.