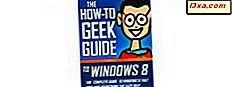Szyfrowanie dysków funkcją BitLocker jest jednym z najczęściej używanych rozwiązań szyfrowania w systemie Windows. Jest to narzędzie zabezpieczające, które pomaga chronić dane przez szyfrowanie całych partycji lub dysków twardych. Jeśli używasz wersji Professional, Ultimate lub Enterprise systemu Windows, możesz użyć funkcji BitLocker. W tym przewodniku chcielibyśmy pokazać podstawy szyfrowania partycji systemowej za pomocą funkcji BitLocker, zi bez układu TPM na komputerze:
Kilka słów wprowadzających
Na początek powinieneś wiedzieć, że możesz używać szyfrowania dysków funkcją BitLocker tylko wtedy, gdy używasz jednego z następujących systemów operacyjnych Windows:
- Wersje Ultimate i Enterprise systemu Windows Vista i Windows 7
- Wersje Pro, Enterprise i Education systemu Windows 10
- Wersje Pro i Enterprise systemu Windows 8.1
Dodatkowo powinieneś także zdawać sobie sprawę z tego, że aby zaszyfrować dysk systemowy, musisz mieć zainstalowany układ TPM na swoim komputerze z systemem Windows. Jeśli nie, funkcja BitLocker będzie nadal dostępna, ale będziesz musiał zmienić kilka ustawień w systemie Windows, aby to umożliwić. Jeśli nie wiesz, czym jest układ TPM lub jeśli chcesz używać funkcji BitLocker na komputerze bez zainstalowanego układu TPM, ten przewodnik zawiera więcej informacji: Jak włączyć szyfrowanie BitLocker bez układu TPM w systemie Windows.
Jak otworzyć panel Szyfrowanie dysków BitLocker
BitLocker znajduje się w Panelu sterowania we wszystkich nowoczesnych wersjach systemu Windows, które go obsługują: Windows 10, Windows 8.1 i Windows 7. Pierwszą rzeczą, którą musisz zrobić, to uruchomić Panel sterowania.
Istnieje wiele sposobów na otwarcie go w systemie Windows 10, a my udostępniliśmy je wszystkie tutaj: 8 sposobów na uruchomienie Panelu sterowania w systemie Windows 10. Jeśli nie masz czasu, aby przeczytać ten przewodnik, wiedz, że w szybki sposób uruchomić Panel sterowania w Windows 10 to użyć wyszukiwania. Wpisz słowo control w polu wyszukiwania znajdującym się na pasku zadań, a następnie kliknij lub dotknij wyniku panelu sterowania.

W Windows 8.1 prawdopodobnie najszybszym sposobem na otwarcie Panelu sterowania jest użycie menu WinX. Kliknij prawym przyciskiem myszy lub naciśnij i przytrzymaj przycisk Windows w lewym dolnym rogu pulpitu, a następnie kliknij lub naciśnij skrót na panelu sterowania. Oczywiście istnieją inne sposoby, aby je otworzyć, a znajdziesz je wszystkie tutaj: Przedstawiamy Windows 8.1: 9 sposobów na dostęp do Panelu sterowania.

W systemie Windows 7 otwórz menu Start, a następnie kliknij skrót na panelu sterowania.

Niezależnie od systemu operacyjnego, z którego korzystasz, po otwarciu Panelu sterowania przejdź do System i zabezpieczenia, a następnie otwórz szyfrowanie dysków funkcją BitLocker.

Oto jak wygląda panel BitLocker w Windows 10. W Windows 8.1 i Windows 7 otrzymasz podobny widok. Dla każdego napędu widoczna jest jego litera dysku, etykieta i status funkcji BitLocker: Włącz lub Wyłącz.

Panele BitLocker i kroki szyfrowania, które będziesz musiał teraz wykonać, są bardzo podobne w systemach Windows 10, Windows 8.1 i Windows 7. Dlatego od teraz będziemy używać zrzutów ekranu zrobionych tylko w systemie Windows 10.
Jak zaszyfrować partycję systemową
Kliknij lub naciśnij przycisk "Włącz BitLocker" obok dysku, który chcesz zaszyfrować. Zostanie otwarty kreator szyfrowania dysków BitLocker, który potrzebuje kilku sekund, aby sprawdzić, czy komputer spełnia wymagania systemowe dotyczące korzystania z funkcji BitLocker.

Następnie użytkownik zostanie poproszony o wybranie sposobu odblokowania dysku podczas uruchamiania. Możesz wybrać hasło lub wstawić napęd flash USB przy każdym uruchomieniu.

Podłącz dysk flash USB lub wprowadź hasło, ale wybieraj mądrze: bez tego napędu flash USB lub hasła nie będziesz mieć dostępu do zaszyfrowanej partycji lub systemu Windows. Dlatego upewnij się, że dysk USB flash jest bezpieczny lub pamiętasz ustawione hasło. Po zakończeniu naciśnij Dalej.

Teraz pojawi się pytanie, gdzie chcesz wykonać kopię zapasową klucza odzyskiwania. Ten klucz jest używany tylko wtedy, gdy masz problemy z dostępem do zaszyfrowanego dysku. Wybierz preferowaną opcję, a następnie naciśnij Dalej.

Zostaniesz zapytany, ile dysku chcesz zaszyfrować. Jeśli masz nowszy komputer ze świeżą instalacją systemu Windows, najlepiej wybrać pierwszą opcję: "Zaszyfruj tylko używane miejsce na dysku". Jeśli twój komputer był używany przez jakiś czas, najlepiej zaszyfrować cały dysk. Druga opcja spowoduje jednak, że proces szyfrowania potrwa dłużej. Wybierz opcję, która najlepiej Ci odpowiada i naciśnij Dalej.

Windows 10 wprowadza nowy tryb szyfrowania - XTS-AES - który zapewnia dodatkową obsługę integralności danych, ale który nie jest zgodny ze starszymi wersjami systemu Windows, takimi jak Windows 8.1 i Windows 7. Jeśli nie zamierzasz przenieść dysku, który szyfrujesz, a następnie użyj nowszego trybu szyfrowania. Jeśli jednak dysk, który obecnie szyfrujesz, jest wymienny lub jeśli chcesz uzyskać do niego dostęp również z innych systemów operacyjnych, wybierz szyfrowanie trybu zgodnego. W Windows 8.1 i Windows 7 nie dostaniesz tej opcji.

W następnym kroku zaznacz pole wyboru "Uruchom kontrolę systemu BitLocker" i naciśnij Kontynuuj.

Zostaniesz poinformowany, że szyfrowanie zostanie zakończone po ponownym uruchomieniu. Uruchom ponownie komputer, wprowadź hasło ustawione wcześniej, a następnie zaloguj się do systemu Windows.

Zobaczysz szybkie powiadomienie o postępie procesu szyfrowania, a jeśli go otworzysz, będziesz mógł oglądać postęp szyfrowania.

Możesz nadal korzystać z komputera, gdy szyfrowanie odbywa się w tle. Gdy proces się zakończy, zostaniesz o tym poinformowany.
W systemie Windows 7 występuje dziwactwo dotyczące funkcji BitLocker
Jedną z poprawek w systemach Windows 10 i Windows 8.1 w porównaniu z Windows 7 jest to, że proces szyfrowania jest taki sam, niezależnie od tego, czy używasz układu TPM, czy nie. To nie jest prawda w Windows 7, która, jeśli nie masz układu TPM, zmusza do korzystania z napędu flash USB z kluczem startowym BitLocker, przez cały czas. Nie możesz użyć tylko hasła. Bez podłączonego napędu flash nie będzie można uzyskać dostępu do zaszyfrowanej partycji. Jeśli postępowałeś zgodnie z tym samouczkiem na komputerze bez układu TPM, aby włączyć szyfrowanie BitLocker, wykonasz dodatkowe kroki.
Po uruchomieniu kreatora szyfrowania dysków BitLocker należy najpierw zapisać klucz uruchamiania i użyć go przy każdym uruchomieniu.

Możesz go zapisać na dysku flash USB, takim jak pendrive. Wybierz urządzenie i naciśnij Zapisz.

Następnie zostaniesz poproszony o zapisanie klucza odzyskiwania. W przeciwieństwie do systemu Windows 10 lub Windows 8.1, system Windows 7 nie pozwala na zapisanie go na koncie Microsoft w usłudze OneDrive. Pozostałe dostępne opcje są takie same.

Po ponownym uruchomieniu komputera i rozpoczęciu procesu szyfrowania użytkownik nie zostanie poproszony o podanie hasła / klucza uruchamiania funkcji BitLocker, tak jak w systemie Windows 10 lub Windows 8.1. Będziesz musiał podłączyć dysk USB, w którym był przechowywany. Bez niego nie będzie można uzyskać dostępu do partycji, która została zaszyfrowana.
Wniosek
Jeśli masz mikroukład TPM na swoim komputerze, możesz łatwo zaszyfrować dowolną partycję w systemie. Jeśli tego nie zrobisz, proces będzie nieco bardziej skomplikowany, a dostęp do zaszyfrowanej partycji będzie bardziej kłopotliwy w systemie Windows 7. Na szczęście firma Microsoft znacznie poprawiła jakość obsługi w systemach Windows 8.1 i Windows 10 i ułatwiła wszystkim korzystanie z tej funkcji. cecha. Czy używasz funkcji BitLocker do ochrony swoich danych?