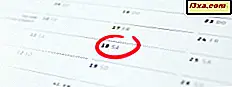
Czy chcesz skonfigurować szczegółowo wszystkie ustawienia daty i godziny dostępne w systemie Windows 10, Windows 7 lub Windows 8.1? Czy chcesz dostosować format daty i godziny wyświetlanej w systemie Windows, zmienić strefę czasową lub sposób, w jaki system Windows aktualizuje czas lokalny, korzystając z informacji z serwerów publicznych? W tym samouczku dowiesz się wszystkiego i więcej:
UWAGA: Ten przewodnik obejmuje Windows 10, Windows 7 i Windows 8.1. Pierwsza sekcja obejmuje tylko system Windows 10 i to, co możesz ustawić w aplikacji Ustawienia . Jednak w systemie Windows 10 można również użyć Panelu sterowania do tych samych zadań, tak jak w systemie Windows 7 lub Windows 8.1. Jeśli używasz starszej wersji systemu Windows, pomiń pierwszą sekcję i przejdź do drugiej.
Jak dostosować datę i godzinę w systemie Windows 10
W systemie Windows 10, aby zmienić ustawienia daty i czasu, otwórz aplikację Ustawienia . Wykonaj tę czynność, klikając lub dotykając ikonę koła zębatego z menu Start, lub postępując zgodnie z dowolną z alternatywnych metod, które tutaj opisaliśmy: 9 sposobów otwierania aplikacji Ustawienia w systemie Windows 10.

W aplikacji Ustawienia kliknij / dotknij kafelek Czas i język .

Otworzy się sekcja "Data i godzina" w aplikacji Ustawienia . Tutaj możesz ustawić czas, strefę czasową, dodać dodatkowe kalendarze do paska zadań i zmienić format używany przez system Windows do wyświetlania czasu i daty.

"Data i godzina" zaczyna się od wskazania, jaki jest teraz czas i data. Na przykład możesz zobaczyć, że poniższy zrzut ekranu został zrobiony o 20.44, środa, 3 maja 2017 r.

Następnie otrzymasz dwa przełączniki o nazwie " Ustaw czas automatycznie" i " Ustaw strefę czasową automatycznie ". Domyślnie oba powinny być włączone. Oznacza to, że zarówno czas, jak i strefa czasowa używane przez system Windows 10 są ustawiane automatycznie przez system operacyjny, wykorzystując dostępne informacje o Twojej lokalizacji i synchronizując czas z serwerami czasu firmy Microsoft.
Jeśli czas i strefa czasowa są ustawione automatycznie w systemie Windows 10, kolejne ustawienia na stronie - " Zmień datę i godzinę", "Strefa czasowa" i "Dostosuj automatycznie czas letni" - są wyłączone i nie można ich użyć.

Jeśli nie chcesz, aby system Windows 10 ustawiał godzinę automatycznie, wyłącz przełącznik o tej samej nazwie. Po wykonaniu tej czynności przycisk "Zmień datę i godzinę" staje się aktywny. Kliknij lub dotknij.
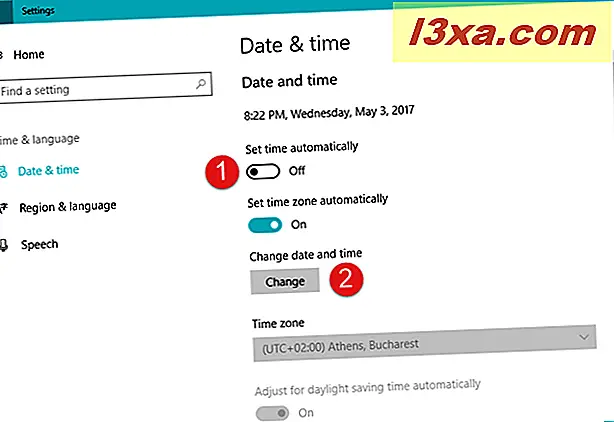
Pojawi się nowe okno. Tutaj możesz ustawić zarówno datę, jak i godzinę. Po zakończeniu naciśnij Zmień, aby zapisać ustawienia.

Teraz wróć do sekcji "Data i godzina" i wyłącz przełącznik " Ustaw strefę czasową automatycznie", jeśli chcesz skonfigurować strefę czasową ręcznie. Po wyłączeniu tego przełącznika ustawienie "Strefa czasowa" poniżej staje się aktywne.

Kliknij lub dotknij ustawienia " Strefa czasowa" i wybierz z listy opcję, której chcesz użyć.

Po wybraniu strefy czasowej nie zapomnij wybrać, czy chcesz, aby system Windows 10 automatycznie dostosowywał czas letni.

Następną rzeczą, którą możesz ustawić, jest to, czy chcesz, aby system Windows 10 również wyświetlał "dodatkowe kalendarze na pasku zadań". Poza tym, że nie wyświetlają się żadne inne kalendarze, masz tu do wyboru: chiński uproszczony i tradycyjny chiński . Nie chcemy tego, ale jeśli korzystasz z jednego z tych kalendarzy, włączenie ich jest łatwe: wybierz to, co chcesz, a kalendarz z paska zadań będzie wyglądał mniej więcej tak:

Następnie, w zależności od ustawień lokalizacji i regionu, zobaczysz, jakie formaty są używane przez system Windows 10, aby wyświetlić dzień tygodnia, datę w jego krótkiej i długiej formie oraz czas w jego krótkiej i długiej formie. Jeśli nie podoba Ci się to, co widzisz, kliknij lub dotknij "Zmień format daty i godziny", aby wprowadzić żądane zmiany.

Jeśli zdecydujesz się "zmienić format daty i czasu", aplikacja Ustawienia wyświetli nową stronę o tej samej nazwie. Tam możesz wybrać, który jest "Pierwszy dzień tygodnia", a także wybrać spośród dostępnych krótkich i długich formatów daty i godziny.
Każda z tych opcji może zostać wybrana z ich listy, jak widać na następnym zrzucie ekranu.

Na koniec, ostatnią rzeczą, którą znajdziesz na stronie "Data i godzina" w aplikacji Ustawienia, są dwa powiązane ustawienia . Są to dwa łącza, które prowadzą do "Dodatkowej daty, czasu i ustawień regionalnych" oraz do ustawień "Dodaj zegary dla różnych stref czasowych" dostępnych w starym Panelu sterowania.

Więcej szczegółów na temat tych dwóch powiązanych ustawień omówimy w dalszej części tego artykułu.
Otwórz okno Data i czas w Panelu sterowania w systemie Windows
Zmiana wszystkich ustawień daty można wykonać z okna o nazwie "Data i godzina". Jak zawsze w Windowsie, istnieje wiele sposobów na dostęp do niego. Jednym ze sposobów działania we wszystkich wersjach systemu Windows - Windows 10, Windows 7 i Windows 8.1 - jest korzystanie z Panelu sterowania. Otwórz Panel sterowania i przejdź do "Zegar, język i region". Następnie kliknij lub dotknij "Data i godzina".

Alternatywnym sposobem otwierania ustawień daty i godziny w systemie Windows 7 i Windows 8.1 jest przejście do pulpitu, aw obszarze powiadomień z paska zadań, kliknięcie prawym przyciskiem myszy (lub naciśnięcie i przytrzymanie) o tej godzinie.

W menu prawym przyciskiem myszy kliknij lub naciśnij "Dostosuj datę / godzinę".

Ponadto w systemach Windows 7 i Windows 8.1 można kliknąć lub dotknąć godzinę, aby wyświetlić kalendarz, a następnie kliknąć lub dotknąć opcji "Zmień ustawienia daty i czasu".

Istnieją również inne sposoby uzyskania dostępu do okna "Data i czas", ale uważamy, że już o nich wspominamy :). Użyj dowolnej woli, dopóki dojdziesz do tego okna:

Na powyższym zrzucie ekranu możesz zobaczyć, jak wygląda okno "Data i czas" w Windows 10. W Windows 7 i Windows 8.1 okno jest takie samo, z wyjątkiem kilku drobnych wizualnych różnic.
Przeczytaj następną stronę tego samouczka, aby dowiedzieć się, jak zmienić datę, godzinę i formaty, jak zmodyfikować strefę czasową, dodać zegary dla wielu stref czasowych oraz jak zmienić ustawienia synchronizacji daty i czasu w systemie Windows.



