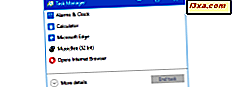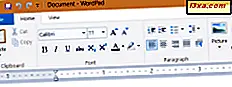
WordPad działa już od wersji Windows 95. Jeśli jesteś użytkownikiem starej szkoły, możesz użyć go w systemie Windows 10 lub Windows 8.1 do edycji dokumentów. Niestety, stara aplikacja WordPad jest nieco ukryta w nowszych wersjach systemu Windows, więc możesz mieć problem ze znalezieniem i otwarciem. Aby Ci pomóc, stworzyliśmy ten samouczek, który opisuje cztery metody uruchamiania programu WordPad:
UWAGA: Ten przewodnik dotyczy systemów Windows 10, Windows 7 i Windows 8.1. Wszystkie metody, które dzielimy, obejmują te trzy systemy operacyjne.
1. Otwórz program WordPad, używając wyszukiwania
Najszybszym sposobem na otwarcie WordPada w Windows jest użycie wyszukiwania. W systemie Windows 10 wpisz słowo "wordpad" w polu wyszukiwania obok przycisku Start, a następnie na liście wyników wyszukiwania kliknij lub wybierz odpowiedni wynik wyszukiwania.
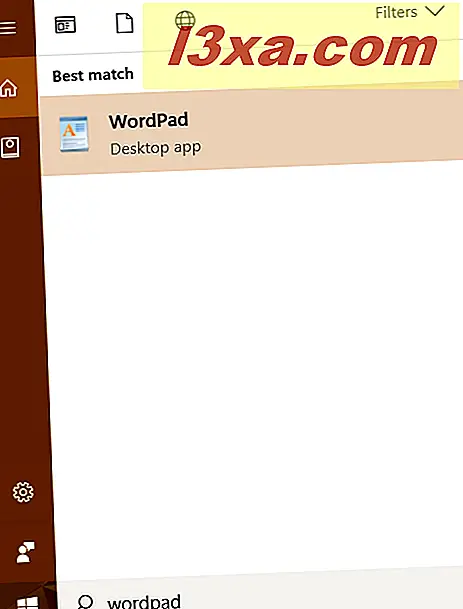
Możesz także poprosić Cortanę, aby "otworzyła WordPad" i zrobi to za Ciebie.
W systemie Windows 7 kliknij przycisk Start i wpisz "wordpad" w polu wyszukiwania Menu Start . Następnie kliknij wynik wyszukiwania WordPada .
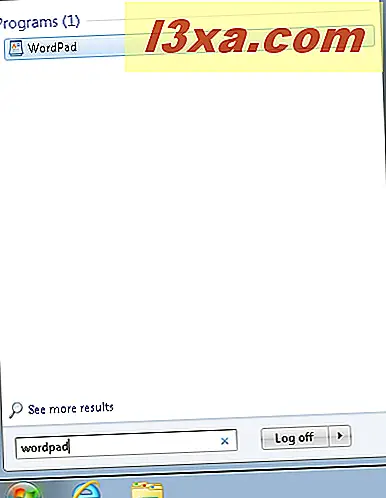
Jeśli korzystasz z systemu Windows 8.1, przejdź do ekranu startowego (lub otwórz zaklęcie wyszukiwania) i zacznij pisać "wordpad". Na liście wyników wyszukiwania po prawej stronie kliknij lub naciśnij wynik WordPada .
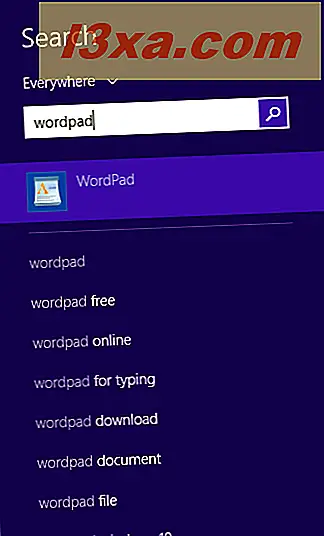
2. Użyj okna Uruchom, aby uruchomić program WordPad
Szybką metodą uruchomienia programu WordPad jest otwarcie okna Uruchom (Windows + R), wpisanie wyrazu w polu Otwórz i kliknięcie lub dotknięcie przycisku OK.
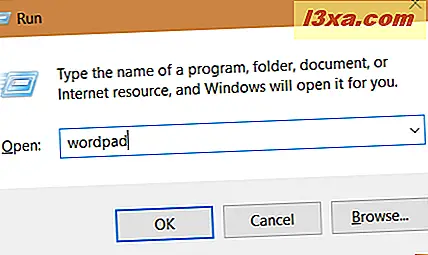
To jest szybka metoda, prawda?
3. Użyj Start Menu (w Windows 10 lub Windows 7) lub ekranu Start (tylko Windows 8.1), aby uruchomić WordPad
Użytkownicy systemu Windows 10 mogą również korzystać z myszy lub ekranu dotykowego, aby otworzyć program WordPad. Aby to zrobić, kliknij lub naciśnij Start, a następnie przewiń w dół do listy programów rozpoczynających się literą W. Tam otwórz folder Akcesoria Windows i kliknij lub naciśnij skrót programu WordPad .
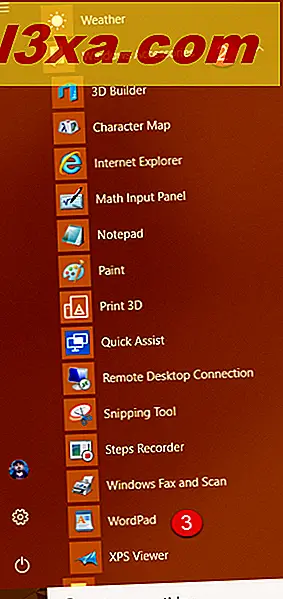
Jeśli używasz Windows 7, kliknij "Start -> Wszystkie programy -> Akcesoria -> WordPad."
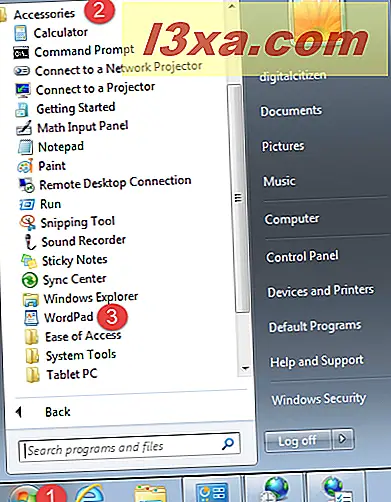
Jeśli korzystasz z systemu Windows 8.1, procedura jest nieco trudniejsza: przejdź do ekranu Start i otwórz widok Aplikacje, klikając strzałkę w lewym dolnym rogu ekranu.
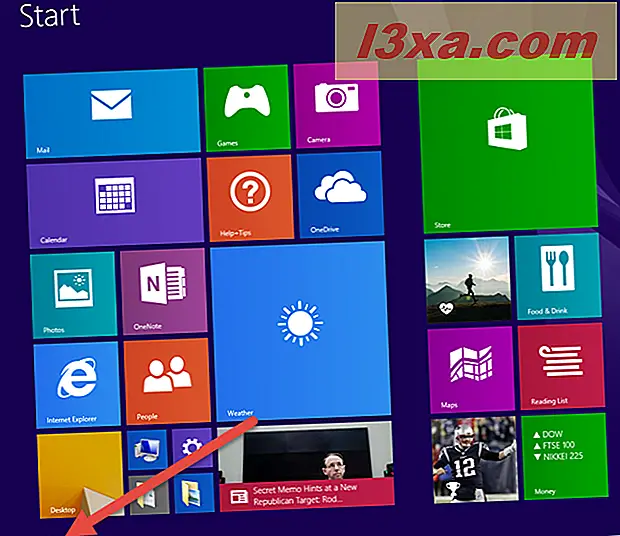
W widoku Aplikacje znajdź folder Akcesoria Windows po prawej, a następnie skrót programu WordPad znajdujący się w tym folderze.
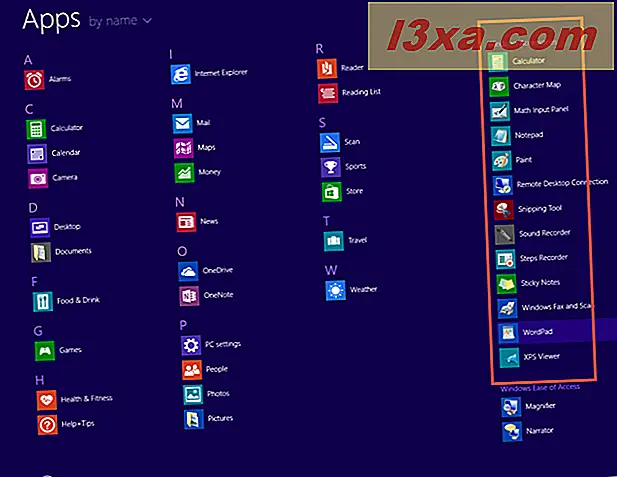
4. Uruchom program WordPad za pomocą Eksploratora plików lub Eksploratora Windows
Inną metodą jest użycie Eksploratora plików (w Windows 10 i Windows 8.1) lub Eksploratora Windows (w Windows 7). Uruchom go i przeglądaj komputer na dysku, na którym jest zainstalowany system Windows. Następnie przejdź do "Program Files \ windows nt \ accessories" i poszukaj wordpad.exe .
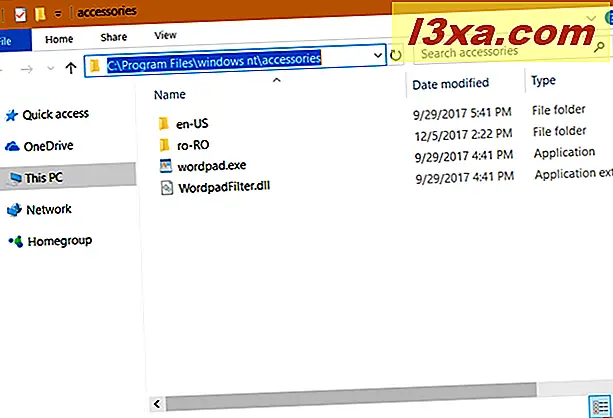
Kliknij dwukrotnie ten plik i uruchom program WordPad.
Ciesz się za pomocą WordPada
Teraz uruchomiłeś WordPad i możesz go użyć do edycji istniejących dokumentów, tworzenia nowych, drukowania dokumentów i tak dalej. Jeśli chcesz się nauczyć z niego korzystać, zalecamy ten samouczek: Jak pracować z programem WordPad w systemie Windows.
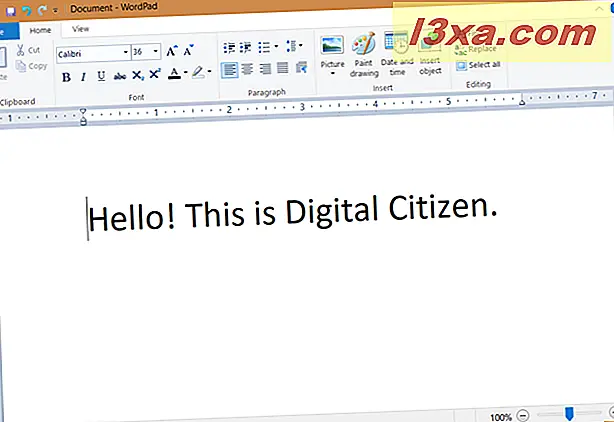
Która metoda najlepiej Ci odpowiada?
Teraz znasz wiele sposobów na uruchomienie aplikacji komputerowej WordPad w systemie Windows. Wypróbuj je i daj nam znać, która metoda jest dla Ciebie najlepsza. Komentarz poniżej i porozmawiajmy. Z niecierpliwością czekamy na rozmowę z Tobą.