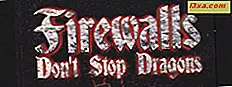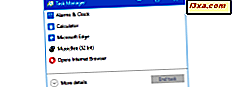
Karta Procesy znajdująca się w Menedżerze zadań zarówno z systemu Windows 10, jak i Windows 8.1, dostarcza użytkownikom szczegółowych informacji o tym, w jaki sposób programy korzystają z zasobów systemowych. Nie ma wątpliwości, że ta zakładka jest przydatna, ale nie jest dokładnie obfita pod względem szczegółów, które pokazuje. Jeśli chcesz zagłębić się w morze informacji ze szczegółami dotyczącymi każdego procesu uruchomionego na komputerze lub urządzeniu z systemem Windows 10 lub Windows 8.1, przejdź do karty Szczegóły Menedżera zadań . Oto, co znajdziesz w nim i co możesz z nim zrobić:
UWAGA: Informacje udostępnione w tym samouczku dotyczą systemów Windows 8.1 i Windows 10. Dla uproszczenia użyjemy zrzutów ekranu zrobionych w systemie Windows 10.
Jak uzyskać dostęp do zakładki Szczegóły w Menedżerze zadań
Znajdowanie karty Szczegóły jest tak proste, jak kliknięcie lub stuknięcie przycisku, ale musisz uruchomić Menedżera zadań, zanim to zrobisz. Istnieje wiele sposobów na uruchomienie tego narzędzia, ale najszybszym jest naciśnięcie klawiszy "Ctrl + Shift + Esc" na klawiaturze. Kliknij lub naciśnij przycisk "Więcej szczegółów" w Menedżerze zadań, jeśli zaczyna się on w widoku kompaktowym.

Następnie wybierz kartę Szczegóły .

Jak dostosować dane wyświetlane na karcie Szczegóły
Karta Szczegóły pokazuje wiele danych w domyślnym widoku. Po pierwszym załadowaniu karty znajdziesz następujące kolumny:
- Nazwa - nazwa uruchomionego procesu.
- PID - Unikalny numeryczny numer identyfikacyjny używany przez system Windows do identyfikacji procesu.
- Status - Wyświetla, czy proces jest uruchomiony, czy zawieszony. Uniwersalne aplikacje platformy Windows są zawieszone, aby oszczędzać zasoby, gdy nie są używane.
- Nazwa użytkownika - nazwa konta użytkownika, w którym działa proces.
- CPU - Procent procesora używanego przez proces.
- Pamięć (prywatny zestaw roboczy) - ilość pamięci użytej i zarezerwowana dla procesu.
- Opis - krótki tekstowy opis tego, czym jest proces.
Jeśli jesteś zadowolony z wyświetlanych danych, ale chcesz zmienić kolejność wyświetlania, kliknij (lub dotknij) i przeciągnij nagłówek kolumny, aby przesunąć go w lewo lub w prawo.

Jeśli chcesz dodać więcej informacji do karty, masz dużo do wyboru. Aby zobaczyć, co możesz dodać, kliknij prawym przyciskiem myszy lub naciśnij i przytrzymaj nagłówek kolumny, a następnie kliknij lub wybierz "Wybierz kolumny".

Pojawi się okno "Wybierz kolumny" . Wyświetla wszystkie dostępne kolumny do dodania do karty. Całkowita lista zawiera prawie 40 opcji, w tym szczegółowe informacje o pamięci, procesorze, odczytach / zapisach na dysku i wiele więcej. Nie możemy zagłębić się w tak wiele opcji, ale wystarczy powiedzieć, że jeśli chcesz go poznać, znajdziesz go na liście.

Jeśli masz otwartą kolumnę, której już nie potrzebujesz, możesz ją ukryć, klikając prawym przyciskiem myszy lub naciskając długo nagłówek kolumny i wybierając "Ukryj kolumnę".

Jak zakończyć procesy na karcie Szczegóły w Menedżerze zadań
Jednym z najczęstszych zastosowań tej karty jest szybkie zatrzymywanie procesów w celu zwolnienia zasobów systemowych. Aby zakończyć zadanie, po prostu wybierz je i kliknij lub naciśnij "Zakończ zadanie" w prawym dolnym rogu okna.

Możesz także kliknąć prawym przyciskiem myszy lub nacisnąć i przytrzymać nazwę procesu, a następnie kliknąć lub nacisnąć "Zakończ zadanie". Ta metoda daje również opcję wyboru "Zakończ drzewo procesu".

To nie tylko zakończy proces, który klikniesz prawym przyciskiem, ale także każdy inny proces z nim związany.
Jak zmienić sposób działania procesów za pomocą karty Szczegóły
Podczas kończenia procesów jest użyteczne i typowe zadanie, możesz zrobić o wiele więcej dzięki zakładce Szczegóły . Uzyskaj dostęp do menu kontekstowego, klikając prawym przyciskiem myszy lub długim naciśnięciem procesu. Następnie możesz wybrać niektóre opcje zmiany sposobu uruchamiania procesu na komputerze z systemem Windows.
Wybierz "Ustaw priorytet", aby zwiększyć lub zmniejszyć priorytet, jaki system nadaje procesowi, gdy zasoby są podzielone. Podniesienie priorytetu spowoduje, że wybrany proces będzie działał lepiej, ale może zdestabilizować resztę systemu, a nawet spowodować awarię. Aby uniknąć problemów z wydajnością, nigdy nie podnoś priorytetów więcej niż jeden krok na raz. Jeśli chcesz go podnieść jeszcze wyżej, sprawdź każdy krok, zanim przejdziesz dalej.

Wybierz "Ustaw powinowactwo", aby połączyć wybrany proces z określonym procesorem lub rdzeniem w systemie.

Wybierz rdzeń lub rdzenie, na których chcesz uruchomić proces, a następnie kliknij lub dotknij przycisku OK.

Choć może się wydawać, że lepszym rozwiązaniem jest umożliwienie systemowi Windows dzielenia obciążenia równomiernie między wszystkie rdzenie, niektóre starsze aplikacje, takie jak stare gry z lat 90. lub 2000. zaprojektowane z myślą o procesorze jednordzeniowym, mogą działać lepiej, gdy zostaną wypchnięte na jeden rdzeń.
Jak rozwiązywać problemy za pomocą karty Szczegóły
Nie tylko można zmienić sposób uruchamiania programów na komputerze za pomocą karty Szczegóły, ale można także uzyskać informacje, które pomogą rozwiązać problemy, które mogą się pojawić. Jeśli masz blokadę programu i przestajesz reagować, wybierz "Analizuj łańcuch oczekiwania" z menu kontekstowego na karcie Szczegóły .

Spowoduje to zbadanie procesu i wyświetlenie wszystkich podprocesów, które obecnie próbują wykonać zadanie. Zabicie tych podprocesów często zwalnia proces nadrzędny, umożliwiając zapisanie danych, które w innym przypadku mogłyby zostać utracone. Możesz także zbadać obrażające się podprocesy, aby zobaczyć, dlaczego tak bardzo wykorzystują zasoby.

Jeśli masz proces powodujący problemy, takie jak problemy z wydajnością, zamrożenie lub błędy, możesz utworzyć plik zrzutu, który będzie zawierał szczegółowe informacje o wszystkim, co twój proces robi w pamięci w momencie tworzenia pliku zrzutu. Kliknij prawym przyciskiem myszy lub naciśnij i przytrzymaj, a następnie kliknij lub dotknij "Utwórz plik zrzutu".

Wygenerowany plik można otworzyć za pomocą oprogramowania do debugowania, takiego jak WinDBG, ale większość użytkowników zyska większą wartość dzięki tej funkcji, wysyłając plik zrzutu do agenta pomocy technicznej. Zapamiętaj ścieżkę udostępnioną przez Menedżera zadań, a następnie kliknij lub naciśnij OK .

Musisz włączyć ukryte pliki, aby uzyskać dostęp do folderu, w którym przechowywany jest ten plik.

Jak włączyć wirtualizację procesu UAC na karcie Szczegóły menedżera zadań
Inną opcją, którą znajdziesz w menu kontekstowym karty Szczegóły, jest wirtualizacja UAC. Ta opcja umożliwia włączenie wirtualizacji Kontroli konta użytkownika dla określonego programu. Podczas gdy większość użytkowników nie wchodzi w interakcje z tym bardzo często, służy to ważnemu celowi.
Niektóre starsze aplikacje są skonfigurowane tak, aby zapisywać bezpośrednio w ważnych lokalizacjach systemowych i wymagają, aby konto użytkownika miało uruchomione poświadczenia administratora. Jeśli nie chcesz nadawać uprawnień administratora do takiej aplikacji, możesz włączyć wirtualizację za pomocą Menedżera zadań . Spowoduje to, że system Windows ponownie utworzy ważne lokalizacje, takie jak katalog System32 i klucze rejestru systemowego w środowisku wirtualnym, aby zapobiec potencjalnym problemom dotyczącym rzeczywistych plików systemowych.
Aby włączyć tę funkcję, wybierz "Wirtualizacja UAC" z menu kontekstowego po kliknięciu prawym przyciskiem myszy lub długim naciśnięciu nazwy procesu.

Kliknij lub naciśnij "Zmień wirtualizację", aby włączyć lub wyłączyć funkcję wybranego procesu.

Jak uzyskać więcej informacji na temat procesu za pomocą karty Szczegóły
Pozostałe opcje w menu kontekstowym są identyczne z opcjami na innych kartach. Ponownie to menu jest wyświetlane po kliknięciu procesu prawym przyciskiem myszy lub naciśnięciu go długo.

Będziesz mógł ich użyć, aby uzyskać więcej informacji o danym procesie, jeśli kolumna z opisem nie zawiera wystarczającej ilości szczegółów.
- "Otwórz lokalizację pliku" - uruchamia Eksplorator plików i przenosi użytkownika do miejsca, w którym znajduje się plik wykonywalny wybranego programu.
- "Wyszukaj online" - otwiera domyślną przeglądarkę lub nową kartę, jeśli jest już otwarta i wyszukuje nazwę procesu w domyślnym dostawcy wyszukiwania.
- Właściwości - Otwiera okno dialogowe właściwości, które pokazuje więcej informacji o pliku wykonywalnym programu.
- "Przejdź do usługi" - powoduje przejście do zakładki Usługi i wybór usług powiązanych z wybranym procesem. Jeśli nie ma takich usług, po prostu przełącza się do karty usług i niczego nie wybiera.
Wniosek
Jak widać, istnieje wiele szczegółowych informacji, które można znaleźć na karcie Szczegóły w Menedżerze zadań w systemach Windows 10 i Windows 8.1. Bogactwo szczegółowych informacji dostępnych na tej zakładce jest nieocenione dla zaawansowanych użytkowników i agentów pomocy technicznej, podczas gdy podstawowe zastosowania, takie jak zamykanie procesów i wyszukiwanie nazw procesów, pomagają każdemu kontrolować i dowiedzieć się więcej o tym, co działa w ich systemie. Jeśli masz jakieś pytania dotyczące Menedżera zadań w systemach Windows 10 i Windows 8.1, nie wahaj się zostawić komentarz.