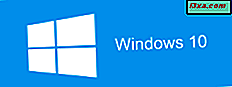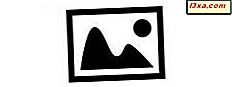Firma Microsoft wprowadziła kilka usprawnień na pasku zadań w systemie Windows 7, dzięki czemu jest znacznie bardziej wszechstronna i użyteczna niż pasek zadań w poprzednich wersjach systemu Windows. Chociaż nie było prawie tak wielu zmian między Windows 7 i Windows 8.1, ponieważ po raz pierwszy udało się to tak dobrze, jest kilka rzeczy, które zmieniły się w Windows 8.1. Jednym z głównych ulepszeń na pasku zadań jest sposób, w jaki można go dostosować. Ponieważ większość ludzi pracuje wydajniej, gdy ich narzędzia są ustawione zgodnie z własnymi preferencjami, rzućmy okiem na to, co można zrobić na pasku zadań zarówno w systemie Windows 7, jak i Windows 8.1:
UWAGA: Większość informacji, które udostępnimy Tobie w tym samouczku, dotyczy również Windows 7 i Windows 8.1. Po drodze porozmawiamy o wyjątkach Windows 8.1. Ponadto, jeśli znajdziesz się tutaj, szukając przewodnika na temat paska zadań z systemu Windows 10, sprawdź ten inny artykuł, który napisaliśmy: Kompletny przewodnik do personalizowania paska zadań w systemie Windows 10.
Jak otworzyć właściwości paska zadań
Większość opcji konfiguracyjnych znajduje się w oknie właściwości paska zadań. Aby go otworzyć, kliknij prawym przyciskiem myszy lub naciśnij i przytrzymaj puste miejsce na pasku zadań i wybierz Właściwości .
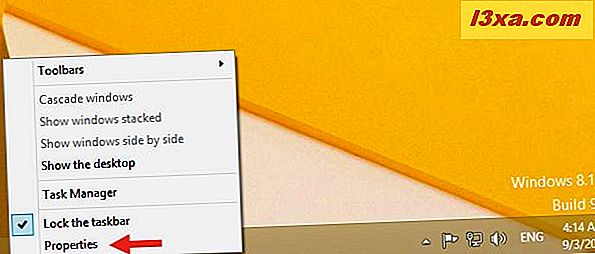
Opcje konfiguracyjne znajdują się na pierwszej karcie, na pasku zadań . Poniżej możesz zobaczyć, jak to wygląda w Windows 8.1:
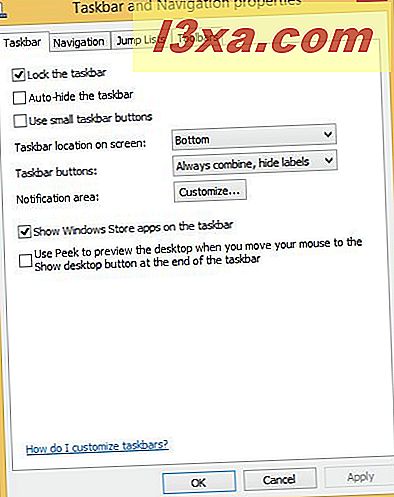
Oto widok tego, jak wygląda w systemie Windows 7:
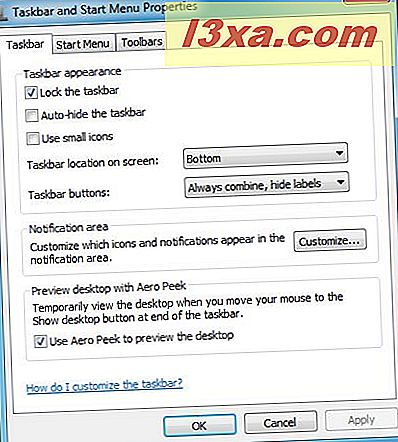
Zobaczmy, co robią te opcje.
Jak zmienić wygląd i położenie paska zadań
Na karcie Paska zadań możesz wybrać miejsce, w którym znajduje się pasek zadań, czy pozostanie na nim, czy nie, rozmiar ikon na nim, które ikony pojawiają się w miejscu i czy korzystasz z Peek, aby uzyskać podgląd pulpitu . Przejdźmy przez te jeden po drugim:
- "Zablokuj pasek zadań" - Jeśli to wybierzesz, pasek zadań pozostanie w miejscu, w którym go umieścisz, a to nie pozwoli na przeniesienie go w inne miejsce lub zmianę jego rozmiaru. Jeśli chcesz mieć ruchomy lub ukryty pasek zadań, odznacz to.
- "Automatyczne ukrywanie paska zadań" - ta opcja powoduje ukrycie paska zadań do momentu umieszczenia wskaźnika myszy nad obszarem, w którym jest ukryty. Następnie wyświetla się. Po odejściu od niego ponownie się chowa.
- "Używaj małych przycisków paska zadań" w Windows 8.1 lub "Używaj małych ikon" w Windows 7 - To może uczynić Twój pasek zadań mniej irytującym, zmieniając rozmiar ikon na nim, a tym samym szerokość samego paska zadań.
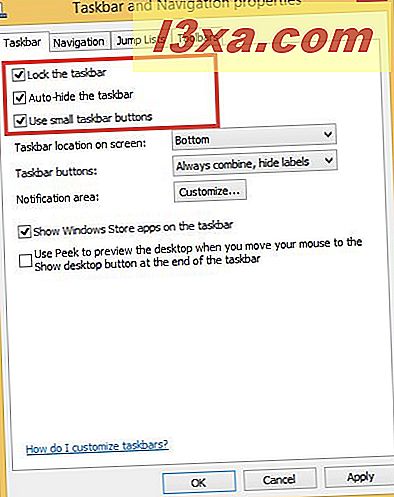
- "Lokalizacja paska zadań na ekranie" - umożliwia umieszczenie paska zadań z boku lub u góry ekranu zamiast z dołu, co jest domyślne. Kliknij lub dotknij menu i wybierz swoją lokalizację. Jeśli pasek zadań jest odblokowany, możesz po prostu przeciągnąć pasek zadań w inne miejsce za pomocą myszy lub palcem.
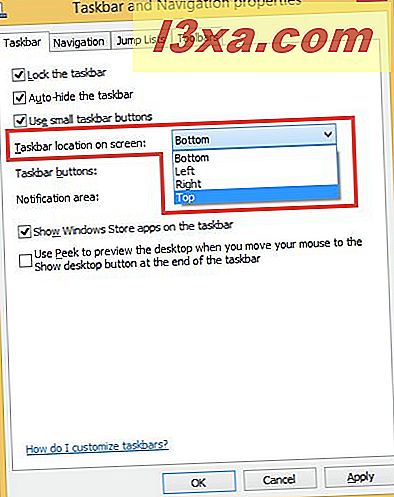
- "Przyciski na pasku zadań" - umożliwiają wybór zachowania ikon aplikacji. Możesz wybrać opcję "Zawsze łącz, ukrywaj etykiety" (każda aplikacja wyświetla tylko jedną ikonę bez względu na liczbę uruchomionych instancji, ale ikony są ułożone w stos, aby pokazać, że jest ich więcej niż jeden i są to tylko ikony, brak tekstu ), "Połącz, gdy pasek zadań jest pełny" (działa jak "Nigdy nie łącz", dopóki nie zapełnisz paska zadań, a następnie ikon na stosie) i "Nigdy nie łącz" (po prostu trzymaj wciśnięte ikony dla tylu aplikacji, ile otwierasz) .
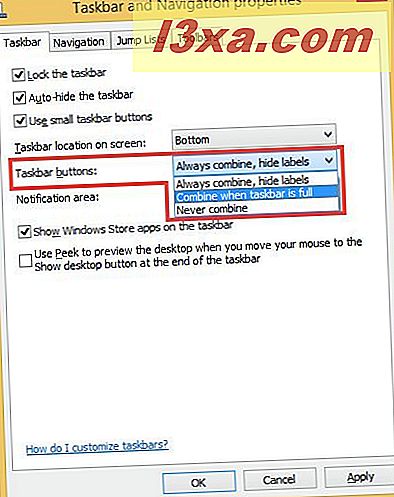
- "Pokaż aplikacje Windows Store na pasku zadań" (ta opcja jest dostępna tylko w systemie Windows 8.1) - umożliwia użytkownikom systemu Windows 8.1 przeglądanie aplikacji Windows Store, które otwierają się na pasku zadań, wraz z aplikacjami komputerowymi. Jest to bardzo przydatne, gdy pracujesz zarówno z nowoczesnymi aplikacjami, jak i klasycznymi programami komputerowymi.
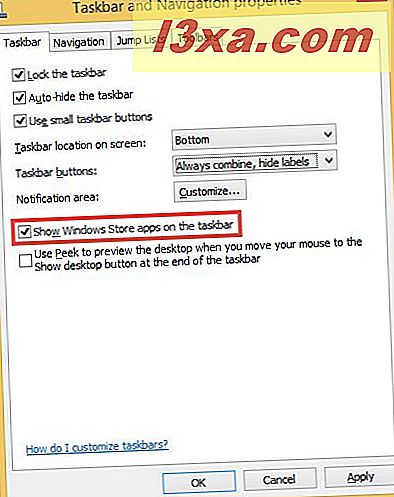
- "Użyj Peek, aby wyświetlić podgląd pulpitu po przesunięciu myszy do przycisku Pokaż pulpit na końcu paska zadań" w Windows 8.1 lub "Użyj Aero Peek do podglądu pulpitu" w Windows 7 - Jeśli wybierzesz to, możesz przenieść wskaźnik nad przyciskiem "Pokaż pulpit" po prawej stronie paska zadań. W systemie Windows 7 ten przycisk jest niewyraźnie ograniczony przez słabą granicę, podczas gdy w Windows 8.1 jest to puste miejsce na końcu paska zadań. Jeśli najedziesz kursorem myszy na przycisk "Pokaż pulpit", wszystkie otwarte aplikacje staną się przezroczyste, dzięki czemu możesz zobaczyć, jak wygląda wygląd pulpitu, nie minimalizując ani nie zamykając wszystkiego. Po kliknięciu lub dotknięciu przycisku wszystko na pulpicie zostanie zminimalizowane. Kliknij lub dotknij ponownie, aby odłożyć wszystko z powrotem.

Jeśli używasz myszy (to nie działa na urządzeniach z ekranem dotykowym), możesz kliknąć prawym przyciskiem myszy przycisk Pokaż pulpit, aby szybko włączyć lub wyłączyć funkcję Peek at Desktop .

W systemach Windows 8.1 i Windows 7 można zmienić rozmiar paska zadań tak, jak zmieniłby się rozmiar dowolnego okna, umieszczając wskaźnik myszy nad górnym marginesem, dopóki nie pojawi się kursor "zmiana rozmiaru", a następnie przeciągając margines w górę lub w dół. Zauważ, że pasek zadań musi być odblokowany, aby to zrobić, i ma minimalne i maksymalne wartości, powyżej których nie można go przeciągnąć.
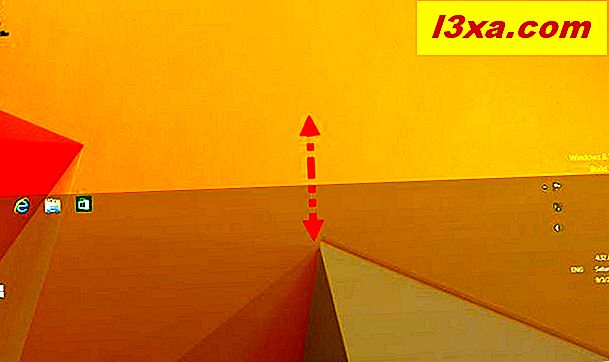
Jak dodać paski narzędzi do paska zadań Windows
Możesz dodać paski narzędzi do paska zadań, jeśli chcesz. Aby to zrobić, kliknij prawym przyciskiem myszy lub naciśnij i przytrzymaj puste miejsce na pasku zadań i wybierz Właściwości, a następnie kartę Paski narzędzi .
Wybrane opcje będą się różnić w zależności od zainstalowanych programów. Są to paski narzędzi, które są domyślnie dostępne w systemach Windows 8.1 i Windows 7:
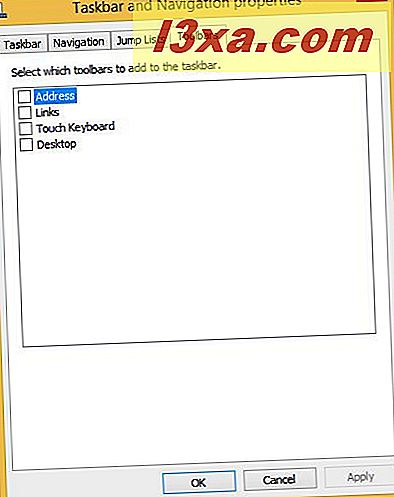
Możesz także kliknąć prawym przyciskiem myszy (lub nacisnąć i przytrzymać) na pasku zadań, a następnie wybrać Paski narzędzi i zaznaczyć paski narzędzi, które chcesz włączyć.
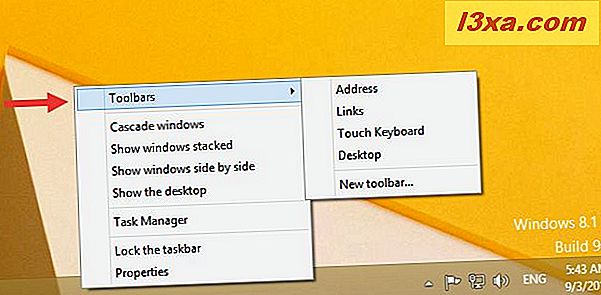
Domyślne opcje paska narzędzi to:
- Adres - dodaje odpowiednik paska adresu URL do paska zadań, dzięki czemu można wpisywać często używane witryny lub lokalizacje plików.
- Linki - umieszcza na pasku narzędzi wszystkie ulubione strony internetowe, ale tylko wtedy, gdy domyślną przeglądarką jest Internet Explorer, więc ten pasek narzędzi jest praktycznie bezużyteczny, jeśli jesteś użytkownikiem przeglądarki Chrome, Firefox lub Opera.
- Touch Keyboard - umieszcza skrót na pasku zadań, za pomocą którego możesz uruchomić klawiaturę dotykową. Ta opcja pojawi się tylko wtedy, gdy urządzenie z systemem Windows ma ekran dotykowy.
- Pulpit - powtarza wszystkie skróty na pulpicie i jest to dość bezużyteczny wybór, niezależnie od tego, czy używasz Windows 8.1, czy Windows 7.
- Jeśli korzystałeś z menu prawego przycisku myszy na pasku zadań, masz także możliwość utworzenia nowego paska narzędzi, który pozwala umieścić niestandardowy pasek narzędzi wraz z zawartością dowolnego ulubionego folderu. Jeśli wybrany folder ma dużo treści, pasek zadań może się dość szybko zapełnić, a ładowanie zajmie więcej czasu. Domyślnym folderem jest folder użytkownika Dokumenty .
Jak przypiąć elementy do paska zadań systemu Windows
Możesz mieć ulubione programy lub często używane pliki, do których chcesz mieć szybki dostęp. Jednym dobrym sposobem, aby to się stało, jest przypięcie tych elementów do paska zadań. Działa to tak samo w Windows 8.1 i Windows 7.
Jeśli aplikacja lub program jest już uruchomiony, kliknij prawym przyciskiem myszy lub dotknij i przytrzymaj jego ikonę na pasku zadań, a następnie wybierz opcję Przypnij do paska zadań z menu, które się pojawi. Tutaj wybrałem ikonę mojej ulubionej przeglądarki Opera .
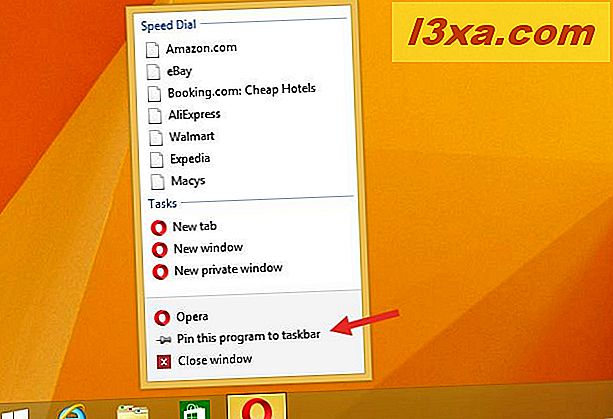
Istnieje wiele rzeczy, które można przypiąć do paska zadań i omówiliśmy ten temat obszernie w oddzielnych samouczkach:
- Jak przypiąć folder do paska zadań w systemie Windows
- Jak przypiąć i wyświetlić nowoczesne aplikacje systemu Windows 8.1 na pasku zadań
- Jak przypiąć specjalne elementy do paska zadań w systemie Windows 7 i Windows 8
- Skracaj skróty za pomocą parametrów na pasku zadań lub w menu Start / ekranie
- Kompletny przewodnik do przypinania stron internetowych za pomocą Internet Explorera
Jak usunąć paski narzędzi z paska zadań
Jeśli nie chcesz już widzieć określonego paska narzędzi, kliknij prawym przyciskiem myszy lub naciśnij i przytrzymaj na pasku zadań, wybierz Paski narzędzi i odznacz pasek narzędzi, który chcesz ukryć. Elementy, które dodałeś znikną; Domyślne pozycje na liście zostaną po prostu odznaczone, aby zmienić zdanie, aby móc je ponownie sprawdzić.
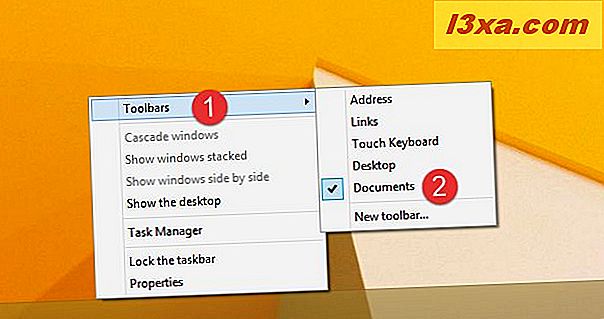
Jeśli chcesz ukryć wiele pasków narzędzi, możesz szybko i łatwo kliknąć prawym przyciskiem myszy (lub nacisnąć i przytrzymać) na pasku zadań, wybrać Właściwości, a następnie kartę Paski narzędzi i odznaczyć te, których nie chcesz już widzieć. Ponownie, domyślne elementy nie będą zaznaczone; niestandardowe przedmioty znikną.
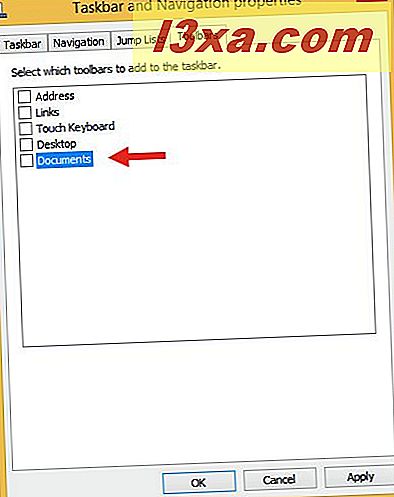
Nie zapomnij nacisnąć przycisku Zastosuj lub OK, aby zapisać zmiany.
Wniosek
Jak widać, pasek zadań jest znacznie bardziej wszechstronny i można go dostosować do własnych potrzeb, niż może się wydawać na początku. Microsoft sprawił, że ten obszar ekranu jest miejscem, w którym można znaleźć wszystkie programy, pliki i ulubione. Warto się z nim bawić, aby ustawić go dokładnie tak, jak lubisz. Czy spersonalizowałeś swój pasek zadań w ciekawy sposób? Pokaż nam, co zrobiłeś!