
Wiele osób ma kilka komputerów w domach i miejscach pracy. Jeśli to zrobisz, być może będziesz musiał udostępnić foldery i biblioteki innym użytkownikom i komputerom w tej samej sieci. Niestety, niewielu użytkowników wie, jak udostępniać coś w swojej sieci i korzysta z innych, bardziej bezpiecznych metod udostępniania, takich jak poczta e-mail. Oto sposób udostępniania dowolnego folderu w sieci we wszystkich nowoczesnych wersjach systemu Windows:
UWAGA: ten przewodnik obejmuje system Windows 10, Windows 7 i Windows 8.1. Niektóre rzeczy działają tak samo we wszystkich trzech wersjach systemu Windows, inne tylko w jednym lub dwóch. Dla każdej metody, którą udostępniamy, wspominamy o wersji Windows, w której działa. Jeśli nie znasz wersji systemu Windows, przeczytaj ten samouczek: Jaką wersję systemu Windows mam zainstalowany?
Najpierw naucz się, komu możesz udostępniać uprawnienia, które możesz dać innym osobom, które mają dostęp do Twoich udostępnionych elementów
Przed udostępnieniem folderu lub biblioteki innym osobom w sieci najlepiej wiedzieć, jakie opcje udostępniania są dostępne. Otwórz Eksplorator plików, kliknij prawym przyciskiem folder lub bibliotekę, a następnie kliknij lub dotknij "Udostępnij" (jeśli korzystasz z systemu Windows 10) lub "Udostępnij" (jeśli używasz systemu Windows 7 lub Windows 8.1). Następnie spójrz na dostępne opcje udostępniania:
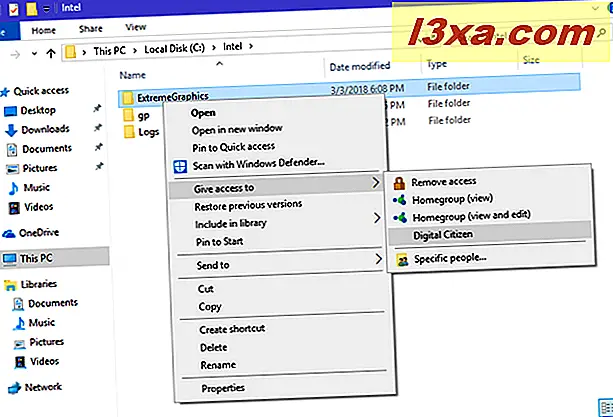
- Usuń dostęp (Windows 10) lub Nikt (Windows 7) lub Zatrzymaj udostępnianie (Windows 8.1) - te opcje mają inną nazwę, w zależności od używanej wersji systemu Windows. Wszystkie robią to samo: przestań udostępniać wybrany folder lub bibliotekę innym komputerom i urządzeniom w sieci.
- Grupa domowa (widok) lub Grupa domowa (Odczyt) - pierwsza opcja jest używana w systemach Windows 10 i Windows 8.1, podczas gdy druga jest używana w systemie Windows 7. Udostępnia wybrany element innym komputerom i urządzeniom w Grupie domowej i pozwala je wyświetlać i przeczytać, nie mogąc go modyfikować, usunąć lub zmienić w jakikolwiek sposób. Jeśli odłączysz się od grupy domowej, przedmiot nie będzie już udostępniany.
- Grupa domowa (widok i edycja) lub Grupa domowa (odczyt / zapis) - pierwsza opcja jest używana w systemach Windows 10 i Windows 8.1, natomiast druga jest dostępna w systemie Windows 7. Wybrany element jest udostępniany innym komputerom i urządzeniom, które są częścią Grupa domowa i pozwala im przeglądać, czytać, zmieniać lub usuwać jej zawartość. Produkt nie jest już udostępniany po odłączeniu go od grupy domowej .
- Nazwy innych kont użytkowników - jeśli na komputerze z systemem Windows istnieją inne konta użytkowników, można je wyświetlić jako opcję udostępniania. Jeśli zobaczysz i wybierzesz inne konto użytkownika, ten użytkownik będzie mógł zobaczyć udostępniany element. Ten użytkownik może istnieć na więcej niż jednym komputerze lub urządzeniu. Wybrany element jest udostępniany temu kontu użytkownika, bez względu na używany komputer. Jeśli chcesz dać temu użytkownikowi więcej uprawnień, zamiast czytać i przeglądać, lepiej wybrać kolejną opcję udostępniania na tej liście.
- Określone osoby - pozwala udostępnić wybrany element jednemu lub kilku użytkownikom, grupom (w tym Grupie domowej) i ustawić szczegółowe uprawnienia udostępniania dla każdego z nich. Ciekawą opcją jest możliwość udostępnienia elementu wszystkim, co oznacza, że każdy komputer i konto użytkownika uzyskuje dostęp do udostępnionego elementu, korzystając z uprawnień do udostępniania.
Jeśli wybierzesz Określone osoby, możesz bardziej szczegółowo ustawić uprawnienia do udostępniania. Możesz dodać lub usunąć dowolną liczbę użytkowników i grup do udostępnionego elementu. Dla każdego możesz ustawić następujące typy uprawnień udostępniania:
- Odczyt - użytkownik lub grupa może tylko wyświetlać i czytać udostępniony element. Nie można go zmienić ani usunąć.
- Odczyt / zapis - użytkownik lub grupa może wyświetlać, czytać, zmieniać lub usuwać udostępniony element.
- Usuń - użytkownik lub grupa nie ma już dostępu do udostępnionego elementu.
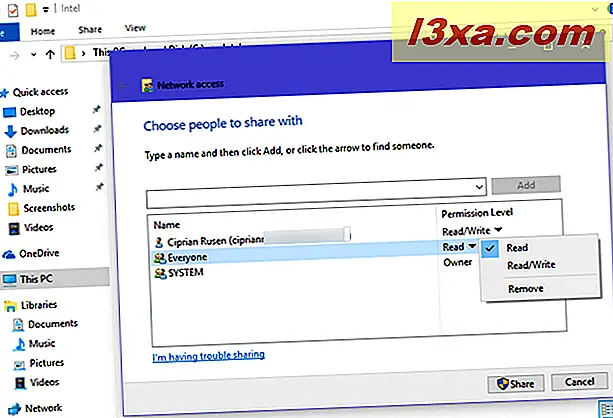
Teraz, gdy wiesz, komu możesz udostępniać foldery i biblioteki oraz uprawnienia, które możesz dać, zobaczmy, jak udostępniać innym w sieci:
Jak udostępnić folder lub bibliotekę za pomocą menu prawego przycisku myszy (wszystkie wersje systemu Windows)
Otwórz Eksplorator plików, znajdź element, który chcesz udostępnić, i kliknij go prawym przyciskiem myszy. W menu kontekstowym kliknij lub dotknij " Udostępnij" (jeśli korzystasz z systemu Windows 10) lub "Udostępnij" (jeśli używasz systemu Windows 7 lub Windows 8.1). Wybierz użytkownika lub grupę, której chcesz udostępnić.
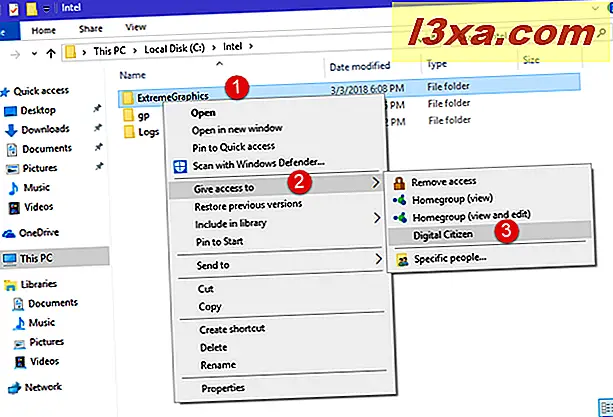
W zależności od tego, co udostępniasz, a także od kogo, możesz zostać poproszony o potwierdzenie, że chcesz udostępnić wybrane elementy. Jeśli pojawi się pytanie, naciśnij "Tak, udostępnij elementy."
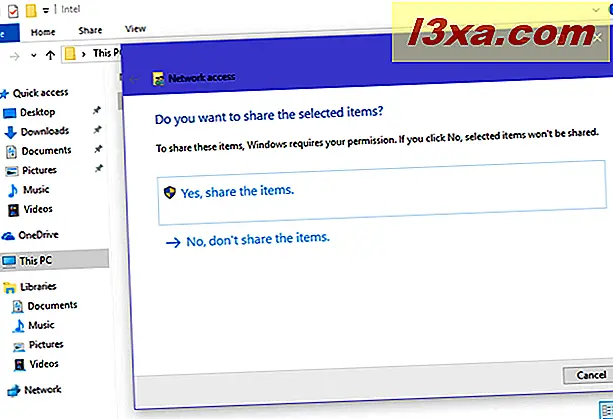
Jeśli nie zostaniesz zapytany o nic, to przedmiot zostanie automatycznie udostępniony, tak jak Ty wybrałeś, z kim wybrałeś.
Jak udostępnić folder lub bibliotekę za pomocą karty Udostępnij na wstążce (Windows 10 i Windows 8.1)
Jeśli korzystasz z systemu Windows 10 lub Windows 8.1, możesz także udostępniać elementy za pomocą wstążki. Najpierw przejdź do folderu lub biblioteki, którą chcesz udostępnić, i wybierz ją. Następnie kliknij lub dotknij karty Udostępnij na wstążce, a następnie w sekcji "Udostępnij" wybierz osoby, którym chcesz je udostępnić.
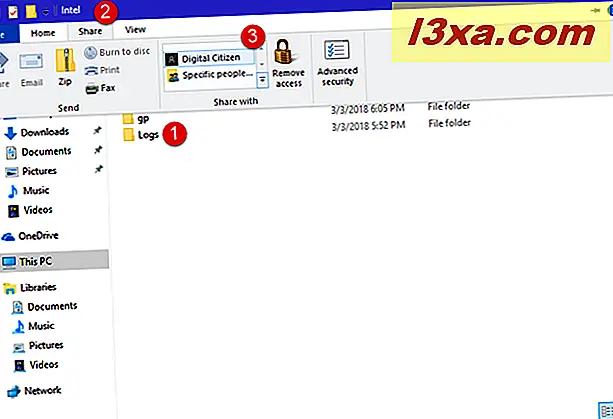
Możesz zostać poproszony o potwierdzenie, że chcesz udostępnić wybrany przedmiot (y). Jeśli tak, wybierz "Tak, udostępnij elementy." Jeśli nie, to element jest już udostępniony, jak określono przez Ciebie.
Jak udostępnić folder lub bibliotekę za pomocą menu Udostępnij na pasku narzędzi (tylko Windows 7)
Jeśli korzystasz z systemu Windows 7, otwórz Eksploratora Windows, przejdź do elementu, który chcesz udostępnić i wybierz go za pomocą myszy. Następnie na pasku narzędzi u góry kliknij "Udostępnij" i w menu, które się wyświetli, wybierz sposób udostępniania elementu.
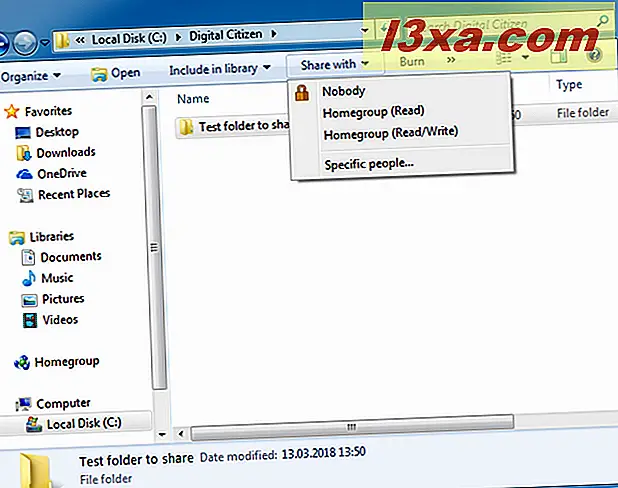
Jak udostępnić folder lub bibliotekę konkretnym osobom (wszystkie wersje systemu Windows)
We wszystkich udostępnionych wcześniej metod udostępniania dostępna jest opcja o nazwie "Określone osoby". Po wybraniu tej opcji wyświetlany jest kreator wyboru osób, którym je udostępniono. Ten kreator ma nazwę "Dostęp do sieci" (w systemie Windows 10) lub "Udostępnianie plików" (w systemach Windows 7 i Windows 8.1). Najpierw kliknij lub wybierz listę rozwijaną, z której możesz wybrać konta użytkowników i grupy, którym chcesz się dzielić.
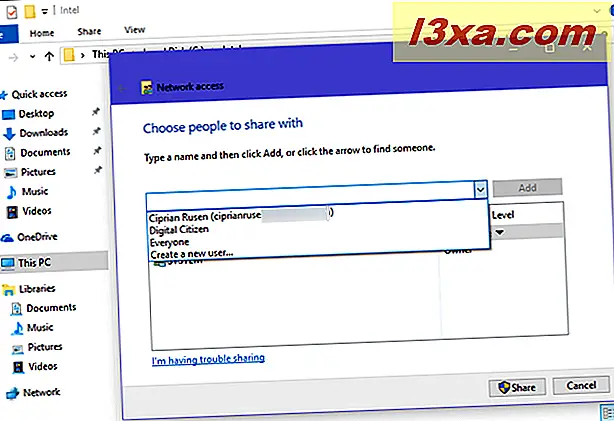
Po wybraniu jednego użytkownika lub grupy naciśnij Dodaj .
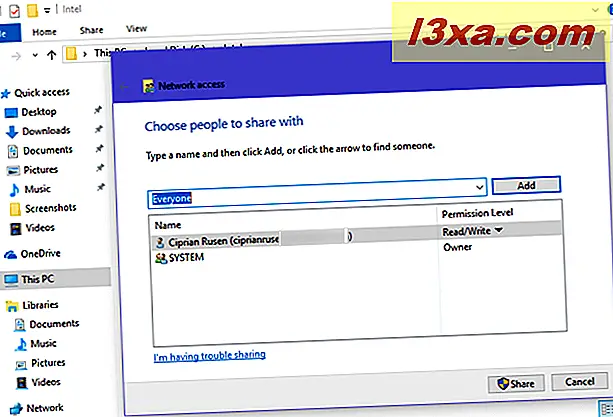
Użytkownik (lub grupa) zostaje dodany do listy osób, którym udostępniono wybrany element. Dla każdego użytkownika i grupy kliknij lub dotknij poziom uprawnień po prawej stronie i wybierz poziom, który chcesz przypisać z listy.
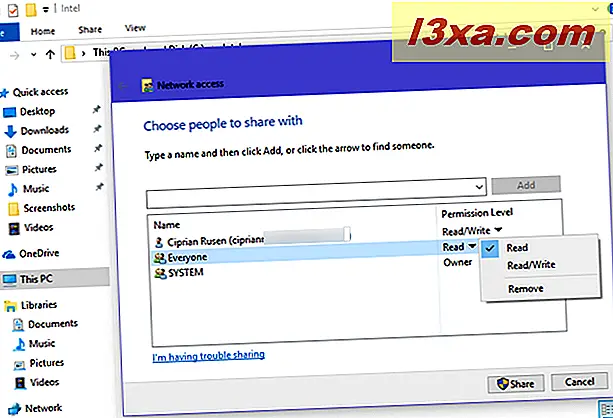
Możesz dodać lub usunąć dowolną liczbę użytkowników i grup. Gdy jesteś zadowolony z ustawień udostępniania, naciśnij Udostępnij . System Windows powiadomi Cię, że element jest udostępniony. Naciśnij Gotowe .
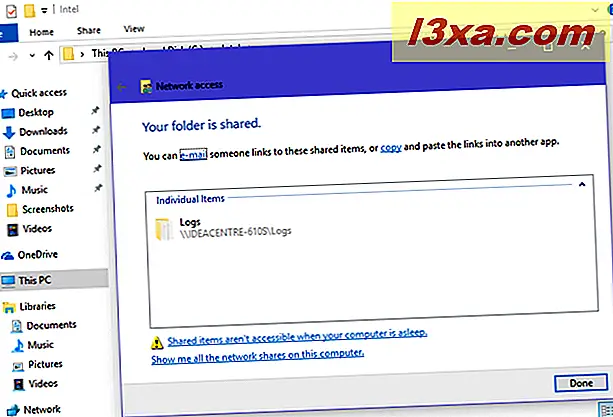
Jak przerwać udostępnianie biblioteki lub folderu w systemie Windows (wszystkie wersje)
Jednym ze sposobów przerwania udostępniania biblioteki lub folderu jest kliknięcie prawym przyciskiem myszy, kliknięcie lub dotknięcie "Przyznaj dostęp" (jeśli korzystasz z systemu Windows 10) lub "Udostępnij za pomocą" (jeśli używasz systemu Windows 7 lub Windows 8.1), a następnie wybierz:
- Usuń dostęp - jeśli korzystasz z systemu Windows 10
- Nikt - jeśli masz Windows 7
- Przestań udostępniać - jeśli używasz systemu Windows 8.1
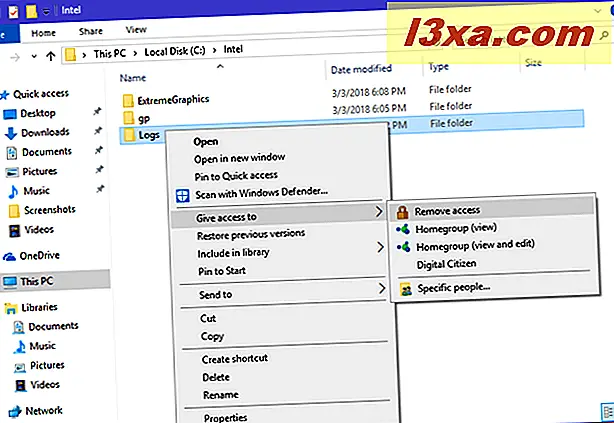
Innym sposobem jest użycie wstążki w systemie Windows 10 lub Windows 8.1. Wybierz element, który chcesz przestać udostępniać, a następnie kliknij lub naciśnij kartę Udostępnij na wstążce i naciśnij Usuń dostęp (jeśli korzystasz z systemu Windows 10) lub Zatrzymaj udostępnianie (jeśli masz system Windows 8.1).
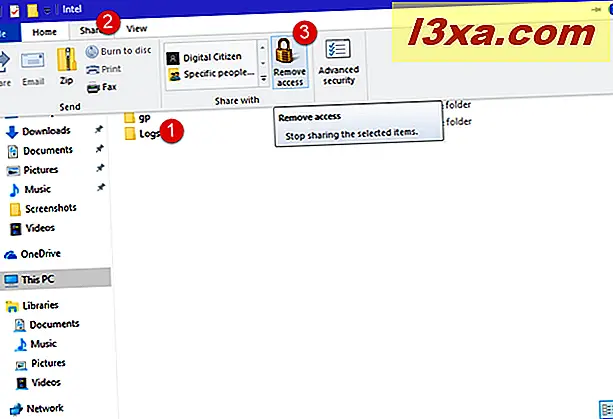
W zależności od tego, co chcesz przestać udostępniać, możesz zostać poproszony o potwierdzenie wyboru. Gdy pojawi się pytanie, wybierz "Przestań udostępniać", a element nie będzie już nikomu udostępniany. Pamiętaj, że w przypadku niektórych elementów udostępnionych możliwe, że nie będziesz proszony o potwierdzenie.
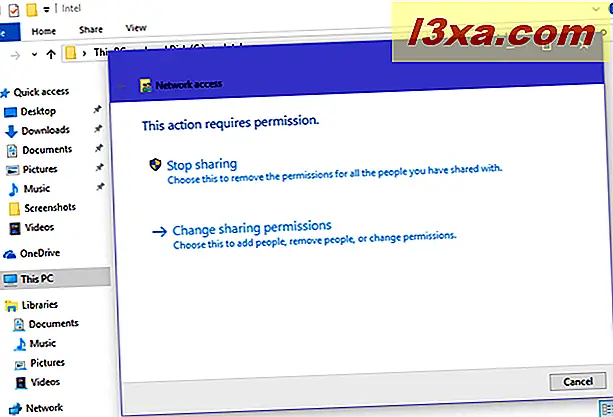
Jeśli chcesz przestać udostępniać folder tylko jednej grupie lub jednemu użytkownikowi i udostępniać go innym, zapoznaj się z naszą sekcją dotyczącą udostępniania konkretnych osób. Usuń z listy udostępnień osoby, które już nie chcą mieć dostępu, i zatrzymaj te, które powinny nadal mieć do nich dostęp.
Co się stanie, jeśli nie zobaczę udostępnionych opcji udostępniania?
Jeśli nie widzisz opcji udostępniania, które przedstawiliśmy w tym samouczku, a otrzymasz tylko odniesienia do Udostępniania zaawansowanego, oznacza to, że Kreator udostępniania jest wyłączony.
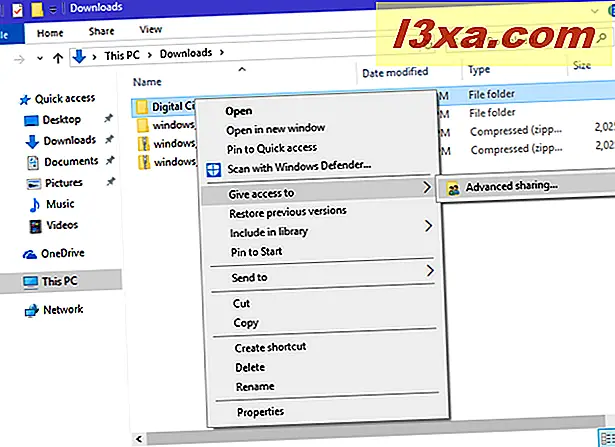
Aby go włączyć, otwórz Opcje folderów, przejdź do karty Widok i na liście ustawień zaawansowanych zaznacz pole "Użyj kreatora udostępniania". Następnie kliknij lub naciśnij OK, aby zastosować swoje ustawienie.
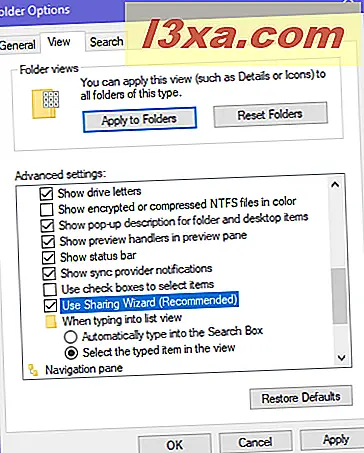
Jeśli utknąłeś przy użyciu Zaawansowane Udostępnianie lub jeśli wolisz go używać, przeczytaj ten samouczek: Jak udostępniać foldery przy użyciu Zaawansowanego udostępniania w systemie Windows.
Czy uważasz, że nasz tutorial jest przydatny?
Jak widać w tym przewodniku, udostępnianie folderów innym osobom w sieci nie jest trudne. Wystarczy kilka kliknięć. Przed zamknięciem tego samouczka podziel się z nami tym, czy ten poradnik był pomocny, czy nie. Czy napotkasz problemy? Jeśli tak, komentarz poniżej i dyskutujmy.



