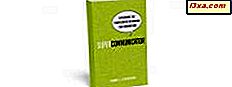Co robisz, gdy musisz wstawiać znaki specjalne, których nie można znaleźć na klawiaturze? Używasz narzędzia Mapa znaków znajdującego się zarówno w Windows 7, jak i Windows 8. Umożliwia wstawianie notacji naukowych, operatorów matematycznych, symboli walut i postaci z języków takich jak japońska Hiragana, Katakana, koreański Hanji i inne. W tym samouczku pokażę, jak znaleźć mapę postaci, udostępnić kilka sposobów wyszukiwania znaków i jak kopiować znaki do dowolnej aplikacji Windows.
By znaleźć mapę postaci w Windows 7
Istnieje kilka sposobów na znalezienie mapy postaci . Jedną z nich jest przejście do "Menu Start -> Wszystkie programy -> Akcesoria -> Narzędzia systemowe -> Mapa znaków" .
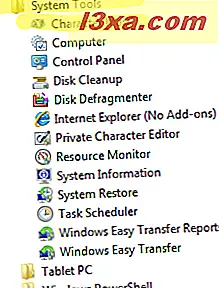
Możesz również wpisać słowo "znak" w polu wyszukiwania w menu Start i kliknąć opcję Mapa znaków .
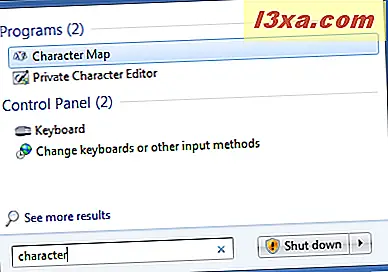
Po otwarciu okno mapy postaci będzie wyglądało podobnie do poniższego.
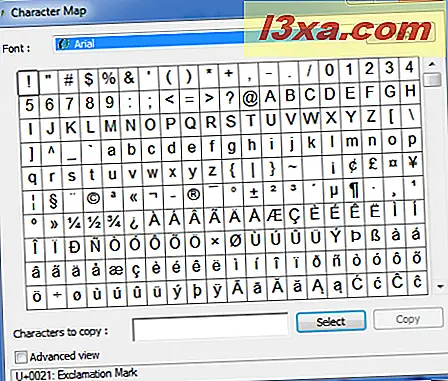
By znaleźć mapę postaci w Windows 8
W systemie Windows 8 najszybszym sposobem na uruchomienie tego narzędzia jest wyszukanie słowa "znak" bezpośrednio na ekranie startowym . Następnie kliknij lub dotknij odpowiedni wynik.
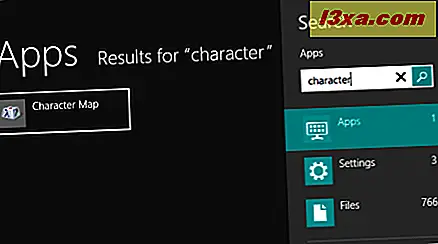
Możesz też przejść do ekranu Start i kliknąć prawym przyciskiem myszy lub przesuń palcem od dołu, a następnie kliknij lub dotknij Wszystkie aplikacje . Przewiń w prawo, aż znajdziesz folder Akcesoria Windows .
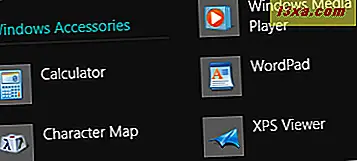
Tam kliknij lub naciśnij Mapa znaków, aby otworzyć aplikację.
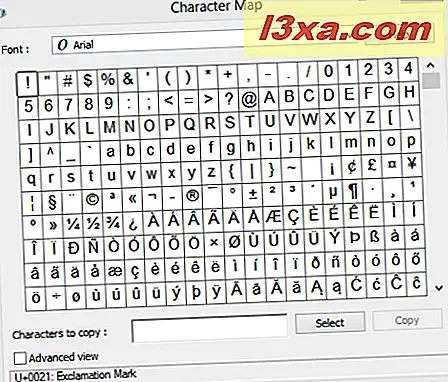
Jak widać, wygląda identycznie jak wersja Windows 7 i zachowuje się w podobny sposób.
Znajdź i skopiuj postacie, korzystając z podstawowego widoku mapy postaci
Postaci na mapie postaci są pogrupowane według czcionek . Kliknij lub dotknij listę rozwijaną czcionek, aby ją wybrać.
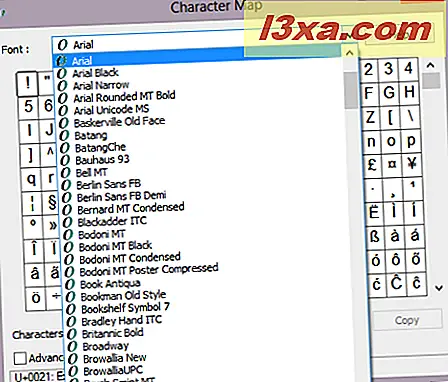
Kliknij lub dotknij znaku, aby zobaczyć go powiększony.
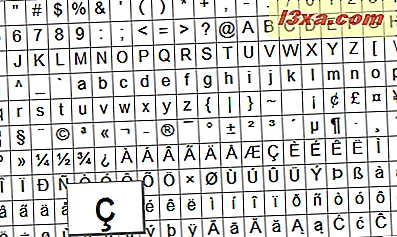
Po wybraniu znaku możesz zobaczyć jego nazwę i naciśnięcie klawisza u dołu okna mapy postaci .
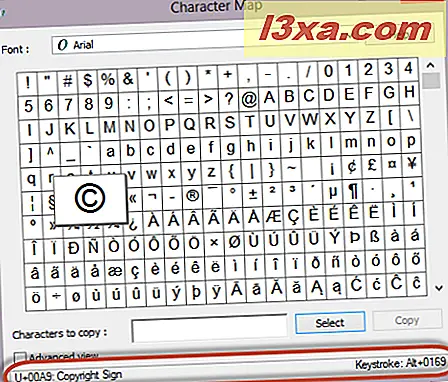
Skrót klawisza reprezentuje kombinację klawiszy, które można nacisnąć, aby wstawić znak do dowolnego dokumentu, bez ręcznego kopiowania postaci z mapy znaków . Jeśli potrzebujesz użyć symbolu wiele razy, użycie klawisza może być bardzo użyteczne.
Wszystkie kombinacje klawiszy mają ten format: klawisz "Alt", a następnie 4-cyfrowy numer. Aby użyć klawisza, upewnij się, że "Num lock" jest włączony. Przytrzymaj klawisz "Alt", aw polu numerycznym wpisz kod liczbowy. Po zwolnieniu klawisza "Alt" symbol pojawi się w dokumencie.
Ważna uwaga: Symbole można wstawiać tylko za pomocą klawiatury numerycznej .
Możesz także skopiować znak bez użycia klawiatury. Aby to zrobić, najpierw kliknij lub naciśnij symbol, który chcesz skopiować. Następnie kliknij lub naciśnij Wybierz lub kliknij dwukrotnie symbol. Znak pojawi się w polu "Znaki do skopiowania" . Kliknij lub dotknij Kopiuj, a następnie wklej go tam, gdzie chcesz.
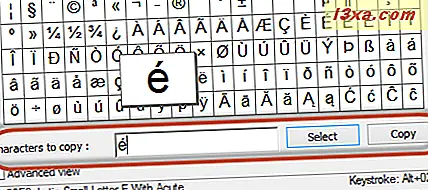
Możesz także wybrać wiele znaków do skopiowania. Wybierz te, które chcesz, klikając je dwukrotnie (lub wybierając je) jeden po drugim.
Zobaczysz symbole dodawane do pola "Znaki do skopiowania" . Po zakończeniu zaznaczania wszystkich kliknij lub naciśnij przycisk Kopiuj .

Teraz możesz wkleić je do dowolnej aplikacji lub dokumentu.
Znajdź i skopiuj postacie za pomocą zaawansowanego widoku mapy postaci
Aby otworzyć dodatkowe elementy sterujące, zaznacz pole "Widok zaawansowany" .

Spowoduje to otwarcie dodatkowej listy opcji u dołu okna mapy postaci .
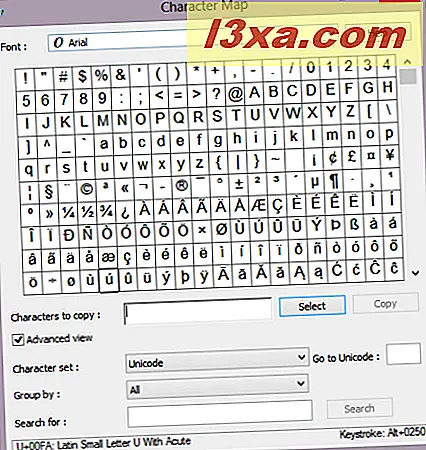
Każdy zestaw znaków zapewnia obsługę różnych kodowań znaków, specyficznych dla różnych języków lub grup języków, takich jak arabski, bałtycki, cyrylica, grecki, japoński, tajski i inne. Kliknij lub dotknij rozwijanej listy "Zestaw znaków", aby zobaczyć opcje, które ma do zaoferowania.
 Mapa znaków umożliwia grupowanie symboli według różnych kryteriów. Na przykład znaki chińskie, japońskie i koreańskie są pogrupowane według ich brzmienia. Kliknij lub stuknij listę rozwijaną "Grupuj według:", aby wybrać dostępne opcje grupowania.
Mapa znaków umożliwia grupowanie symboli według różnych kryteriów. Na przykład znaki chińskie, japońskie i koreańskie są pogrupowane według ich brzmienia. Kliknij lub stuknij listę rozwijaną "Grupuj według:", aby wybrać dostępne opcje grupowania.
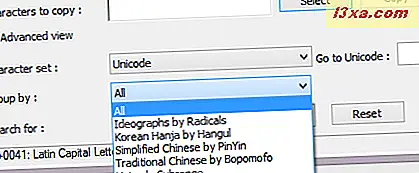
Kliknij lub dotknij różnych opcji w oknie "Grupuj według", aby wyświetlić odpowiednie symbole na mapie znaków .
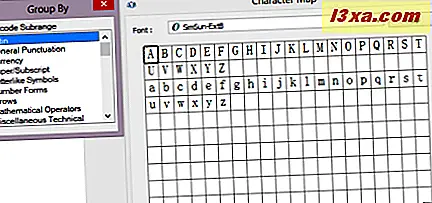
Jeśli znasz nazwę postaci lub jej część, wpisz ją w polu Wyszukaj i kliknij lub dotknij Szukaj .
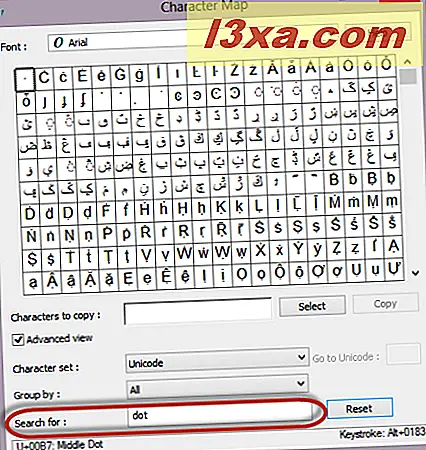
Na przykład, jeśli szukam symbolu zawierającego kropkę, mogę wpisać kropkę i zobaczyć wszystkie znaki, które mają słowo kropka jako część ich nazwy.
Aby zresetować wyszukiwane hasła, kliknij lub wybierz Resetuj .
Wniosek
Jak widać z tego przewodnika, Mapa znaków pozwala znaleźć wszystkie symbole dostępne dla każdej czcionki zainstalowanej w systemie Windows. Wypróbuj go, kiedy potrzebujesz pracować ze specjalnymi symbolami w swoich dokumentach i daj nam znać, jak to działa. Czy nauczyłeś się przydatnych sztuczek dotyczących używania tego narzędzia? Jeśli tak, nie wahaj się ich udostępnić. Niestety informacje na temat tego narzędzia są bardzo ograniczone. Wszystko, czego się nauczysz, warto dzielić z innymi.