
W systemie Windows 10 domyślną przeglądarką jest Microsoft Edge, najnowsza przeglądarka opracowana przez firmę Microsoft. Jednak nawet jeśli Edge oferuje wiele nowych funkcji i ulepszeń w porównaniu z poprzednią przeglądarką Microsoftu - Internet Explorer - nadal możesz chcieć zmienić domyślną przeglądarkę na inną, do której już jesteś przyzwyczajony. Niezależnie od tego, czy podoba Ci się Mozilla Firefox, Google Chrome, Opera, Internet Explorer, Edge czy jakakolwiek inna przeglądarka internetowa, ustawienie dowolnego z nich jako domyślnego w systemie Windows 10 jest dość łatwe i, w zależności od wybranej metody, jest również mniej więcej szybki proces.
UWAGA: Zrzuty ekranu użyte w tym artykule pochodzą z systemu Windows 10 z rocznicową aktualizacją. Roczna aktualizacja systemu Windows 10 jest dostępna bezpłatnie dla wszystkich użytkowników systemu Windows 10 od 2 sierpnia 2016 r.
1. Zmień domyślną przeglądarkę w aplikacji Ustawienia w systemie Windows 10
Aby w ten sposób zmienić domyślną przeglądarkę, musisz najpierw otworzyć aplikację Ustawienia . Szybkim sposobem jest otwarcie Menu Start i naciśnięcie ikony Ustawienia . Istnieje jednak wiele innych sposobów, w których możesz uruchomić Ustawienia, i możesz je znaleźć tutaj: 6 Sposoby otwierania aplikacji Ustawienia w systemie Windows 10.
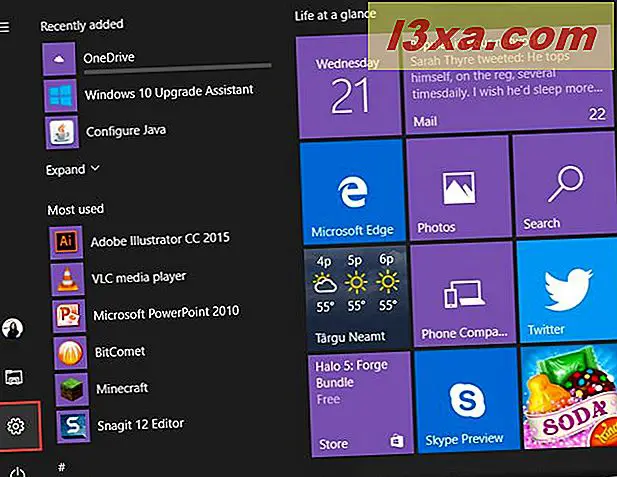
Następnie, gdy otworzy się aplikacja Ustawienia, naciśnij System.
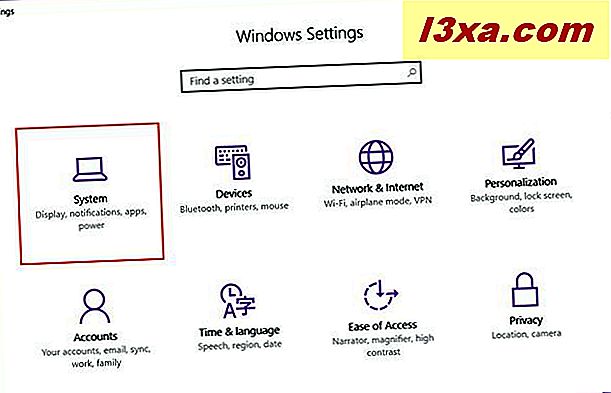
Następnie kliknij lub dotknij Domyślne aplikacje w menu po lewej stronie.
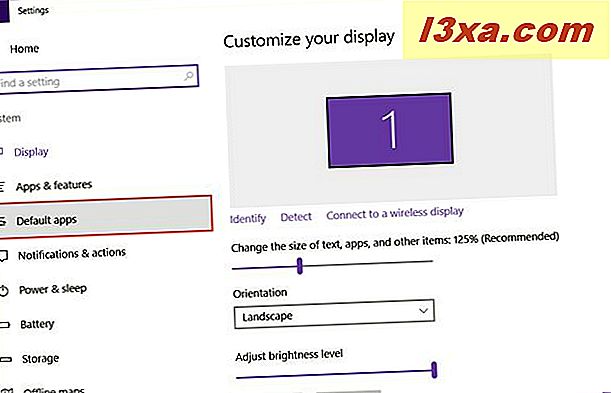
Teraz, po prawej stronie okna, przewiń w dół i poszukaj sekcji o nazwie Przeglądarka internetowa. Jak natychmiast zauważysz, ta sekcja wyświetla przeglądarkę internetową, która jest aktualnie ustawiona jako domyślna na twoim urządzeniu z Windows 10. Jeśli masz już zainstalowane inne przeglądarki internetowe, tutaj możesz ustawić dowolne z nich jako domyślne. Aby to zrobić, naciśnij aktualną domyślną przeglądarkę internetową, która w naszym przypadku to Microsoft Edge.
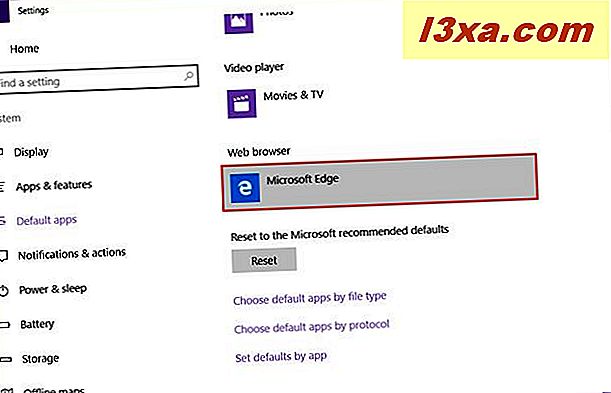
System Windows 10 wyświetli teraz listę zawierającą wszystkie przeglądarki zainstalowane na komputerze. Aby ustawić dowolny z nich jako domyślny, wybierz ten, który chcesz.
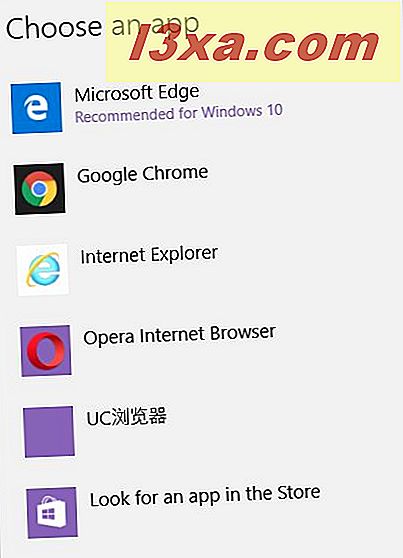
Być może zauważyłeś, że na liście jest również dostępna opcja o nazwie "Wyszukaj aplikację w sklepie" . Naciśnięcie tego linku powoduje otwarcie Sklepu i oferuje opcję pobrania i zainstalowania innych przeglądarek internetowych. Jednak przynajmniej na razie obejmują one tylko nowoczesne aplikacje i tutaj nie znajdziesz żadnej przeglądarki na komputery.
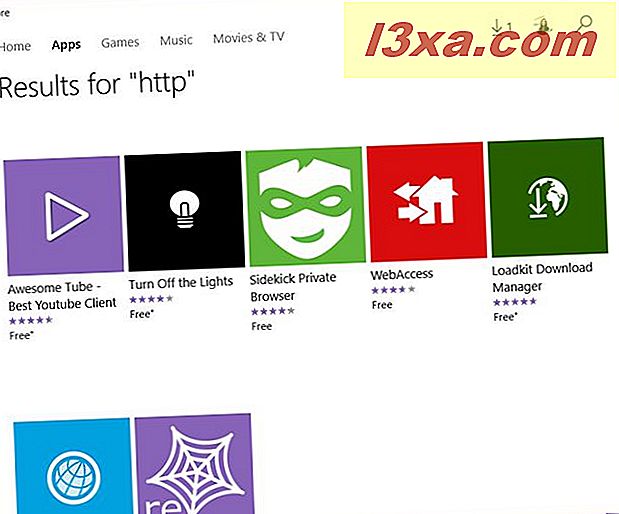
2. Wybierz domyślną przeglądarkę, korzystając z ustawień przeglądarki w systemie Windows 10
Jeśli nie zainstalowałeś jeszcze swojej ulubionej przeglądarki na swoim Windows 10, musisz najpierw ją pobrać i zainstalować. Podczas procesu instalacji lub bezpośrednio po nim większość przeglądarek zapyta, czy chcesz ustawić je jako domyślne. Weźmy na przykład Google Chrome, który będzie Cię pytał przy każdym otwarciu, aby ustawić go jako domyślną przeglądarkę.
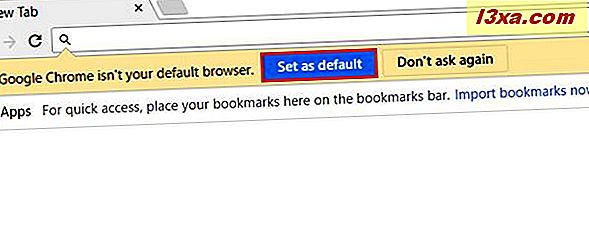
Ponadto, jeśli ten monit nie zostanie wyświetlony, wszystkie przeglądarki mają tę opcję w swoich ustawieniach.
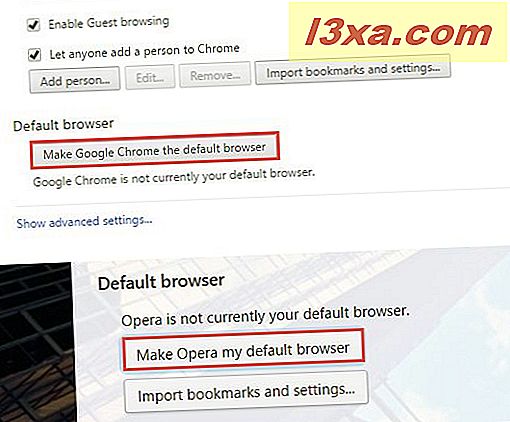
Po naciśnięciu tych przycisków system Windows 10 uruchomi aplikację Ustawienia i przeniesie Cię do tego samego okna aplikacji domyślnych, o którym mówiliśmy w poprzedniej wersji tego artykułu.
Tam wykonaj te same kroki, które wcześniej Ci pokazaliśmy, a ustawisz nową przeglądarkę jako domyślną.
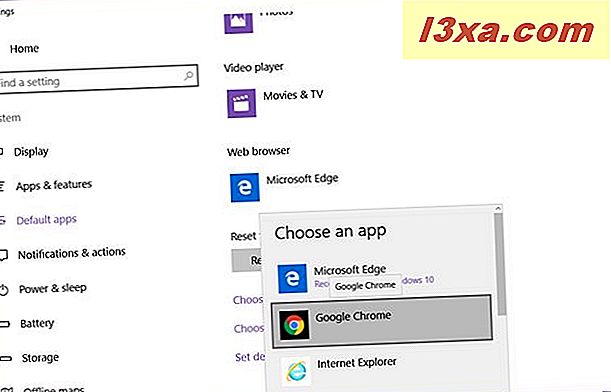
3. Zmień domyślną przeglądarkę w Panelu sterowania w Windows 10
Jeśli wolisz używać tradycyjnego Panelu sterowania do ustawienia domyślnej przeglądarki w systemie Windows 10, możesz to zrobić. Najpierw uruchom Panel sterowania. Jest na to wiele sposobów, ale szybkim sposobem jest wpisanie "panelu kontrolnego" w polu wyszukiwania Cortany i wybranie odpowiedniego wyniku. W tym artykule znajdziesz wszystkie inne sposoby otwierania Panelu sterowania : 8 sposobów na uruchomienie Panelu sterowania w systemie Windows 10.
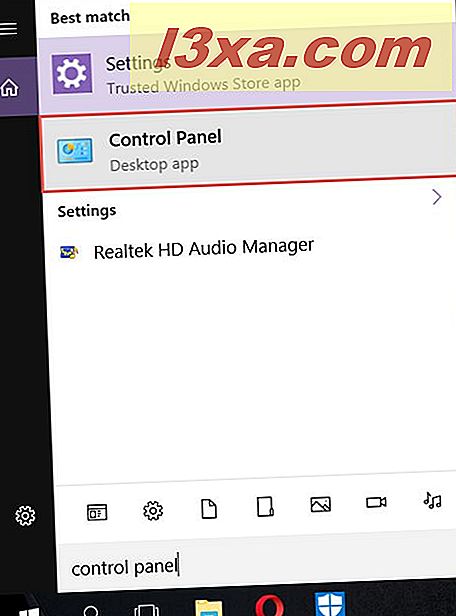
Po uruchomieniu Panelu sterowania przejdź do " Programy -> Programy domyślne", a następnie naciśnij "Ustaw swoje programy domyślne".
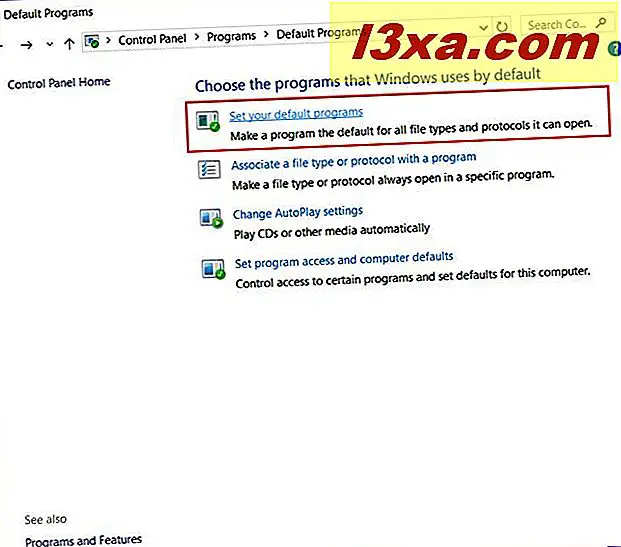
Teraz na liście Programy przewiń w dół i znajdź swoją ulubioną przeglądarkę i wybierz ją, naciskając.
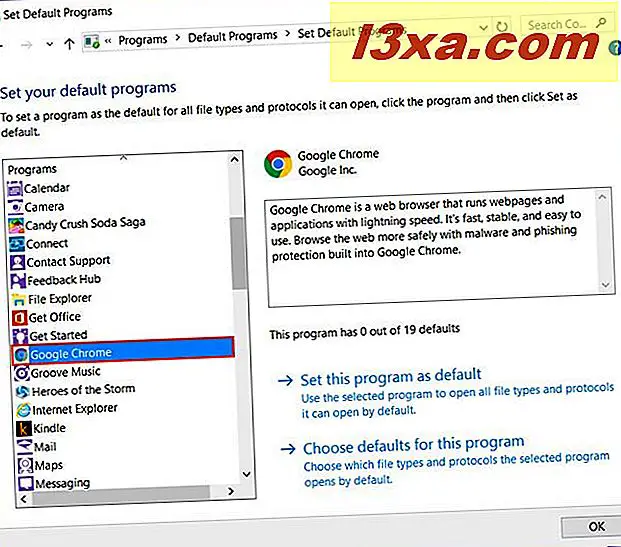
Po prawej stronie okna znajduje się krótki opis wybranej przeglądarki, a także dwie opcje: "Ustaw ten program jako domyślny" i "Wybierz wartości domyślne dla tego programu" . Oczywiście, aby ustawić tę przeglądarkę jako domyślną, kliknij lub naciśnij "Ustaw ten program jako domyślny" .
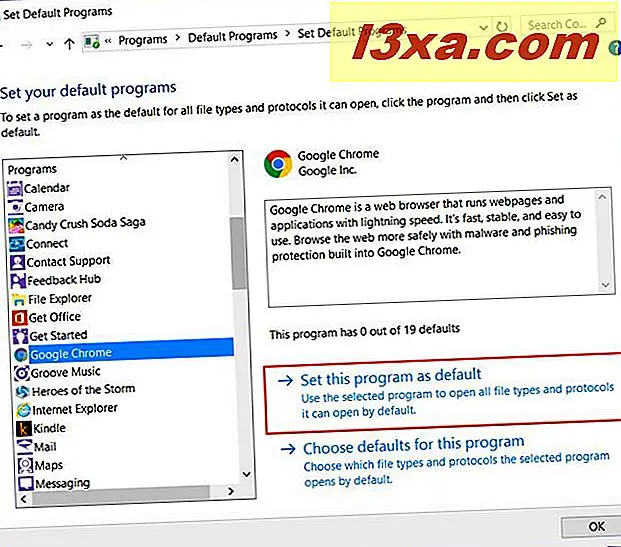
Następnie, aby system Windows 10 zapamiętał twoje preferencje, kliknij lub dotknij OK i gotowe: masz nową domyślną przeglądarkę internetową.
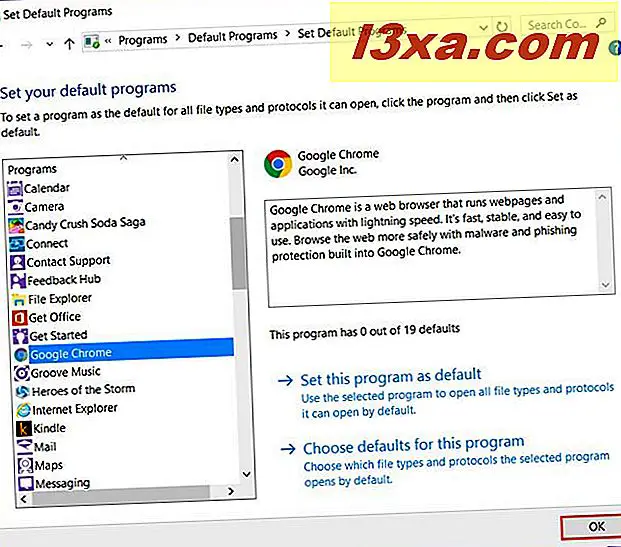
Wniosek
Jak widać, zmiana domyślnej przeglądarki w systemie Windows 10 nie jest trudna i każdy może to zrobić. Jednak firma Microsoft nie zezwala na takie aplikacje oprogramowania, które ustawiają się jako domyślne, a kliknięcie lub kliknięcie jest wymagane dla dowolnego użytkownika. To, czy wielkie nazwiska, takie jak Mozilla czy Google, przypominają to nowe podejście, to kolejna dyskusja. Jeśli chodzi o nas, uważamy, że Microsoft zrobił dobrze, gdy zdecydowali się ujednolicić całą procedurę. Co z Tobą? Co o tym sądzisz? Nie zapominaj, że zawsze możesz użyć poniższych komentarzy, aby przekazać nam swoją opinię!



