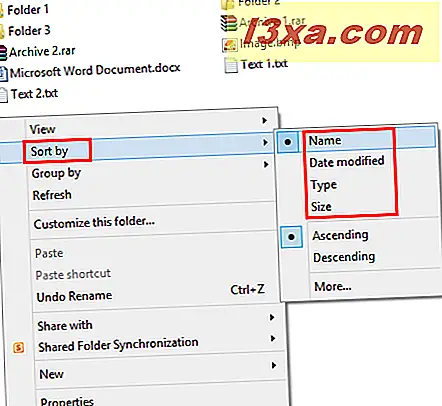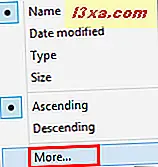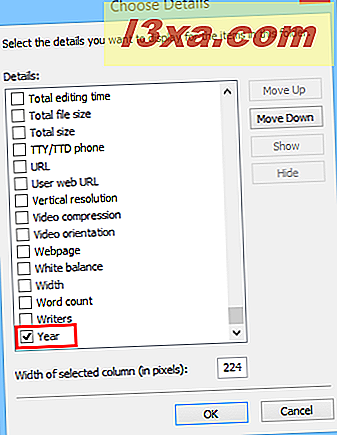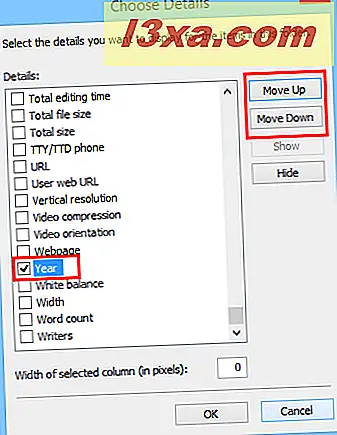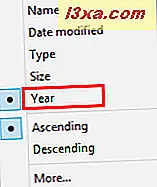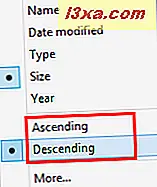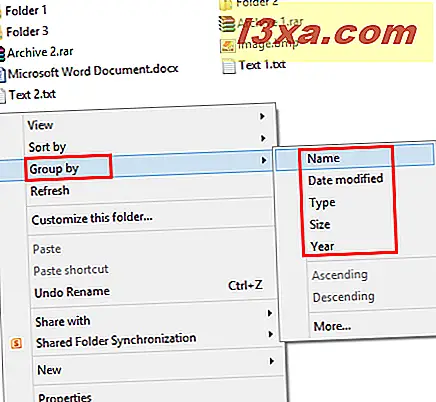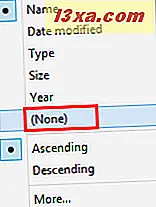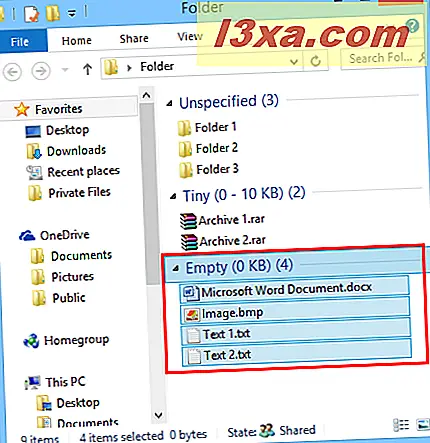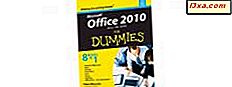Podczas pracy z dużą ilością plików i folderów może być trudno znaleźć określony plik lub zestaw plików. Dlatego zarówno Eksplorator Windows w Windows 7, jak i Eksplorator plików w Windows 8.1 zawiera kilka opcji filtrowania, grupowania i wyszukiwania plików i folderów przy użyciu różnych kryteriów. W tym artykule podzielimy się tym, jak z nich korzystać, abyś mógł skuteczniej znajdować to, czego szukasz.
Jak sortować i grupować pliki i foldery w Windows / File Explorer
- Jak korzystać z opcji "Sortuj według" : - możesz szybko sortować pliki i foldery według rozmiaru, nazwy, typu (dokument, aplikacja, tekst, obraz itp.) I wiele więcej. Aby skorzystać z tej opcji, kliknij prawym przyciskiem myszy lub naciśnij i przytrzymaj puste miejsce w oknie Okno / Eksplorator plików . W menu kontekstowym przejdź do Sortuj według i wybierz kryteria sortowania, których chcesz użyć.
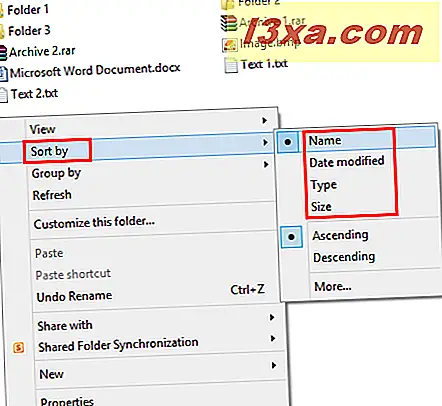
Możesz także użyć więcej filtrów sortowania, klikając opcję Więcej znajdującą się w menu Sortuj według .
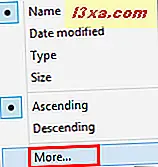
W oknie Wybierz szczegóły zaznacz pola dla dodatkowych kryteriów sortowania, których chcesz użyć.
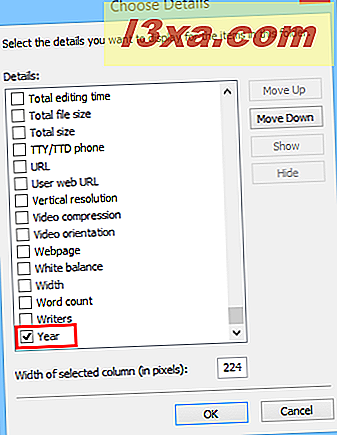
Możesz także przesuwać w górę lub w dół kolumny, używając przycisków Przenieś w górę i Przenieś w dół . Jak widać na poniższym zdjęciu kryteria Rok zostały przeniesione na listę.
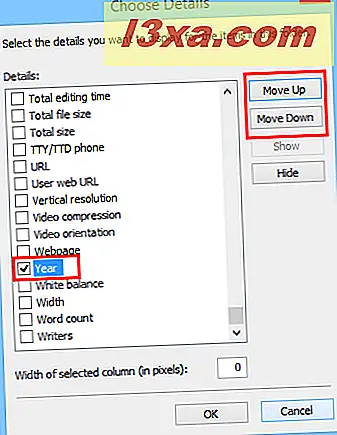
Po wybraniu kryteriów sortowania kliknij lub naciśnij OK . Aby użyć nowych kryteriów sortowania, kliknij ponownie prawym przyciskiem myszy lub naciśnij i przytrzymaj puste miejsce w oknie Eksploratora Windows / pliku, przejdź do "Sortuj według" i kliknij lub wybierz kryteria sortowania, których chcesz użyć.
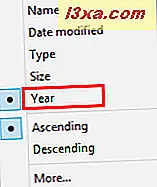
Możesz również wyświetlać wyniki sortowania w kolejności rosnącej lub malejącej. Na przykład przy korzystaniu z opcji "Sortuj według nazwy" kliknięcie lub kliknięcie opcji Rosnąco spowoduje, że pliki i foldery zostaną posortowane od AZ. Opcja opadająca sprawi, że sortowanie będzie odwrócone: od ZA.
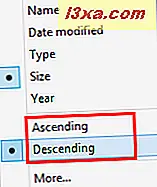
- Jak korzystać z opcji "Grupuj według" - możesz szybko grupować pliki i foldery według rozmiaru, nazwy, rodzaju (dokumentu, aplikacji, tekstu, obrazu itp.) I innych kryteriów. Dzięki tej opcji możesz kategoryzować pliki i foldery i oddzielać je od innych, których nie potrzebujesz. Aby skorzystać z tej opcji, kliknij prawym przyciskiem myszy puste miejsce z prawej strony okna Eksploratora plików / okna lub naciśnij i przytrzymaj przycisk. W menu kontekstowym przejdź do "Grupuj według" i wybierz kryteria grupowania, których chcesz użyć.
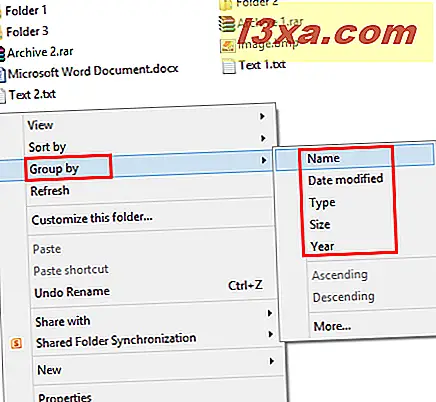
Zwracamy uwagę, że wszelkie kryteria dodane za pomocą opcji Więcej w tym menu będą wyświetlane zarówno w Sortuj według, jak i Grupuj według kategorii. Te opcje są dostępne tylko dla bieżącego folderu, a nie dla innych, w tym jego podfolderów.
Aby zatrzymać grupowanie plików i folderów na podstawie wcześniej wybranych kryteriów, wybierz (Brak) w menu Grupuj według .
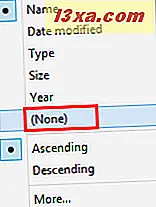
Opcje sortowania i grupowania mogą być używane jednocześnie. Na przykład można grupować według rozmiaru lub typu, a następnie sortować grupę według daty, nazwy lub innych właściwości.
Ponadto kliknięcie lub dotknięcie tytułu grupy automatycznie wybierze całą zawartość tej grupy.
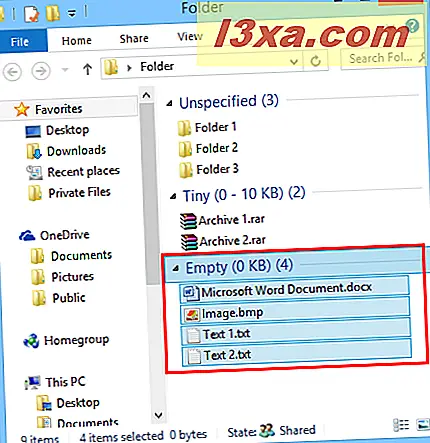
Jak korzystać z zaawansowanego filtrowania i grupowania w Windows / Eksploratorze plików
W przypadku następujących opcji filtrowania obowiązkowe jest korzystanie z widoku Szczegóły . Więcej informacji o widokach i sposobach przełączania się między nimi można znaleźć w tym artykule: Objaśnienie widoków Eksploratora Windows. Te zaawansowane opcje mogą być postrzegane jako rozszerzenie grupy przez filtrowanie. Możesz ich używać do dalszego filtrowania i grupowania plików i folderów na podstawie bardzo konkretnych kryteriów.
W widoku Szczegóły masz kilka kolumn, takich jak Nazwa, Data modyfikacji, Typ, Rozmiar itp. Jeśli przesuniesz mysz nad kolumną, zauważysz małą strzałkę po prawej stronie. Kliknij lub dotknij, a zobaczysz kilka alternatyw do filtrowania według określonych grup (np .: pliki o nazwach od A do H). Wybierz grupy, które chcesz zobaczyć, a po zakończeniu zawartość folderu zostanie automatycznie odfiltrowana.
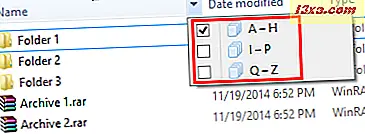
Ponadto po prawej stronie kolumny pojawi się mały znacznik wyboru, pokazujący, że filtr jest aktywny.
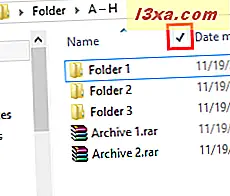
Jeśli zaznaczysz dowolne pole wyboru, zobaczysz pogrupowane elementy odpowiadające wybranemu elementowi. Aby wyłączyć filtr grupowy, kliknij lub dotknij pola wyboru, aby anulować wybór. Możesz filtrować pliki i foldery przy użyciu wielu kolumn i wielu różnych kryteriów.
Jak filtrować pliki i foldery za pomocą pola wyszukiwania
Rozważając opcje filtrowania, najpotężniejszym narzędziem jest pole wyszukiwania w prawym górnym rogu dowolnego okna Eksploratora Windows / Eksploratora plików . Najczęstszym jego zastosowaniem jest wpisanie nazwy pliku lub folderu i szybkie znalezienie pożądanego wyniku.
Aby rozpocząć wyszukiwanie, naciśnij "Ctrl + F" na klawiaturze lub kliknij lub naciśnij wewnątrz pola wyszukiwania. Możesz również zmienić domyślne zachowanie Eksploratora Windows / plików, aby po rozpoczęciu pisania automatycznie uruchomiło wyszukiwanie, zamiast wpisywać wyszukiwane hasło w polu wyszukiwania. Jeśli chcesz dowiedzieć się, jak to zrobić, przeczytaj ten artykuł: Jak ulepszyć Eksploratora Windows za pomocą opcji folderów.
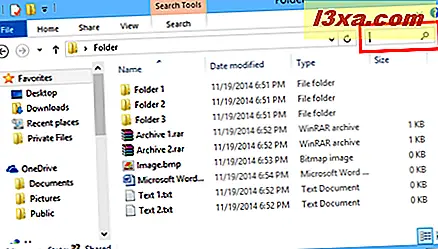
Domyślne opcje filtrowania wyświetlane w polu wyszukiwania są powiązane z datą i rozmiarem. Można jednak użyć jako filtru wyszukiwania dowolnej nazwy kolumny dostępnej w Eksploratorze plików / systemu Windows . Na przykład możesz użyć kolumny Typ jako kryterium filtrowania. Niektóre przydatne filtry to: "type: application" (wyszukiwanie plików wykonywalnych), "type: word" (wyszukiwanie dokumentów Microsoft Word), "type: image" (wyszukiwanie obrazów wszystkich typów: .jpeg, .png, . gif, .bmp, itp.), "type: documents" lub "type: doc" (wyszukiwanie dokumentów wszystkich typów: .pdf, .doc, .docx, .rtf, itp.).
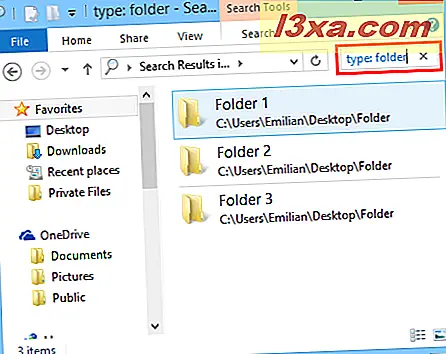
Możesz również użyć innych nazw kolumn do filtrowania swoich wyszukiwań. Na przykład możesz użyć "size:", a następnie interesującego Cię rozmiaru, aby znaleźć pliki o tym rozmiarze.
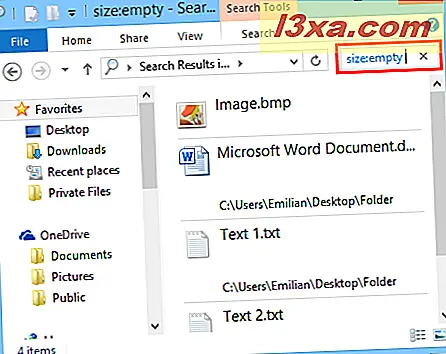
Korzystanie z więcej niż jednego filtra podczas korzystania z pola wyszukiwania może pomóc Ci szybciej znaleźć to, czego szukasz. Na przykład możesz wyszukać wszystkie pliki instalacyjne pobrane lub utworzone w zeszłym tygodniu. Użyj następujących haseł: "type: exe name: setup date: last week" .
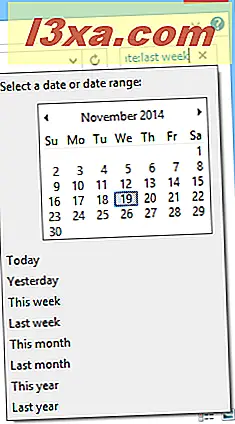
Możliwe kombinacje są liczne i ograniczone jedynie twoją wyobraźnią.
Jak używać operatorów logicznych podczas wyszukiwania
Możesz dalej filtrować wyniki wyszukiwania za pomocą operatorów boolowskich. Operatory boolowskie, które mogą być używane, są następujące:
- LUB (np. MyPictures OR OurPictures) - udostępnia wyniki spełniające którekolwiek z kryteriów wyszukiwania, z których korzystasz.
- I (np. MyPictures AND OurPictures) - udostępnia wyniki, które spełniają wszystkie kryteria wyszukiwania, z których korzystasz.
- Nawiasy (np. Autor: (Ciprian Rusen OR Emilian Blaga lub Marte Brengle) data: wczoraj) - pokazuje wyniki, które spełniają kryteria z twojej listy.
- NIE (np. MyPictures NOT OurPictures) - służy do wykluczenia określonego zestawu wyników wyszukiwania, który spełnia określony warunek.
- Znak minus "-" (np. MyPictures - OurPictures) - służy do wykluczania podzbioru wyników z większego zestawu wyników wyszukiwania.
- Cytaty (np. "Summer image02") - zwraca wyniki, które spełniają dokładne kryteria zapisane między cytatami.
- > lub 50MB) - zwraca wyniki, które mają większą / mniejszą wartość niż określona dla danego kryterium (rozmiar, data itp.).
- .. (np. rozmiar: 50MB..200MB) - zwraca wyniki, dla których podane kryteria znajdują się w podanym przedziale czasowym.
Wniosek
Jak widać, Windows / File Explorer udostępnia zaawansowane narzędzia do grupowania, filtrowania i znajdowania plików i folderów. Po odrobinie eksperymentów przyzwyczaisz się do wszystkich dostępnych opcji i znajdziesz to, czego szukasz znacznie szybciej niż w przeszłości.
Jeśli szukasz więcej wskazówek i porad dotyczących korzystania z Eksploratora Windows / plików przeczytaj artykuły zalecane poniżej.