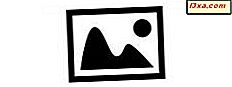Ludzie lubią wybierać jedną przeglądarkę i trzymać się jej przez długi czas. Jeśli jednak masz wrażenie, że najnowsza aktualizacja niszczy Twoje doświadczenia lub wiesz, że inna przeglądarka lepiej odpowiada Twoim potrzebom, prawdopodobnie będziesz chciał zmienić używaną przeglądarkę. Aby ułatwić przejście z jednej przeglądarki do drugiej, wszystkie oferują opcję importowania lub eksportowania zakładek. W tym artykule pokażemy, jak zaimportować lub wyeksportować zakładki podczas korzystania z wersji Internet Explorera 11 :
Jak otworzyć kreatora ustawień importu i eksportu w Internet Explorerze
Jeśli chcesz importować lub eksportować swoje zakładki w Internet Explorer, musisz użyć kreatora Ustawienia importu / eksportu . Naturalnie powinieneś najpierw otworzyć Internet Explorer . Jeśli nie wiesz, jak to zrobić, przeczytaj ten artykuł: 9 sposobów na uruchomienie przeglądarki Internet Explorer we wszystkich wersjach systemu Windows. Jeśli jednak się spieszysz, wiedz, że szybki sposób na jego uruchomienie w dowolnej wersji systemu Windows to wyszukiwanie.
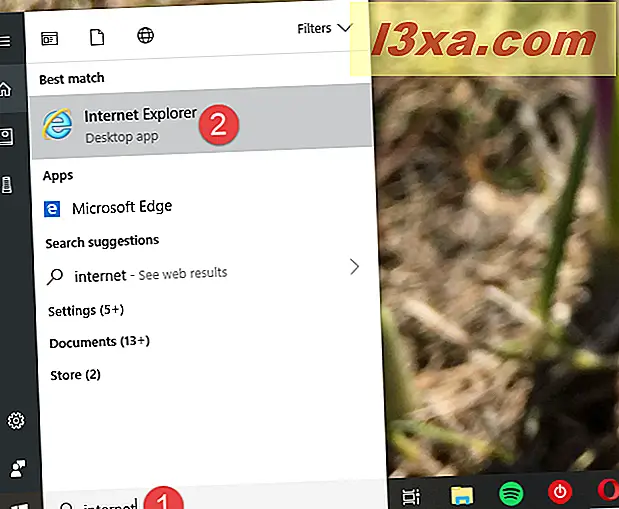
Po otwarciu kliknij lub naciśnij przycisk "Wyświetl ulubione, kanały i historię", który wygląda jak mała gwiazdka, w prawym górnym rogu okna przeglądarki Internet Explorer .
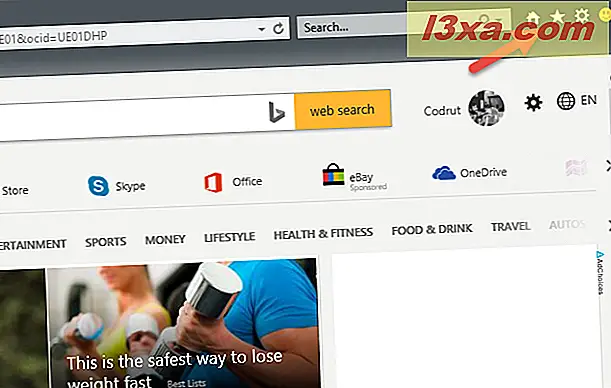
W Centrum ulubionych, które właśnie się otworzyło, kliknij lub dotknij strzałki w dół znajdującej się po prawej stronie przycisku "Dodaj do ulubionych" .
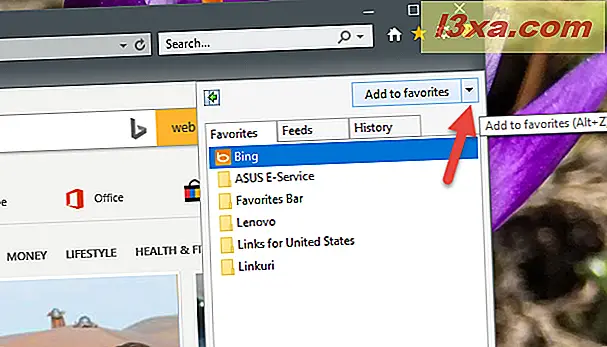
Następnie kliknij lub naciśnij "Importuj i eksportuj ..." .
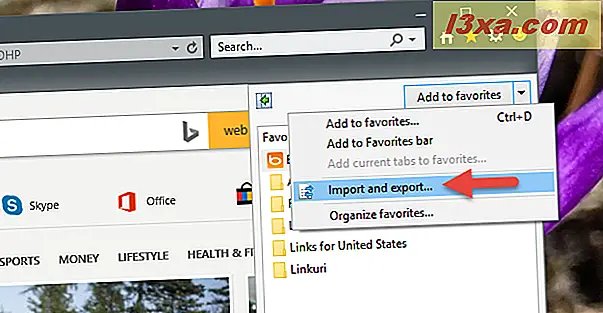
Rozpocznie się teraz kreator ustawień importu / eksportu .
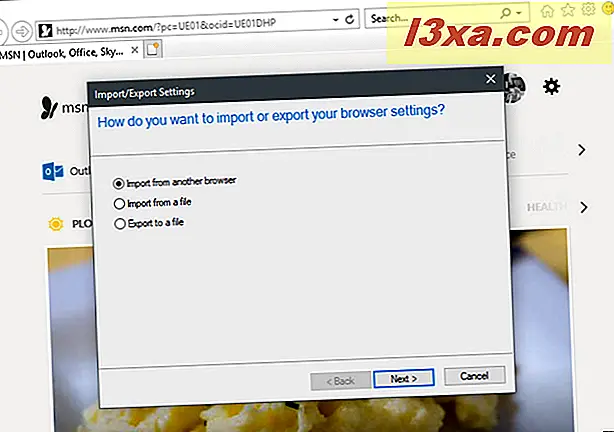
Jak importować ulubione z Google Chrome do Internet Explorera
Program Internet Explorer może bezpośrednio importować zakładki z innej przeglądarki internetowej. Jednak w naszych testach jedyną popularną przeglądarką internetową obsługiwaną przez tę funkcję jest Google Chrome . Próbowaliśmy także importować zakładki z Mozilla Firefox i Opera, ale żadna z nich nie została wymieniona przez kreatora importu w Internet Explorerze .
Aby zaimportować Ulubione z innej przeglądarki, otwórz Kreator importu / eksportu ustawień, jak pokazano wcześniej, wybierz "Importuj z innej przeglądarki", a następnie kliknij lub dotknij Dalej .
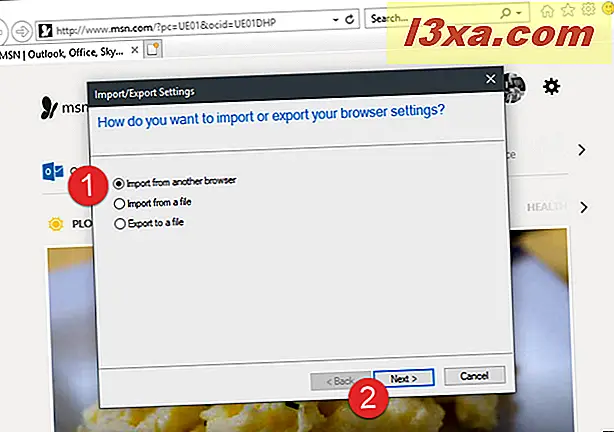
Musisz wybrać, z której przeglądarki chcesz importować zakładki. Kliknij lub dotknij odpowiedniego pola wyboru, aby wybrać element z listy, a następnie kliknij lub naciśnij opcję Importuj .
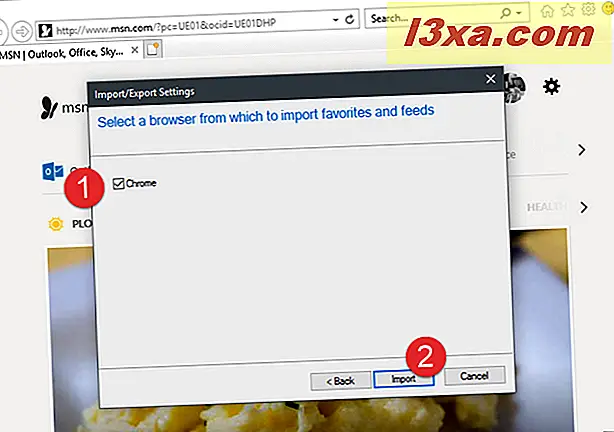
Powinieneś zobaczyć komunikat potwierdzający o pomyślnym zakończeniu importu. Kliknij lub naciśnij Zakończ .
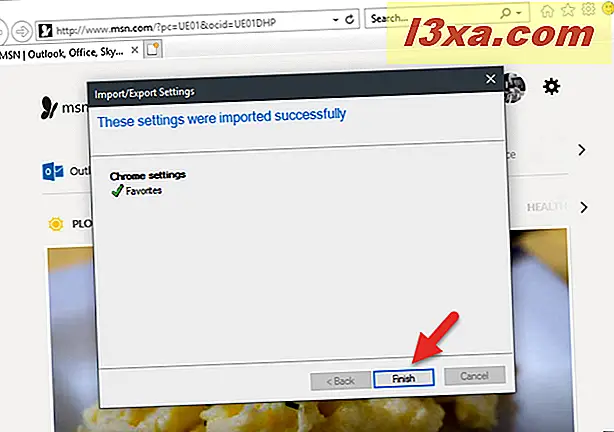
Jak importować ulubione z pliku do Internet Explorera
Najlepszym sposobem na zaimportowanie swoich ulubionych z dowolnej innej przeglądarki do Internet Explorera jest ich eksportowanie do pliku z przeglądarki, z której chcesz się przełączyć.
Następnie otwórz kreator ustawień importu / eksportu, jak pokazano wcześniej w tym samouczku, wybierz "Importuj z pliku", a następnie kliknij lub naciśnij Dalej .
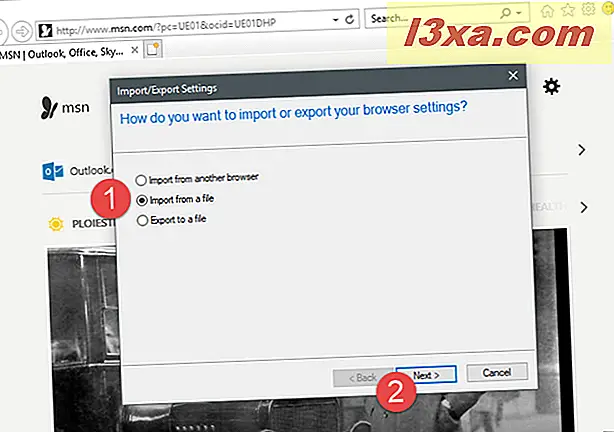
Teraz możesz wybrać typ danych, które chcesz zaimportować. Aby zaimportować ulubione, zaznacz odpowiednie pole wyboru i kliknij przycisk Dalej .
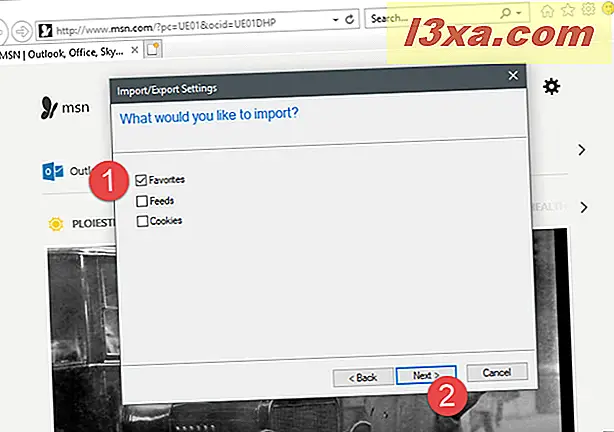
Musisz wybrać plik HTML, w którym zapisałeś swoje ulubione z innej przeglądarki. Możesz wpisać jego ścieżkę do odpowiedniego pola tekstowego lub możesz użyć przycisku Przeglądaj, przejrzyj pliki i foldery i wybierz je. Następnie kliknij lub naciśnij Dalej, aby przejść dalej.
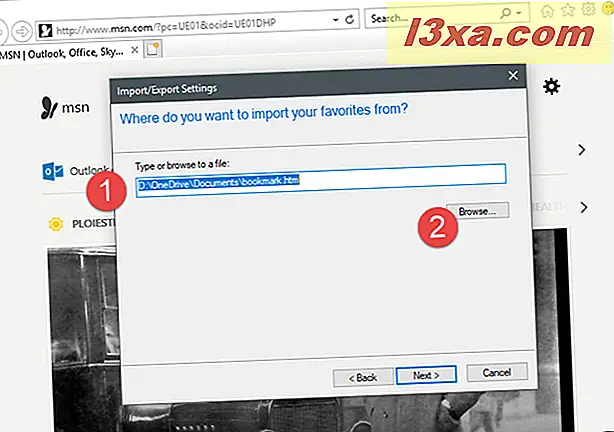
Wybierz folder Ulubione z Internet Explorera, do którego chcesz przenieść wszystkie zaimportowane ulubione.
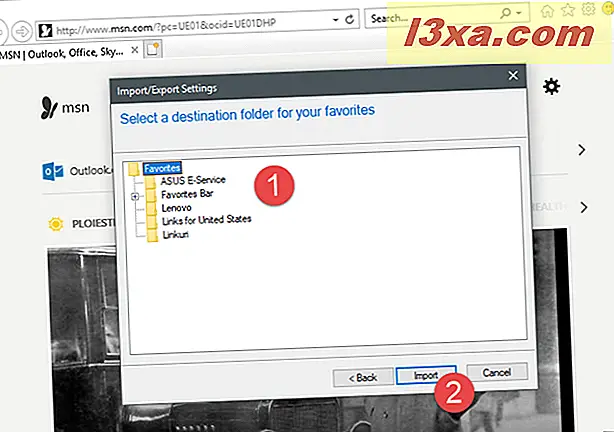
Aby zakończyć proces, kliknij lub naciśnij przycisk Importuj .
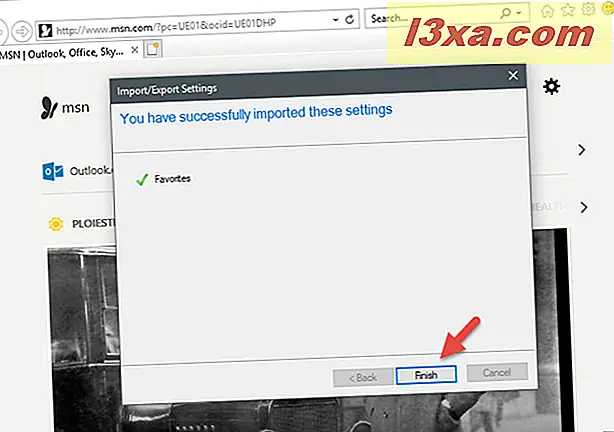
Powinien pojawić się komunikat potwierdzający, informujący o pomyślnym zaimportowaniu danych. Aby zamknąć okno, kliknij lub naciśnij Zakończ .
Jak eksportować ulubione do pliku z Internet Explorera
Możesz wyeksportować swoje Ulubione z Internet Explorera do pliku, aby móc je zaimportować do innej przeglądarki. Aby to zrobić, otwórz Kreatora importu / eksportu ustawień, jak pokazano wcześniej w tym artykule i wybierz "Eksportuj do pliku".
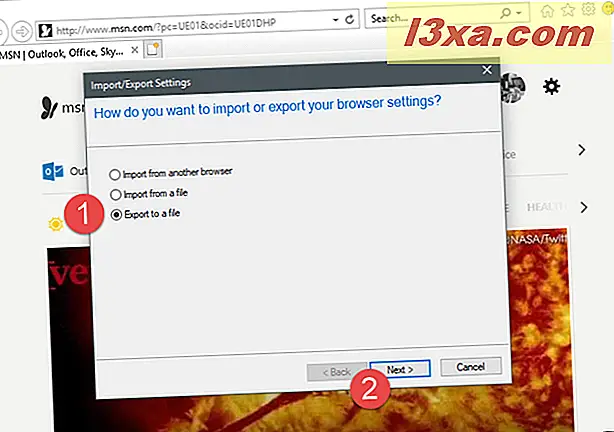
Następnie wybierasz dane, które chcesz wyeksportować. Dostępne opcje to Ulubione, Źródła i Pliki cookie . Sprawdź Ulubione i kliknij Dalej .
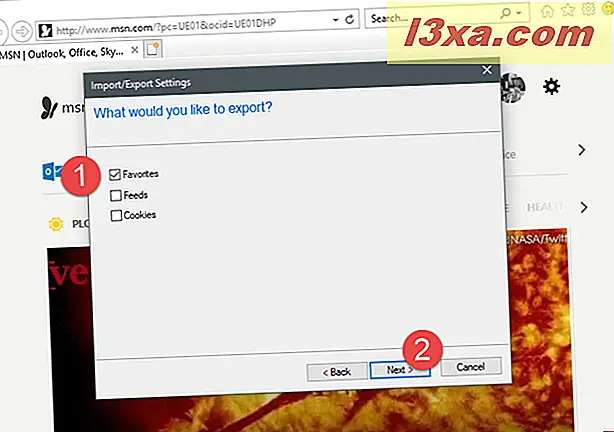
Teraz musisz wybrać foldery z ulubionymi, które chcesz wyeksportować. Jeśli chcesz wyeksportować wszystkie swoje ulubione, wybierz folder Ulubione u góry i kliknij lub dotknij Dalej .
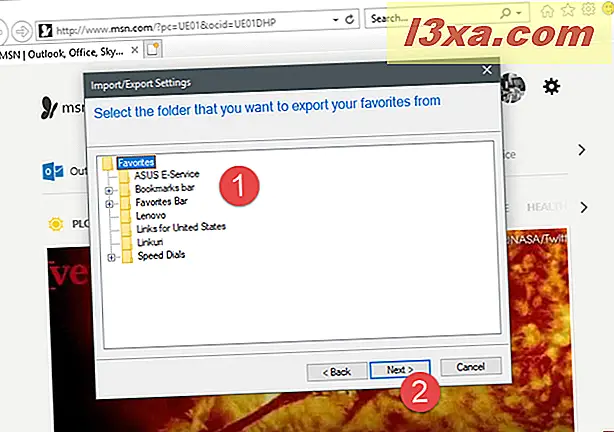
Wybierz lokalizację i nazwę pliku, w którym chcesz zapisać ulubione. Możesz wpisać pełną ścieżkę i nazwę pliku lub kliknąć Przeglądaj i wybrać lokalizację. Aby zakończyć proces, kliknij lub naciśnij Eksport .
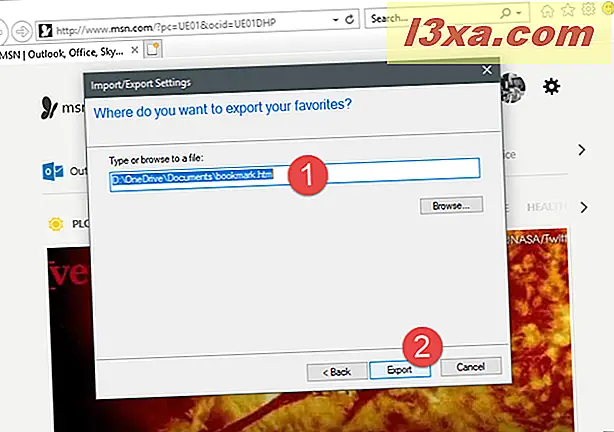
Zostanie wyświetlony komunikat z potwierdzeniem. Aby zamknąć okno, kliknij lub naciśnij Zakończ .
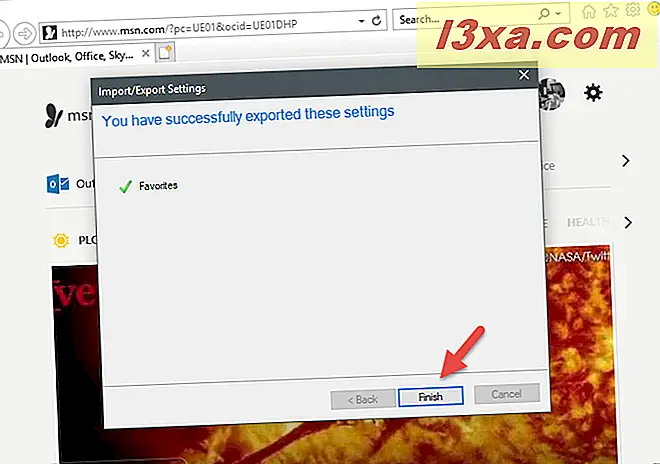
Twoje ulubione są teraz zapisywane w pliku HTML, którego imię podałeś, w wybranej lokalizacji. Następnie możesz użyć tego pliku do zaimportowania ulubionych do innej przeglądarki lub na innym komputerze.
Wniosek
Jak widać z tego przewodnika, można łatwo importować i eksportować zakładki w Internet Explorerze . Jednak chcielibyśmy, aby Kreator importu / eksportu ustawień automatycznie importował ulubione ze wszystkich głównych przeglądarek, a nie tylko Google Chrome. Na szczęście proces eksportu i importu za pomocą plików HTML działa również w innych przeglądarkach. Jeśli masz jakieś pytania dotyczące importowania lub eksportowania zakładek w Internet Explorerze, nie wahaj się zapytać, używając komentarzy poniżej.