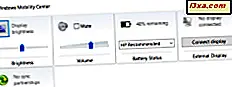
Centrum mobilności w systemie Windows jest mniej znanym narzędziem, które istnieje we wszystkich nowoczesnych wersjach systemu Windows. Aplikacja została zaprojektowana z myślą o użytkownikach laptopów. Jednak działa równie dobrze na tabletach z systemem Windows i urządzeniach hybrydowych, a także zapewnia dostęp do funkcji i ustawień do kontrolowania akumulatora, jasności wyświetlacza, głośności dźwięku i trybu prezentacji. Aby z niego skorzystać, musisz najpierw wiedzieć, jak otworzyć Centrum mobilności w systemie Windows . W tym artykule pokażemy dziesięć metod, aby to zrobić:
UWAGA: ten przewodnik obejmuje system Windows 10, Windows 7 i Windows 8.1. Niektóre metody działają we wszystkich trzech wersjach systemu Windows, inne tylko w jednym lub dwóch. Dla każdej metody podajemy wersję systemu Windows, w której działa. Jeśli nie znasz wersji systemu Windows, przeczytaj ten samouczek: Jaką wersję systemu Windows mam zainstalowany ?.
WAŻNE: Centrum mobilności w systemie Windows nie jest dostępne na komputerach. Jeśli spróbujesz otworzyć go na komputerze bez baterii, pojawi się komunikat, że "Centrum mobilności w systemie Windows jest dostępne tylko na laptopach."
1. Otwórz Centrum mobilności w systemie Windows, używając wyszukiwania (wszystkie wersje systemu Windows)
Bez względu na to, czy korzystasz z systemu Windows 10, Windows 7 lub Windows 8.1, zawsze możesz użyć wyszukiwarki, aby otworzyć Centrum mobilności w systemie Windows . W systemie Windows 10 kliknij lub naciśnij pole wyszukiwania na pasku zadań i wpisz słowo " mobilność" . Następnie kliknij lub dotknij wyniku wyszukiwania Centrum mobilności w systemie Windows .

Jeśli używasz systemu Windows 7, otwórz menu Start i wyszukaj mobilność. Następnie kliknij wynik wyszukiwania Windows Mobility Center .

W Windows 8.1 przełącz się na ekran startowy i zacznij wpisywać słowo " ruchliwość" . Następnie kliknij lub dotknij wynik Windows Mobility Center .

2. Otwórz Centrum mobilności w systemie Windows, używając ikony baterii z paska zadań we wszystkich wersjach systemu Windows
Metodą działającą we wszystkich nowoczesnych wersjach systemu Windows jest użycie ikony baterii z zasobnika systemowego. Jest to ikona, która pokazuje aktualny stan baterii i zwykle wygląda tak:

Kliknij prawym przyciskiem myszy lub dotknij i przytrzymaj ikonę baterii. Spowoduje to otwarcie małego kontekstowego menu, a jedną z opcji w nim powinno być Centrum mobilności w systemie Windows . Kliknij lub dotknij.

3. Otwórz Centrum mobilności w systemie Windows, używając skrótu klawiaturowego Win + X (tylko Windows 7)
Jeśli używasz systemu Windows 7, najszybszym sposobem otwarcia Windows Mobility Center jest jednoczesne naciśnięcie klawiszy Win + X na klawiaturze.

Ten skrót robi coś innego w systemach Windows 10 i Windows 8.1. Więcej na ten temat w następnej części tego samouczka.
4. Otwórz Centrum mobilności w systemie Windows, używając menu WinX (Windows 10 i Windows 8.1)
Po naciśnięciu klawiszy Win + X w systemie Windows 10 lub Windows 8.1 otworzy się menu użytkownika zaawansowanego. W nim znajduje się skrót o nazwie Centrum mobilności . Kliknij lub dotknij, a otworzy się Centrum mobilności w systemie Windows .

5. Otwórz Centrum mobilności systemu Windows przy użyciu Panelu sterowania (wszystkie wersje systemu Windows)
Niezależnie od wersji systemu Windows otwórz Panel sterowania i przejdź do sekcji Sprzęt i dźwięk . W nim również powinieneś znaleźć link do Centrum mobilności Windows .

6. Otwórz Centrum mobilności systemu Windows przy użyciu okna Uruchom (wszystkie wersje systemu Windows)
Otwórz okno Uruchom (naciśnij klawisz Win + R na klawiaturze), wpisz mblctr i naciśnij klawisz Enter lub kliknij przycisk OK .

7. Otwórz Centrum mobilności w systemie Windows, używając wiersza polecenia lub PowerShell (wszystkie wersje systemu Windows)
Jeśli chcesz użyć Command Command lub PowerShell, możesz wpisać mblctr, aby uruchomić Windows Mobility Center w dowolnej wersji Windows.

8. Otwórz Centrum mobilności w systemie Windows za pomocą Menedżera zadań (wszystkie wersje systemu Windows)
Możesz także otworzyć Centrum mobilności systemu Windows za pomocą Menedżera zadań. Uruchom go, naciskając klawisze Ctrl + Shift + Esc na klawiaturze, a jeśli Menedżer zadań otworzy się w trybie kompaktowym, kliknij lub naciśnij "Więcej szczegółów". Następnie otwórz menu Plik i kliknij lub naciśnij "Nowe zadanie" w systemie Windows 7 lub "Uruchom nowe zadanie" w systemie Windows 10 lub Windows 8.1. W oknie "Utwórz nowe zadanie" wpisz "mblctr" i naciśnij Enter lub OK .

9. Otwórz Centrum mobilności w systemie Windows, używając Eksploratora plików w systemach Windows 10 i Windows 8.1 lub Eksploratorze Windows w systemie Windows 7
Alternatywnym sposobem otwarcia Centrum mobilności w systemie Windows jest użycie Eksploratora plików lub Eksploratora Windows . Otwórz menedżera plików na swoim urządzeniu z systemem Windows i na pasku adresu wpisz mblctr. Naciśnij klawisz Enter na klawiaturze, a okno Centrum mobilności w systemie Windows zostanie otwarte natychmiast.

10. Otwórz Windows Mobility Center, uruchamiając jego plik wykonywalny (wszystkie wersje systemu Windows)
Centrum mobilności w systemie Windows ma plik wykonywalny o nazwie mblctr.exe, który można znaleźć w podfolderze System32 folderu Windows . Przejdź do tej lokalizacji i kliknij dwukrotnie lub dotknij dwukrotnie pliku mblctr.exe, a okno Centrum mobilności w systemie Windows zostanie otwarte natychmiast.

Którą metodę preferujesz?
Teraz znasz kilka metod, za pomocą których możesz otworzyć Centrum mobilności w systemie Windows . Jeśli chcesz wiedzieć, jak wydajnie z nim pracować, zalecamy przeczytanie tego poradnika: Jak w pełni wykorzystać możliwości swojego laptopa w Centrum mobilności w systemie Windows. Jeśli znasz inne sposoby otwierania Centrum mobilności w systemie Windows, nie wahaj się udostępnić ich w komentarzu poniżej, a zaktualizujemy ten przewodnik na podstawie opinii użytkowników.



