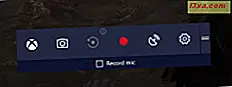Rejestrator głosu jest jedną z uniwersalnych aplikacji, które są dostarczane razem z systemem Windows 10, dzięki czemu można nagrywać krótkie dźwięki za każdym razem, gdy jesteś w drodze i naprawdę nie potrzebujesz profesjonalnego urządzenia nagrywającego. Możesz go znaleźć na komputerach, laptopach, urządzeniach 2-w-1 i smartfonach z Windows 10. Jeśli chcesz dowiedzieć się, jak działa Voice Recorder na Windows 10 i Windows 10 Mobile i jak dobrze jest nagrywać rozmowy, przeczytaj ten samouczek:
UWAGA: Dyktafon działa tak samo w systemach Windows 10 i Windows 10 Mobile. Niniejszy przewodnik obejmuje oba systemy operacyjne i dotyczy zarówno użytkowników komputerów PC, jak i użytkowników smartfonów. Nasze zrzuty ekranu pochodzą z obu systemów operacyjnych.
Jak utworzyć nagranie za pomocą dyktafonu
Korzystanie z aplikacji Voice Recorder jest proste. W systemie Windows 10 wpisz " dyktafon " w polu wyszukiwania Cortany i kliknij lub naciśnij pierwszy wyświetlany wynik. Możesz również znaleźć jego skrót na liście aplikacji, klikając przycisk Start .
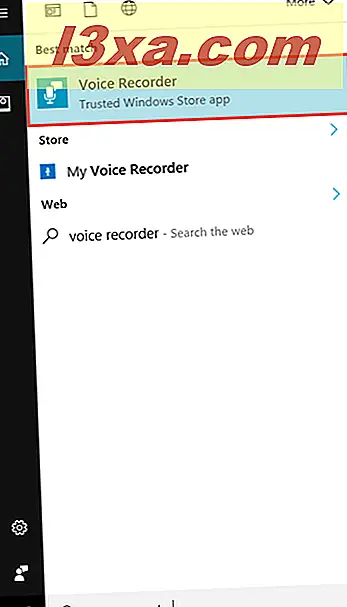
W systemie Windows 10 Mobile otwórz aplikację, dotykając jej skrótu z listy Aplikacje
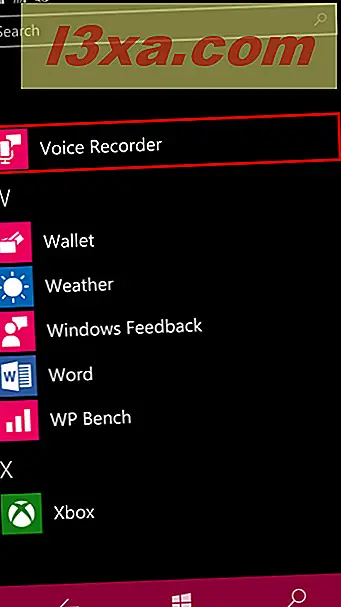
Gdy aplikacja zostanie otwarta, na środku ekranu zobaczysz przycisk Nagraj . Naciśnij ten przycisk, aby rozpocząć nagrywanie. Zrzut ekranu poniżej oraz inne zrzuty ekranu w tym przewodniku przedstawiają tę aplikację w systemie Windows 10 Mobile (po lewej) i Windows 10 na komputery PC (po prawej).
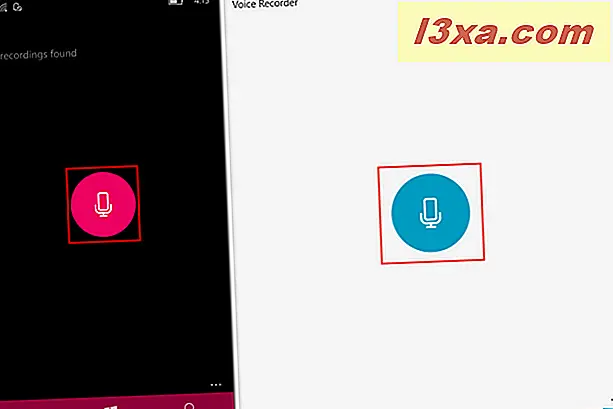
Możesz zatrzymać nagrywanie w dowolnym momencie, naciskając przycisk Pause poniżej. Jeśli naciśniesz przycisk jeszcze raz, aplikacja wznowi nagrywanie.
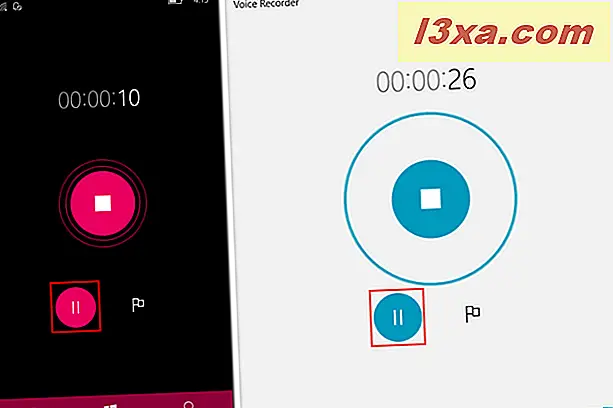
Kolejną rzeczą, którą możesz zrobić, to zaznaczyć określone części nagrania, naciskając przycisk flagi umieszczony z prawej strony przycisku Wstrzymaj . Możesz umieścić dowolną liczbę flag, podświetlając ważne części z długiego nagrania, dzięki czemu możesz je łatwo znaleźć. Ponadto flagi mogą pomóc Ci zapamiętać, które części chcesz usunąć z nagrania.
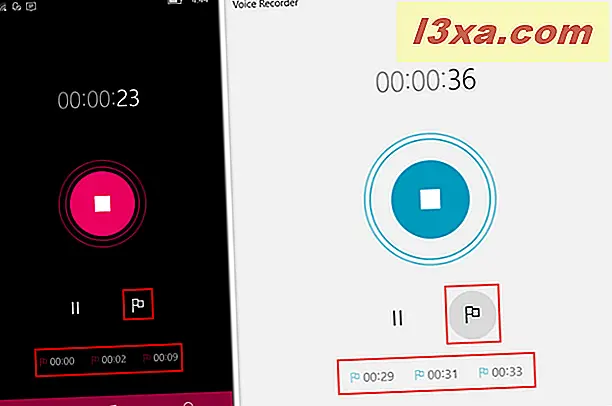
Po zakończeniu nagrywania naciśnij przycisk Zatrzymaj na środku ekranu.
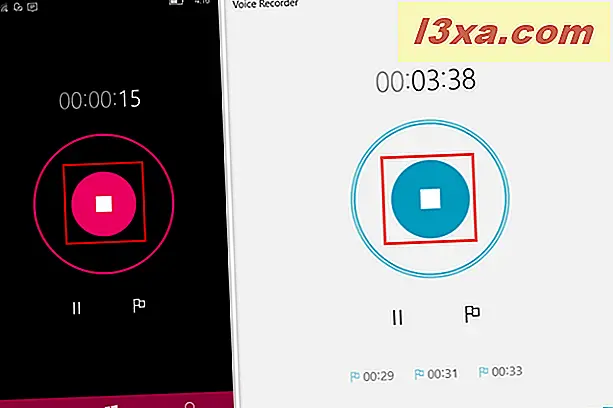
Twoje nagranie pojawi się u góry listy razem z innymi nagraniami, które utworzyłeś. Pod nazwą nagrania zobaczysz datę i godzinę, w której została wykonana.
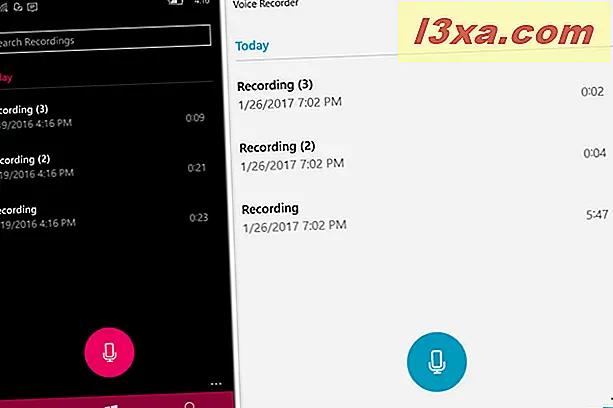
Jak wyświetlać i odtwarzać nagrania za pomocą Rejestratora głosu
Przy każdym otwarciu aplikacji wyświetlana jest lista wszystkich nagrań, tak jak na poniższym zrzucie ekranu.
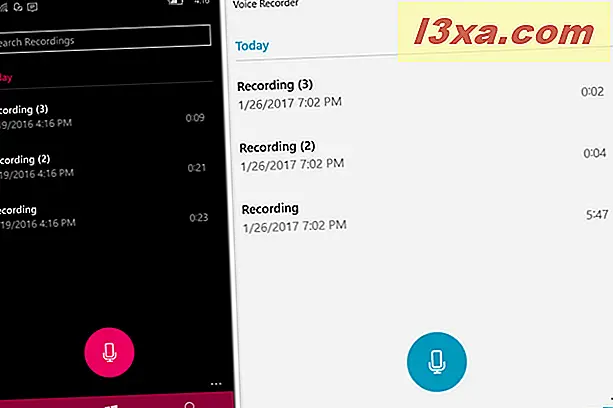
Istnieje kilka działań, które możesz wykonać na swoich nagraniach:
- Odtwarzaj swoje nagrania.
- Przycinaj swoje nagrania.
- Udostępnij swoje nagrania.
- Usuń swoje nagrania.
- Zmień nazwę swoich nagrań.
Aby odtworzyć nagranie, dotknij go, aby rozpocząć odtwarzanie. Możesz go zatrzymać w dowolnym momencie lub dodać więcej flag, jak pokazano w poprzedniej sekcji tego artykułu. Wszystkie twoje oznaczenia pojawią się na pasku odtwarzania.
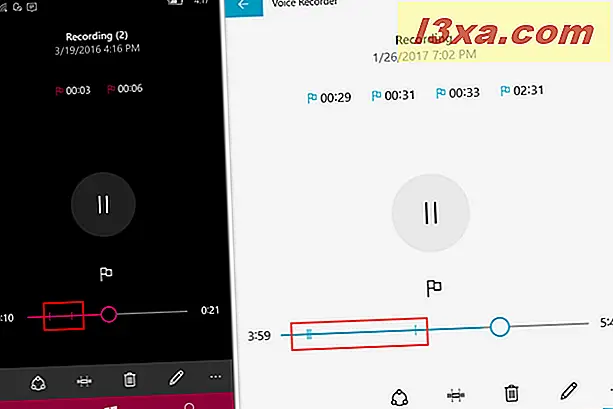
Jak przyciąć nagranie za pomocą aplikacji Voice Recorder
Możesz łatwo usunąć określone części dowolnego nagrania. Najpierw wybierz go z listy nagrań i naciśnij przycisk Trim, umieszczony na dolnym pasku menu.
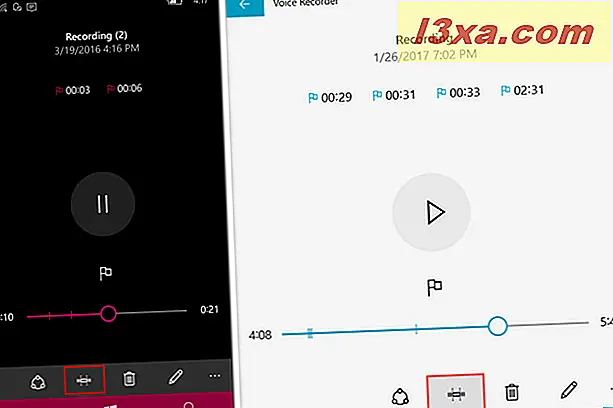
Teraz dwa znaczniki pojawią się na pasku odtwarzania. Przeciągnij je, aby wybrać punkt początkowy i końcowy. Możesz nacisnąć przycisk Odtwórz, aby ponownie posłuchać części, którą chcesz usunąć.
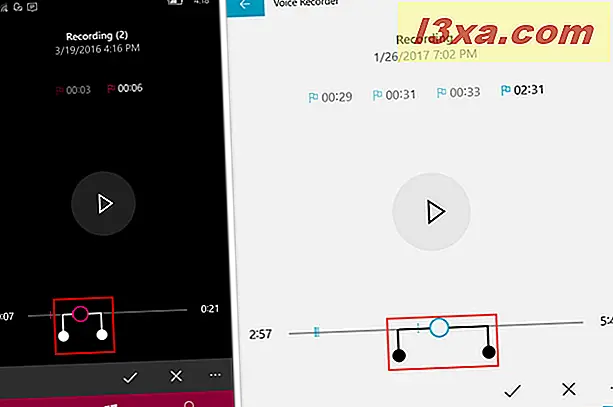
Gdy wszystko jest gotowe, naciśnij przycisk OK, z dolnego paska menu.
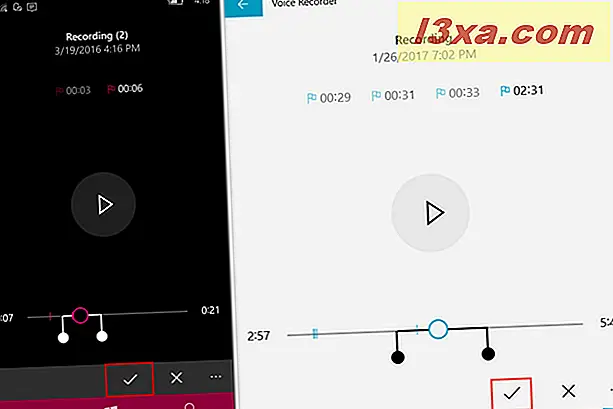
Teraz masz dwie opcje. Możesz albo zaktualizować oryginał, albo zapisać kopię. Wybierz opcję, która najbardziej Ci odpowiada i gotowe.
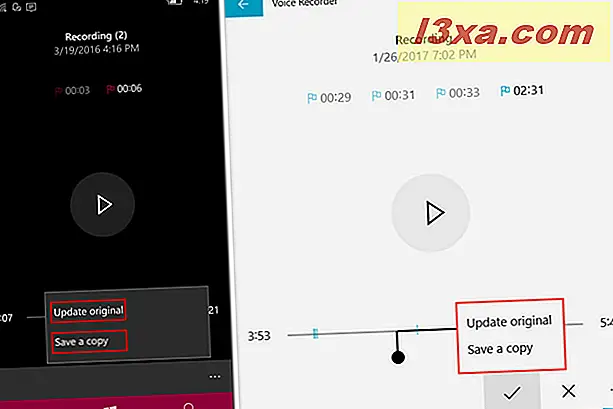
Jak udostępniać nagrania z rejestratora głosu
W systemie Windows 10 dla komputerów możesz kliknąć prawym przyciskiem myszy lub nacisnąć i przytrzymać nagranie na liście i nacisnąć Udostępnij z menu rozwijanego lub nacisnąć przycisk współdzielenia, odtwarzając nagranie z dolnego menu.
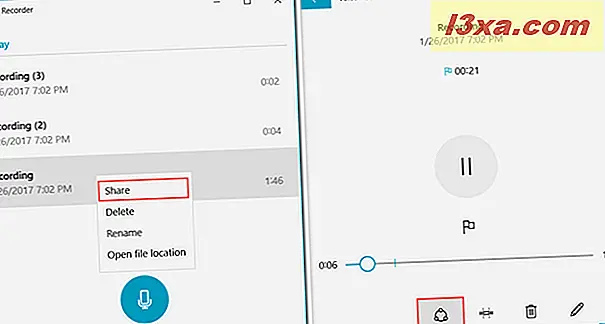
W systemie Windows 10 Mobile naciśnij i przytrzymaj nagranie na liście, a następnie naciśnij Udostępnij w menu kontekstowym. Drugim sposobem jest dotknięcie nagrania i naciśnięcie przycisku współdzielenia z dolnego paska menu.
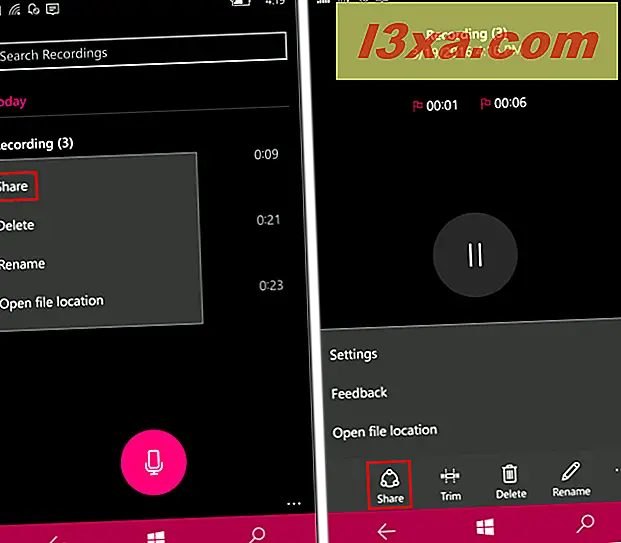
W systemie Windows 10 Mobile dostępne są trzy opcje udostępniania: możesz udostępniać nagrania za pomocą aplikacji Wiadomości, OneDrive lub Outlook Mail .
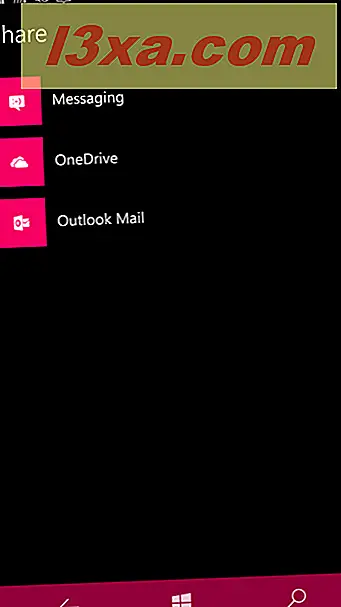
W systemie Windows 10 panel pojawi się po prawej stronie ekranu i wyświetli Mail, OneDrive i OneNote jako opcje udostępniania. Możesz także szukać innych aplikacji do udostępniania w Sklepie Windows .
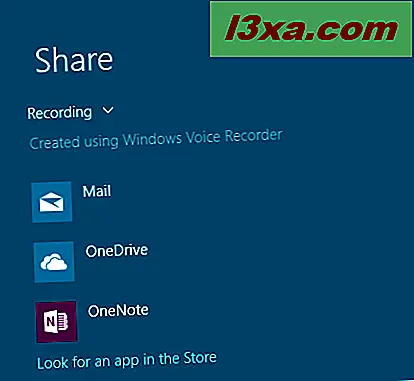
Przeczytaj następną stronę tego przewodnika, aby dowiedzieć się, jak usunąć nagrania z dyktafonu, jak zmienić ich nazwę, otworzyć je w Eksploratorze plików i jak ustawić mikrofon dla aplikacji Rejestrator głosu .