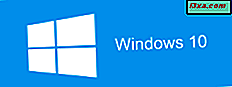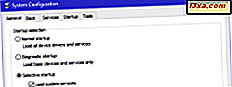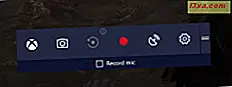
Pasek gier i tryb gry w systemie Windows 10 to interesujące funkcje przeznaczone dla graczy. Może się jednak zdarzyć, że podczas grania w ulubioną grę i naciskania klawiszy Windows + G na klawiaturze nic się nie dzieje. Nie widać paska gry i nie można włączyć trybu gry. Jeśli masz podobny problem, przeczytaj ten przewodnik i znajdź rozwiązanie, które naprawi:
Opis problemu: Nie możesz uzyskać dostępu do paska gry ani uruchomić trybu gry
Grasz w Windows 10 i chcesz korzystać z paska gry. Naciskasz Windows + G, aby pokazać to na ekranie i nic się nie dzieje. Dlatego nie możesz go użyć do zrobienia zrzutu ekranu, włączenia trybu gry, nagrania gry lub transmisji na żywo w Internecie. Co robisz?
Krok 1: Sprawdź, czy pasek gier i tryb gry są włączone w systemie Windows 10
Najpierw należy dwukrotnie sprawdzić, czy funkcja paska gry jest włączona w systemie Windows 10. Aby to zrobić, otwórz aplikację Ustawienia i przejdź do "Gry -> Pasek gier".
Tam upewnij się, że ustawiłeś przełącznik, który mówi: "Nagraj klipy gry, zrzuty ekranu i transmisje za pomocą paska gry" na " Włącz". Warto również włączyć ustawienie, które mówi: "Pokaż pasek gier, gdy gram w trybie pełnoekranowym, który Microsoft zweryfikował."

Jeśli chcesz dowiedzieć się więcej na temat paska gry, co możesz z nim zrobić i jak go włączyć lub wyłączyć, przeczytaj ten przewodnik: 5 rzeczy, które możesz zrobić z nowym Paskiem Gry z Windows 10.
Jeśli planujesz również korzystać z trybu gry, po sprawdzeniu, czy pasek gier jest włączony, przejdź do "Gry -> Tryb gry". Tam ustaw przełącznik "Use Game Mode" na On .

Aby dowiedzieć się więcej o trybie gry i jego działaniu, przeczytaj te artykuły:
- Proste pytania: Czym jest tryb gry i jak go używać w systemie Windows 10?
- Tryb gry w Windows 10: Testowanie rzeczywistej wydajności we współczesnych grach
Krok 2: Ustaw i używaj różnych skrótów klawiaturowych na pasku gry, które nie zawierają klawisza Windows
Niektóre gry mogą blokować użycie klucza systemu Windows, dlatego za każdym razem, gdy go naciśniesz, jest ono ignorowane. W rezultacie, jeśli naciśniesz Windows + G, aby wyświetlić pasek gry na ekranie, nic się nie dzieje. Firma Microsoft zapewnia sposób ustawiania własnych skrótów, które nie zawierają klucza systemu Windows . Przeczytaj i postępuj zgodnie z tym przewodnikiem, aby dowiedzieć się, jak zmienić skróty klawiaturowe na pasku gry i wszystkie jego funkcje: 2 sposoby zmiany skrótów klawiszowych paska gry w systemie Windows 10.
Krok 3: Ustaw grę tak, aby działała w oknie zamiast na całym ekranie
Większość gier dla systemu Windows działa w trybie pełnoekranowym i nie ma wbudowanej obsługi paska gry i / lub trybu gry . Dotyczy to zwłaszcza gier opracowanych przed kwietniem 2017 r., Kiedy te funkcje zostały po raz pierwszy udostępnione w systemie Windows 10. Jeśli jednak uruchomisz je w oknie zamiast na pełnym ekranie, będziesz mógł wyświetlić grę pasek na ekranie i użyj go, aby włączyć Game More, robić zrzuty ekranu, nagrywać filmy i wiele więcej. Aby Ci pomóc, wykorzystamy dwie gry jako przykłady. Załóżmy, że grasz w strzelankę typu Doom. Przejdź do jego Ustawień, następnie do Wideo, a następnie zmień tryb okna na Okno.

W następnym przykładzie przyjmijmy, że grasz w grę fabularną, taką jak The Witcher 3: Wild Hunt. Przejdź do " Opcje -> Wideo -> Grafika", a następnie ustaw Tryb wyświetlania na Okienkowy .

Zastosuj zmiany, a następnie gra będzie działać w trybie okna. Teraz możesz zobaczyć pasek gry na ekranie po naciśnięciu skrótu klawiaturowego i użyć go.

Jeśli chcesz tylko włączyć tryb gry i denerwujesz się, aby uruchomić grę w trybie okna, użyj tego trybu wyświetlania, aby aktywować tryb gry, a następnie ponownie ustawić go na pełny ekran. System Windows 10 zapamiętuje twoje ustawienia i używa trybu gry za każdym razem, gdy uruchamiasz grę, bez względu na tryb wyświetlania.
Które rozwiązanie sprawdziło się dla Ciebie?
To są wszystkie rozwiązania, którymi możemy się z Tobą podzielić. Próbowaliśmy ich sami i pracowali na naszych komputerach z systemem Windows 10 w kilku grach. Mamy nadzieję, że oni również ci pomogą. Zanim zamkniesz ten artykuł, nie wahaj się z nami podzielić, które rozwiązanie zadziałało. Jeśli znasz inne rozwiązania, udostępnij je również w komentarzu. Dziękuję Ci!