
W jednym z naszych poprzednich artykułów pokazaliśmy, w jaki sposób możesz stworzyć własny animowany GIF, używając własnych zdjęć i bezpłatnego edytora graficznego o nazwie GIMP. Ale co, jeśli chcesz wydrukować animowany plik GIF, klatka po klatce? Jeśli spróbujesz bezpośrednio wydrukować animowany GIF na papierze, dostaniesz tylko ostatnią klatkę. Aby móc drukować wszystkie ramki, musisz wykonać dodatkowe czynności. W tym samouczku pokażemy Wam prosty i skuteczny sposób eksportowania wszystkich ramek wewnątrz animowanego GIF-a, dzięki czemu będzie można z łatwością drukować je.
Co jest potrzebne do eksportu ramek GIF
Przede wszystkim potrzebujesz wolnego oprogramowania do edycji obrazów o nazwie GIMP. Możesz pobrać go z oficjalnej strony internetowej lub z Softpedia. Użyliśmy wersji 2.8.14. Po pobraniu uruchom plik gimp-2.8.14-setup-1.exe i wykonaj kroki niezbędne do zainstalowania GIMP na komputerze.
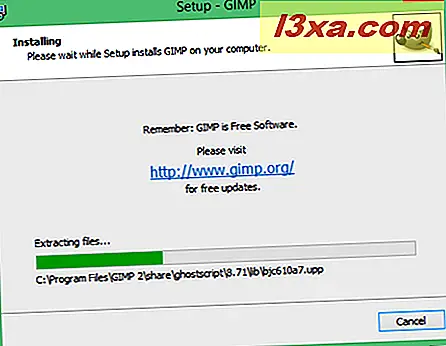
Poza GIMP będziesz potrzebować także darmowej wtyczki GIMP o nazwie Export Layers . Możesz pobrać go z oficjalnego rejestru wtyczek GIMP tutaj. Wtyczka Export Layers jest małym plikiem ZIP o wielkości 297 KB, pod nazwą export-layers-2.3.zip .
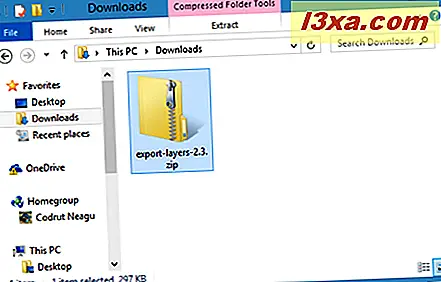
Aby zainstalować tę wtyczkę, wyodrębnij zawartość pliku ZIP i skopiuj je do tej lokalizacji: C:\Program Files\GIMP 2\lib\gimp\2.0\plug-ins, gdzie C to twoja partycja Windows.
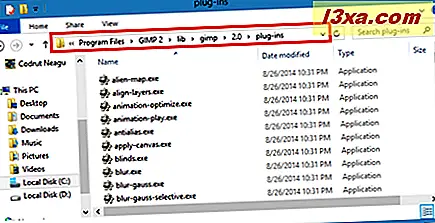
Ponieważ będziesz kopiować pliki do plików programów, które są folderem systemowym, być może musisz mieć uprawnienia administratora. Wybierz Kontynuuj i pozwól na zakończenie procesu kopiowania dla każdego pliku. Zauważ, że możesz także wybrać opcję "Zrób to dla wszystkich bieżących elementów", aby umożliwić kopiowanie wszystkich plików w jednym ruchu.
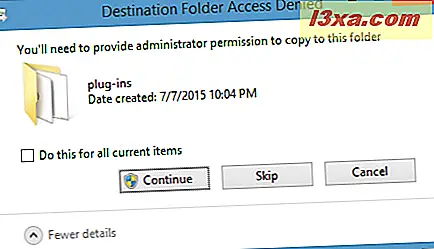
Po skopiowaniu wszystkich plików uruchom GIMP.
Jak wyeksportować wszystkie ramki z animowanego pliku GIF
W głównym oknie programu GIMP otwórz menu Plik i wybierz Otwórz.
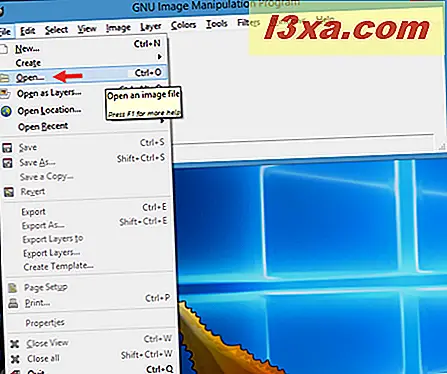
Następnie w oknie Otwórz obraz przejdź do lokalizacji, w której znajduje się animowany plik GIF, zaznacz go, a następnie kliknij lub dotknij Otwórz .
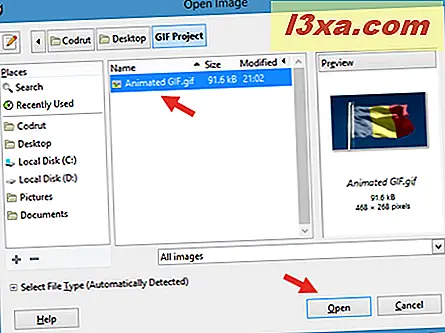
GIMP załaduje teraz animowany plik GIF.

Następnie ponownie otwórz menu Plik i kliknij lub wybierz opcję Eksportuj warstwy ....
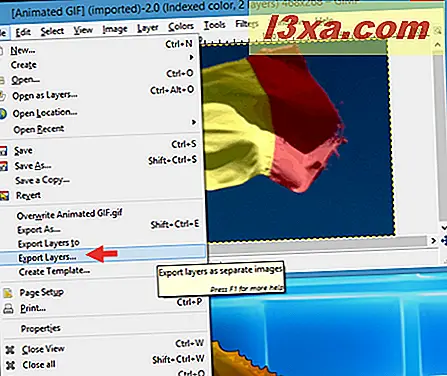
GIMP otworzy nowe okno o nazwie Export Layers . Tutaj przejdź do miejsca, w którym chcesz zapisać klatki z animowanego GIF-a, wybierz rozszerzenie pliku, którego chcesz użyć do ramek, a na koniec kliknij lub wybierz Eksportuj warstwy . Zauważ, że domyślnym typem obrazu, który GIMP używa, jest PNG, ale możesz również wybrać zapisanie klatek jako JPEG lub dowolnego innego typu formatu pliku obrazu.
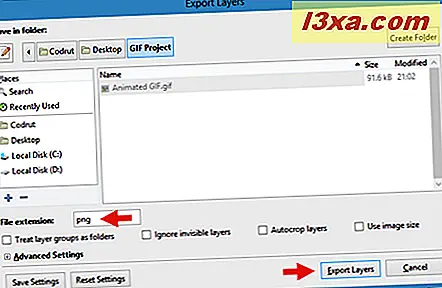
W zależności od wybranego formatu obrazu GIMP wyświetli dodatkowe opcje zapisu w następnym oknie dialogowym. Poniżej możesz zobaczyć, co możesz zmienić, jeśli zdecydujesz się użyć domyślnego formatu PNG. Jeśli chcesz wprowadzić zmiany w plikach, które zamierzasz zapisać, przygotuj je. Następnie kliknij lub naciśnij przycisk Eksportuj .
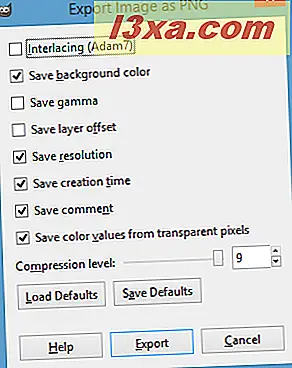
Nasza praca z GIMP została zakończona i możesz ją teraz zamknąć. Następnie otwórz folder, w którym zapisałeś wyeksportowane ramki. Wewnątrz znajdziesz wszystkie klatki z oryginalnego animowanego pliku GIF, zapisanego jako pojedyncze pliki graficzne.
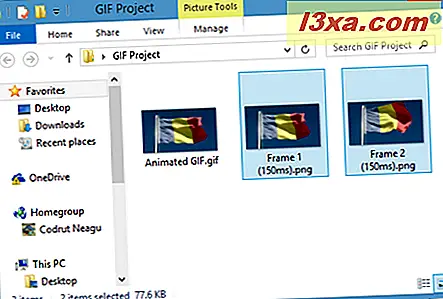
Jak wydrukować ramki z animowanego pliku GIF
Teraz, gdy masz wszystkie klatki zapisane jako pojedyncze obrazy, możesz je wydrukować tak jak każdy inny plik z komputera. Jeśli potrzebujesz pomocy w drukowaniu obrazów, ten przewodnik z pewnością pomoże Ci: 6 sposobów drukowania z dowolnej aplikacji lub programu Windows
Wniosek
Jak widzieliśmy w tym samouczku, eksportowanie ramek, które tworzą animowany GIF, jest łatwe, o ile masz odpowiednie narzędzia. Na szczęście GIMP jest zarówno darmowy, jak i łatwy w użyciu, a jego repozytorium pluginów jest dość duże. Jeśli masz pytania lub problemy w tej sprawie, nie wahaj się skorzystać z formularza komentarzy poniżej. Dołożymy wszelkich starań, aby ci pomóc.



